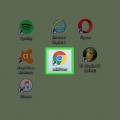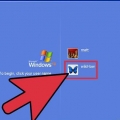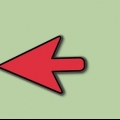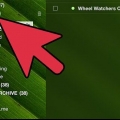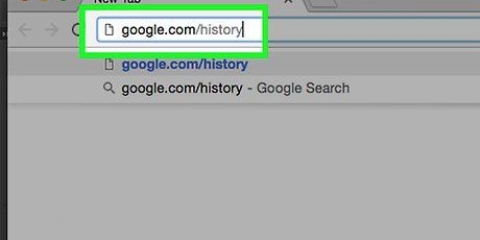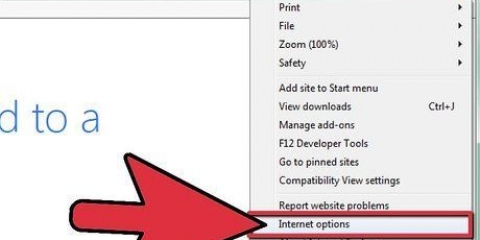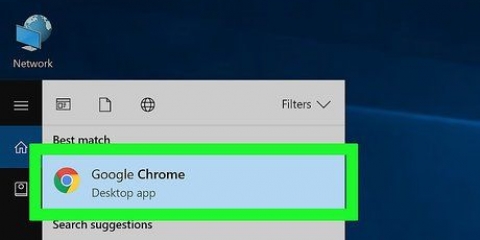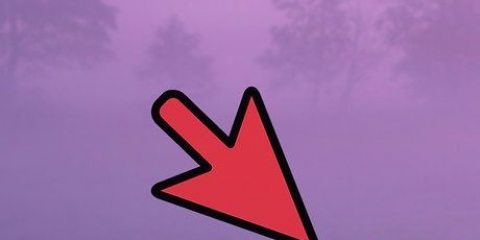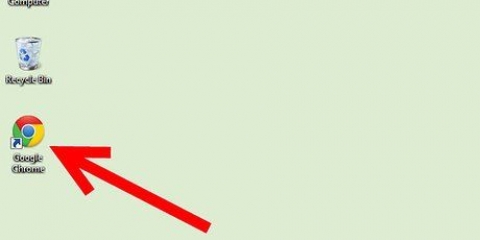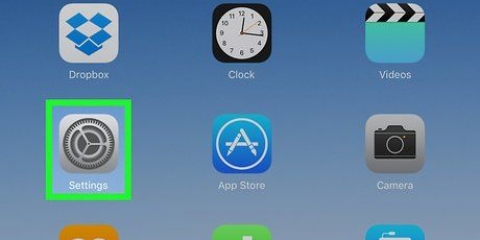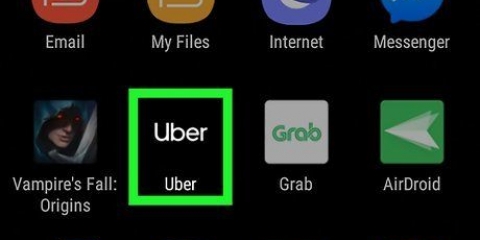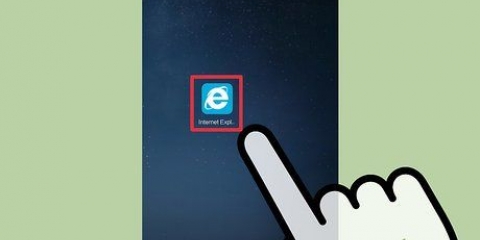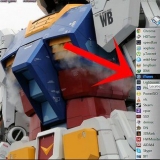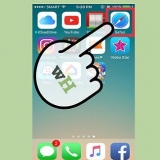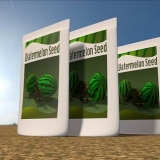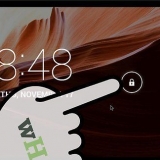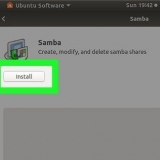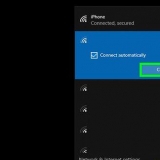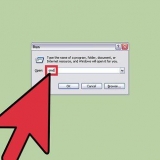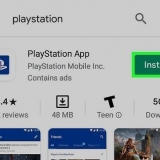Você pode recuperar o histórico da Internet excluído para descobrir quais páginas um usuário anterior visitou, encontrar uma URL perdida e recuperar informações excluídas. Você pode excluir seu histórico de internet em seu navegador, mas seu computador Windows também armazena essas informações. Você pode recuperar essas informações de várias maneiras. De longe, a maneira mais fácil de recuperar o histórico excluído é usando sua conta do Google. Se você possui uma conta do Google e a usou durante a sessão que deseja visualizar, use esse método. Se você não usou o Google, fica um pouco mais complicado. Felizmente, seu computador possui caches integrados ou locais de armazenamento temporários, onde você pode visualizar seu histórico excluído.
Degraus
Método1 de 3: Usando o cache DNS
1. Vá para `Iniciar` e escolha `Executar`. Em seguida, digite `cmd` na barra de pesquisa, sem as aspas. Pressione OK`. Alguém pode excluir o histórico do navegador, mas o cache DNS também armazena essas informações. Deve-se notar que este método pode ser confuso, pois o cache DNS armazena o histórico de tudo conectado à internet. Portanto, não é apenas o seu navegador, mas também aplicativos, por exemplo.
2. Aguarde o prompt de comando abrir. O prompt de comando é uma janela preta onde você ipconfig/displaydns pode digitar. Em seguida, pressione `Enter`.
3. Ver seu histórico excluído. Depois de digitar o comando, você verá seu histórico de internet.
Método 2 de 3: Baixe o software de recuperação
1. Procure um software de recuperação confiável. Os programas recomendados são o Recuva e o Data Recovery Wizard. Quando você tiver baixado o software gratuito, abra o programa. As etapas abaixo descrevem como o Recuva funciona, mas a maioria dos programas funciona de maneira semelhante.
2. Clique em `Avançar` na página de boas-vindas do Recuva Wizard. Se esta página não aparecer depois de abrir o programa, vá para `Opções` e escolha `Mostrar assistente na inicialização`.
3. Indique quais tipos de arquivo você está tentando recuperar. Neste caso, trata-se do histórico da Internet excluído. Quando você tiver marcado uma caixa, clique em `Avançar`. Agora você verá a página `Localização do arquivo`.
4. Escolha o local onde o programa deve procurar seus arquivos. Clique em `Iniciar` e aguarde a conclusão da verificação. Isso pode demorar um pouco.
5. Clique em `Recuperar`. Quando a verificação estiver concluída, você terá a opção de recuperar os arquivos e escolher um local em seu computador para restaurá-los. Clique em `OK` depois de ter escolhido um local.
Método 3 de 3: Visualize seu histórico do Google
1. Veja o histórico do seu navegador em sua conta do Google. Este é de longe o método mais fácil, mas só funciona se você estiver conectado à sua conta durante a sessão que deseja visualizar.
2. Faça login na sua conta do Google. Vá para www.o Google.com/history e insira os detalhes da conta com a qual você estava navegando na internet.
3. Veja o histórico do seu navegador. Nesta página você pode ver o histórico do seu navegador por hora e data. Se você deseja excluir seu histórico, basta clicar no ícone de engrenagem no canto superior direito da tela e clicar em `Excluir atividades`.
Artigos sobre o tópico "Recuperar histórico excluído no windows"