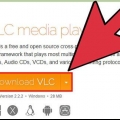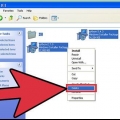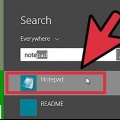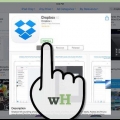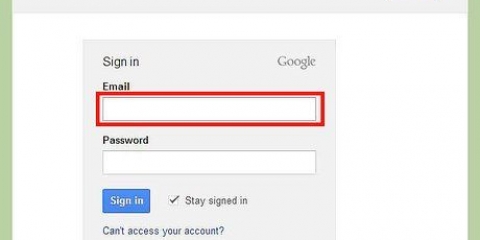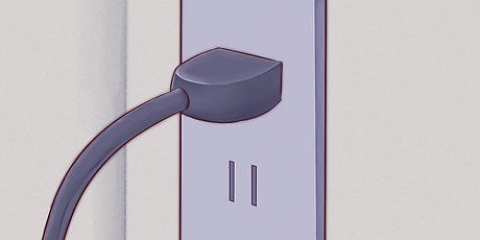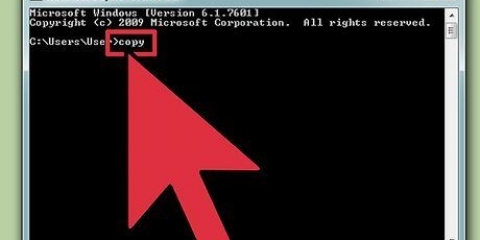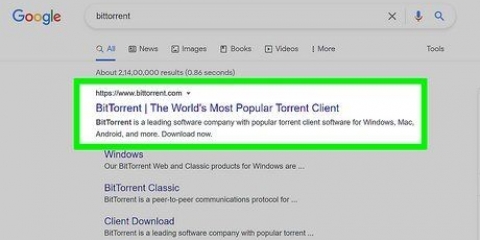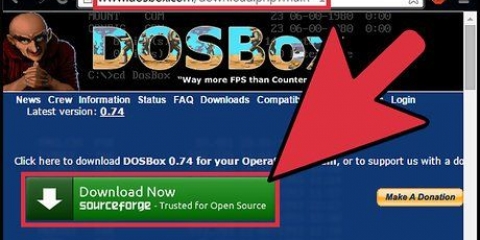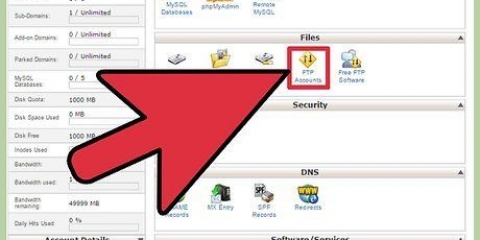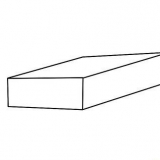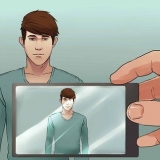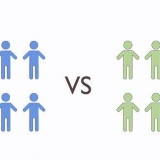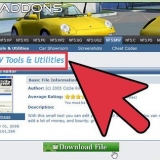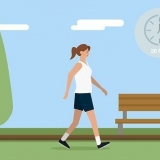Imagem: neste menu de guia, você pode ajustar a resolução do vídeo e, opcionalmente, cortar partes do vídeo, como bordas pretas. Filtros: Aqui você pode definir filtros de vídeo. Vídeo: Aqui você pode ajustar os `códigos` e a `taxa de quadros` do vídeo. Uma das configurações mais importantes neste menu guia é a seção `Qualidade`. Permite alterar a `taxa de bits` do arquivo. Com uma taxa de bits mais alta, você obtém maior qualidade, mas também um arquivo muito maior. Áudio: No menu da guia Áudio você pode ajustar as configurações de cada faixa de áudio no arquivo de origem. Você pode remover faixas indesejadas, como `idiomas`, ou pode ajustar a qualidade do áudio. Legendas: Neste menu da aba você pode adicionar legendas. Capítulos: Aqui você vê uma lista de todos os capítulos. Os capítulos são especialmente comuns com imagens de DVD. Avançado. Normalmente você não pode selecionar este menu. Primeiro, no menu da guia `Vídeo`, você precisa marcar a caixa de seleção apropriada. Neste menu da guia você pode ajustar as configurações avançadas. Ajustar as configurações predefinidas pode impedir que o vídeo seja reproduzido em seu dispositivo. Isso certamente se aplica ao ajuste da `taxa de quadros` ou `tamanho da imagem`. Então pense bem antes de mudar qualquer coisa aqui.


Para gravar um filme copiado em um DVD ou CD, siga estas instruções: No canto inferior esquerdo da janela, diz "Vídeo", clique na caixa de seleção aqui "Tamanho do alvo" e digite um número 10 MB abaixo da capacidade de armazenamento de sua unidade; por exemplo. 690 para um CD de 700 MB, 790 para um CD de 800 MB, etc. No caso de um DVD, você precisa converter corretamente de MB para GB! Se necessário, use a calculadora conversão online.com. Visite o fórum no site da HandBrake para obter mais informações ou ajuda.
Usando o handbrake em um mac
Contente
Handbrake é um programa de conversão prático e simples, com o qual você pode, por exemplo, converter sua coleção de DVDs para um formato adequado para seu tablet ou laptop. Use o HandBrake para converter arquivos de vídeo para qualquer formato que desejar. Leia este artigo para uma breve explicação.
Degraus
Método1 de 2:Abrindo o arquivo de origem

1. aperte o botão "fonte". Você pode encontrar este botão no canto superior esquerdo da janela do HandBrake. Um menu aparecerá agora, selecione uma pasta ou arquivo.
- Com HandBrake você pode abrir quase todos os formatos de vídeo. E isso inclui: imagens de DVD, DVDs desprotegidos e discos Blu-Ray.
- Você não pode usar o HandBrake para copiar um DVD ou Blu-Ray protegido. Nesse caso você tem que ripar o DVD com outro programa primeiro. Depois disso, você pode usar o HandBrake para converter o arquivo de vídeo amadurecido para o formato desejado.

2. Escolha os capítulos. Se o arquivo de origem estiver dividido em capítulos, você poderá selecionar quais capítulos deseja converter.
Selecione o desejado "ângulos".

3. Escolha o local de destino. Defina onde salvar o arquivo convertido. Dê a ele um nome significativo para que você possa encontrar facilmente o arquivo mais tarde.
Método 2 de 2: Converter o vídeo

1. Escolha uma predefinição. A maneira mais fácil é escolher o dispositivo em que deseja assistir ao vídeo na lista do lado direito da janela. Essas predefinições predefinidas garantem que o arquivo final seja adequado ao seu tipo de dispositivo.
- Por padrão, MP4 é definido como predefinido, esse formato é comum. Se você quiser enviar o vídeo mais tarde para o YouTube, por exemplo, marque a opção “Web Optimized”.
- Se você estiver convertendo um vídeo para assistir em um computador ou fazer upload para o YouTube, selecione "Predefinições normais" ou "Predefinições de alto perfil".

2. Visualizar. aperte o botão "visualizar" para assistir a um pequeno clipe do seu vídeo convertido. Assim, você pode avaliar a qualidade da conversão antes de começar a converter. A conversão pode levar muito tempo, especialmente se você escolheu alta qualidade. Demora um pouco até que você possa visualizar a visualização.

3. Ajuste as configurações. Se você não estiver satisfeito com a visualização, poderá usar os menus de guia na parte inferior da janela para ajustar as configurações. Cada menu de guia acessa as configurações de um aspecto específico do vídeo.

4. Adicione o `projeto` à `fila`. Se você deseja converter vários arquivos, clique no botão "Adicionar à fila" (Adicionar à fila). Adiciona o arquivo a ser convertido na fila.
aperte o botão "Mostrar fila" para ver uma lista de todos os arquivos na fila.

5. Comece a converter. Clique no botão verde com `Iniciar` para iniciar a conversão de todos os projetos na fila. A conversão pode demorar muito e exigir muito do processador do seu computador. Se você usa seu computador para outras coisas ao mesmo tempo, a conversão pode demorar ainda mais. Pode até levar a erros no arquivo convertido.

6. Verifique o arquivo convertido. Quando a conversão estiver concluída, copie o arquivo para o dispositivo de destino e verifique se você pode assistir ao vídeo. Verifique se a qualidade é satisfatória e se não há erros.
Pontas
Avisos
- HandBrake exige muito do seu computador. Use o menor número possível de outros programas durante a conversão.
Artigos sobre o tópico "Usando o handbrake em um mac"
Оцените, пожалуйста статью
Popular