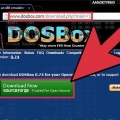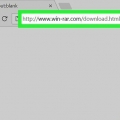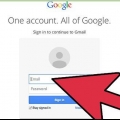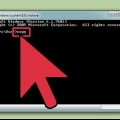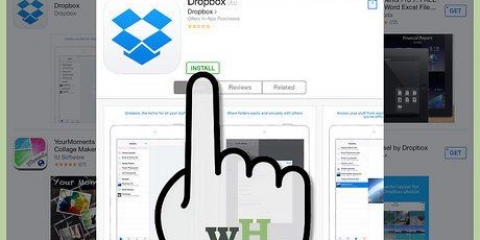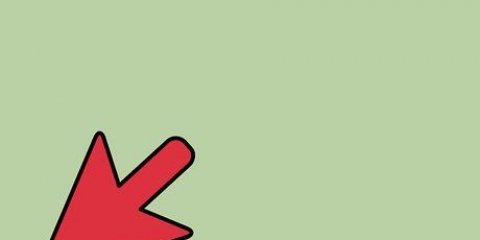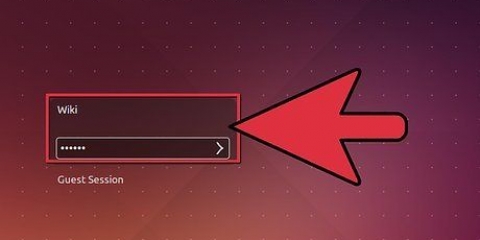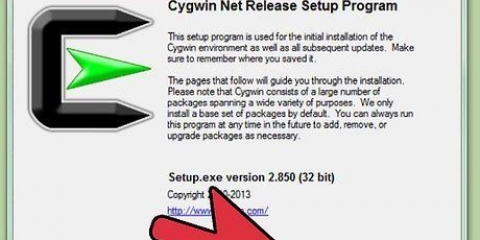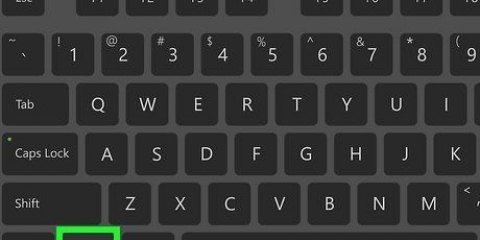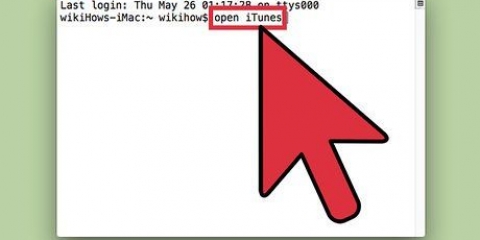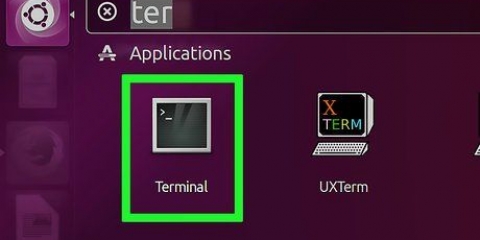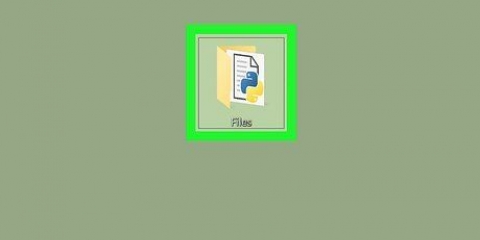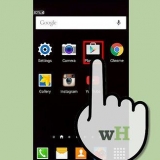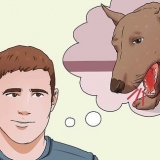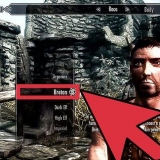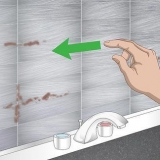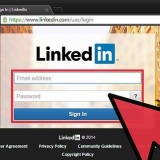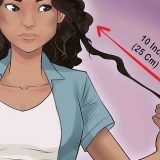A maior parte deste guia é sobre como trabalhar com um cliente FTP. Se você estiver interessado em fazer uma conexão FTP por meio da linha de comando, consulte a última parte deste guia. Para se conectar a um servidor FTP através do navegador da web, tudo o que você precisa fazer é inserir o endereço FTP na barra de endereços, como em um site normal. Você pode então ter que preencher os detalhes de login antes de poder acessar o servidor. Usar um navegador geralmente é muito mais lento e menos confiável do que usar um programa de FTP. 

Na barra Quickconnect você pode inserir os dados FTP dos servidores que você não usa regularmente. Digite o endereço "hospedeiro" , seu nome de usuário "nome do usuário", Digite a senha "senha", e a porta do servidor em "vinho do Porto". A lista de histórico do Quickconnect armazena apenas as últimas 10 conexões. O Site Manager oferece a possibilidade de salvar vários servidores para uso futuro, e você pode definir muitas outras opções de conexão. Clique no botão Site Manager no canto superior esquerdo da janela, no menu Arquivo. aperte o botão "Novo site", e depois preencha todos os dados do servidor na aba "Em geral". A guia "Avançado" oferece a possibilidade de alterar seus diretórios padrão, bem como o fuso horário do servidor.Use o Site Manager se quiser fazer configurações personalizadas ou se planeja usar um servidor específico com frequência.



Você pode ver o tamanho do arquivo (em bytes) na "Tamanho do arquivo" coluna. Você pode baixar vários arquivos durante a mesma sessão mantendo pressionada a tecla Ctrl e clicando em cada arquivo que deseja baixar. Os arquivos são baixados um a um. Você pode adicionar arquivos à sua fila de download clicando com o botão direito neles e "Adicionar arquivos à fila" selecionar. 
A maioria dos FTPs públicos não permite que usuários anônimos façam upload de arquivos. Os uploads geralmente demoram mais do que os downloads do mesmo tamanho.

O FileZilla possui uma versão gratuita de servidor de código aberto que é recomendada para quase todos os aplicativos de servidor FTP, exceto quando o mais alto nível de segurança é necessário. Se você planeja disponibilizar seu servidor FTP 24 horas por dia, 7 dias por semana, precisa de um serviço de DNS dinâmico que garanta que os usuários sempre tenham o endereço correto do seu servidor, mesmo que o endereço IP seja alterado. 

No FileZilla, clique no menu Editar e selecione Usuários. Clique no botão Adicionar e digite um nome para o primeiro usuário. passarinho "Ativar senha" ligado se você quiser definir que uma senha é necessária para a conexão. Isso é absolutamente recomendado por razões de segurança. Vários usuários podem ser organizados em grupos, personalizando ainda mais o sistema de permissões.
Por padrão, o usuário terá acesso a todos os subdiretórios de um diretório. Você pode mudar isso por "+ subdiretórios" para desmarcar. Se você definir vários diretórios como compartilhados para um usuário, os aliases deverão ser definidos. Isso permite que eles apareçam como duas pastas no mesmo local para um usuário. Por exemplo, se C:usersPictures for o diretório inicial e você quiser ir para C:Music, o alias deverá ser definido para C:Music como /music. Isso faz com que pareça que a pasta de música também está no diretório inicial, mas na verdade aponta para a pasta C:Music. 









Usando ftp
Contente
FTP é um protocolo de transferência projetado para ajudar a mover arquivos de um local para outro em uma rede. O FTP é amplamente utilizado para acessar o conteúdo de servidores web, e muitos entusiastas criam servidores FTP como forma de compartilhar arquivos entre seus membros. Embora seja possível se conectar a um servidor FTP através do seu navegador, você descobrirá que tem muito mais opções se usar um cliente FTP dedicado. Consulte a Etapa 1 para saber mais sobre como o FTP funciona, como acessar um servidor FTP e como configurar seu próprio servidor FTP.
Degraus
Parte 1 de 5: Entendendo os fundamentos do FTP

1. Saiba como o FTP difere do HTTP. FTP significa File Transfer Protocol e é um método de conexão projetado para mover arquivos de um servidor remoto para um computador local e vice-versa. Embora isso também seja possível com HTTP (Hypertext Transfer Protocol), não é tão robusto quanto o FTP. O FTP é frequentemente usado em um ambiente corporativo e/ou acadêmico e é a maneira padrão de gerenciar servidores de páginas da web.

2. As diferentes partes de um endereço FTP. Quando você encontra um endereço FTP em uma página da Web, eles geralmente parecem todos iguais, com algumas pequenas variações. Por exemplo: ftp.exemplo.com:21. Isso significa que o host é ftp.exemplo.com e a porta 21. Você precisa de ambos se quiser se conectar a um servidor FTP. Se o FTP exigir um nome de usuário, será parecido com [email protected]:21.
Se nenhum nome de usuário for especificado, geralmente você pode "anônimo" como o nome de usuário digite. Observe que você não é exatamente anônimo quando se conecta a um FTP público dessa maneira.

3. Determine como você deseja fazer a conexão. Existem três maneiras principais de se conectar a servidores FTP: com um cliente FTP, seu navegador ou através da linha de comando. Usar um programa de FTP dedicado é o mais comumente usado e é a maneira mais fácil de se conectar via FTP, e oferece mais opções e controle sobre todo o processo.
Parte 2 de 5: Conectando-se a um servidor FTP

1. Baixe um cliente FTP. Ao usar um cliente para a conexão, muitas vezes você experimentará velocidades de upload e download mais rápidas em comparação com um navegador. Os clientes FTP também possuem vários recursos adicionais, como salvar endereços de servidor e filas de arquivos. Vários clientes estão disponíveis, gratuitos e à venda. Um dos clientes mais populares e gratuitos e de código aberto é o FileZilla.
- O FileZilla pode ser baixado para Windows, Mac OS X ou Linux no site, filezilla-project.org.

2. Preencha os dados do servidor FTP. Depois de instalar o cliente, você pode abrir o programa e se conectar a um servidor FTP. Se você estiver usando o FileZilla, existem 2 opções de conexão diferentes: Quickconnect ou Site Manager.

3. Conectando-se a um servidor FTP. Selecione o servidor ao qual você deseja se conectar no menu suspenso do Site Manager ou insira os detalhes do servidor na barra Quickconnect e clique no botão "conexão rápida" botão. O cliente então tenta estabelecer uma conexão com base nas informações inseridas. Você pode acompanhar os detalhes deste processo no quadro superior da janela do FileZilla.

4. Vá para os diretórios FTP. Uma vez conectado, você verá a árvore de diretórios FTP no lado direito da janela. O quadro superior mostra a estrutura em árvore, enquanto o quadro inferior mostra o conteúdo de cada pasta. Toda vez que você troca de pasta, um comando curto é enviado ao servidor. Isso significa que há um pequeno atraso à medida que você move de uma pasta para outra. Você pode inserir uma localização exata de uma pasta na barra na parte superior, à direita.
Se você não conseguir acessar determinados diretórios, receberá um erro se tentar.

5. Navegue até seus diretórios locais. No lado esquerdo da janela você verá dois quadros para navegar pelas pastas em seu próprio computador. Permite escolher arquivos para upload ou locais para seus downloads. Você pode digitar a localização exata na barra na parte superior, à direita.
Parte 3 de 5: Upload e download de arquivos

1. Baixe um arquivo do servidor FTP para o seu computador. Navegue até o arquivo ou pasta que deseja baixar no lado direito da janela. Encontre o local onde você deseja salvá-lo no lado esquerdo da janela. Clique e arraste o arquivo do quadro inferior à direita para o quadro inferior do lado esquerdo da janela. Seu arquivo ou pasta será baixado imediatamente.

2. Carregar um arquivo para o servidor. Vá para o arquivo que deseja enviar, no lado esquerdo da janela. Vá para o local no servidor onde deseja colocar o arquivo, no lado direito da janela. Se você tiver permissão para fazer upload de arquivos para o servidor FTP, também poderá arrastar o arquivo ou pasta do quadro esquerdo para o quadro direito na janela para iniciar o upload.

3. Fique de olho no compartilhamento de arquivos. Você pode fazer isso através do quadro inferior da janela. Aqui você verá uma lista de arquivos sendo enviados ou enfileirados, juntamente com seu tamanho, prioridade e porcentagem de conclusão. Você também pode ver quais uploads ou downloads falharam usando as guias na parte inferior da janela.
Parte 4 de 5: Ter seu próprio servidor FTP

1. Baixe o software do servidor. Software de servidor instalado no computador que você deseja usar como servidor. Se você usar o servidor para si mesmo, poderá conviver com um PC mais antigo e não utilizado. Se você estiver configurando um servidor FTP para uso em uma empresa ou em uma equipe, certifique-se de ter um computador dedicado com uma conexão sólida à Internet.

2. Inicie o software do servidor. Ao iniciar o software do servidor FileZilla pela primeira vez, você será solicitado a se conectar a um servidor. Por padrão será "Endereço do servidor" ser definido para 127.0.0.1. Isso aponta para o computador local. Não há necessidade de alterar essas configurações, a menos que você esteja executando um servidor em um computador diferente. Nesse caso, seria mais eficiente instalar o software do servidor nesse computador em vez.

3. Criar usuários. Os servidores FTP permitem que você crie usuários diferentes com permissões diferentes. Isso garante que determinadas pastas só possam ser visualizadas por determinadas pessoas ou que diferentes áreas do servidor sejam acessíveis apenas por determinados grupos. Ninguém pode se conectar ao servidor sem que os usuários sejam criados.

4. Configurar pastas compartilhadas. Depois que um usuário é criado, você precisa configurar as pastas para as quais os usuários são redirecionados automaticamente quando estiverem logados. Clique no "Pastas partilhadas" página, então "Adicionar" para procurar um diretório no seu computador. Quando você selecionar um diretório, esse diretório será definido como o diretório inicial para esse usuário.

5. Defina as permissões. Na página Pastas Compartilhadas você pode definir as permissões que cada usuário ou grupo recebe para aquela pasta específica. O padrão é apenas usuários "Ler" têm acesso para que possam baixar apenas da pasta compartilhada. E se "escrever" acesso é dado, então o usuário pode fazer upload de arquivos para essa pasta compartilhada. É o "excluir" permissão, o usuário pode excluir tudo nessa pasta compartilhada.

6. Criar um usuário anônimo. Se você quiser dar a todos acesso ao seu servidor FTP, crie um usuário com o nome "anônimo" e deixe a senha em branco. Certifique-se de que o usuário anônimo não tenha acesso a arquivos confidenciais e que todos os outros usuários estejam bem protegidos com senhas.
Usuários anônimos raramente devem ter permissões de Excluir ou Gravar em um servidor FTP.

7. Compartilhe o endereço. Por padrão, o servidor FTP é executado assim que o programa é inicializado. Isso significa que, uma vez que todas as permissões tenham sido atendidas, você pode começar a distribuir os detalhes de login e garantir que todos possam se conectar. Se você tiver um servidor FTP em execução em casa, precisará de um serviço DNS dinâmico, porque seu endereço IP provavelmente mudará. Permite que os usuários entrem em contato com seu servidor usando um nome de host em vez de um endereço IP (por exemplo: ftp.exemplo.líquido vs. 243.284.172.64).
Esta opção custa dinheiro, mas é muito útil se você tiver muitas pessoas se conectando ao servidor. Você não quer pedir a todos para alterá-lo no cliente toda vez que o endereço IP for alterado.
Parte 5 de 5: FTP de linha de comando

1. Abra a janela de comando ou o terminal. Windows, Mac OS X e a maioria das distribuições Linux incluem um cliente FTP baseado em comando por meio da janela de comando ou Terminal.
- Para abrir o prompt de comando do Windows, pressione Windows-R e digite cmd.
- Para abrir o Terminal na maioria das distribuições Linux, pressione Ctrl-Alt-T.
- Para abrir o Terminal no OS X, vá para Aplicativos → Utilitários e selecione Terminal.

2. Conecte-se a um servidor FTP. Os comandos são os mesmos para todos os clientes FTP de linha de comando, independentemente do sistema operacional. Para se conectar a um servidor FTP, pressione ftp ftp.exemplo.com. Após a conexão, será solicitado seu nome de usuário. Se você estiver se conectando a um FTP público, pressione anônimo e pressione Enter quando solicitado a senha. Em outros casos, digite seu nome de usuário e senha.

3. Navegue pelos diretórios disponíveis. Você pode navegar no servidor FTP da mesma maneira que em qualquer sistema Unix.

4. Mudar para o modo binário. Por padrão, você se conecta via FTP no modo ASCII, destinado ao envio de arquivos de texto. Se você deseja fazer upload e download de arquivos compactados, arquivos exe ou arquivos de mídia, você precisa do modo binário. Para alternar para o modo binário, digite binário e pressione Enter.

5. Baixar um arquivo. Use o comando get para baixar um arquivo do servidor remoto para o seu computador. Colocar depois "pegue" qual arquivo você deseja baixar. Por exemplo, digite pegue exemplo.jpg om "exemplo.jpg" para download da localização atual no FTP.

6. Enviar um arquivo. Use-o colocar comando para fazer upload de um arquivo do seu computador para o servidor FTP. Coloque depois "colocar" comandar o local do arquivo que você deseja enviar. Por exemplo, digite coloque c:documentshomemoviesexample2.avi para "exemplo2.avi" carregar arquivo de filme do PC para o servidor FTP.

7. Feche a conexão. modelo Fechar encerrar o cliente. Qualquer transferência de arquivo em andamento será cancelada.
Artigos sobre o tópico "Usando ftp"
Оцените, пожалуйста статью
Similar
Popular