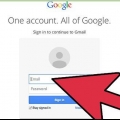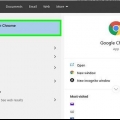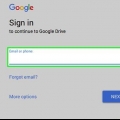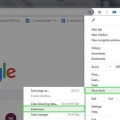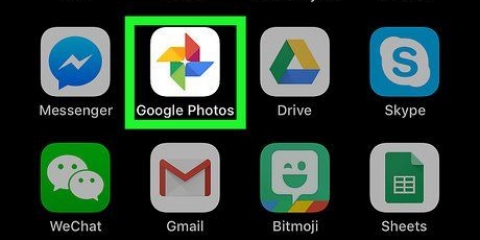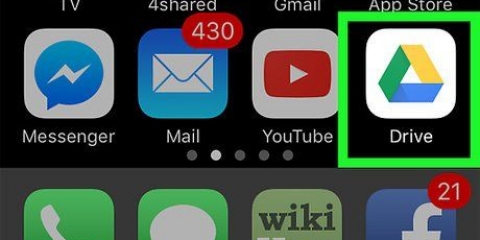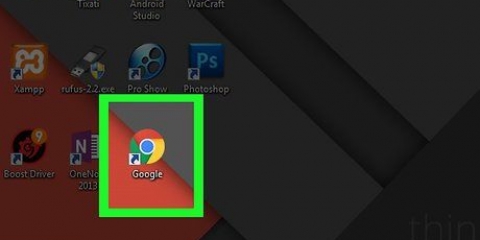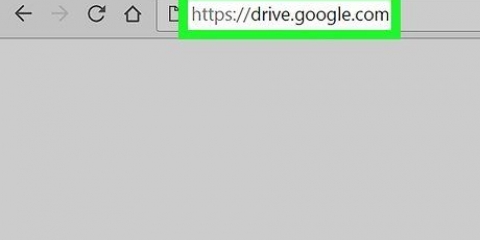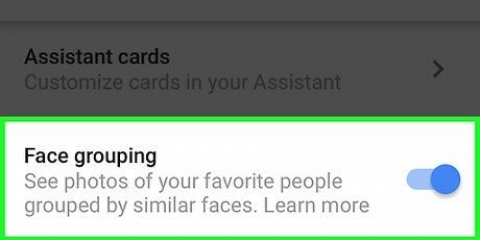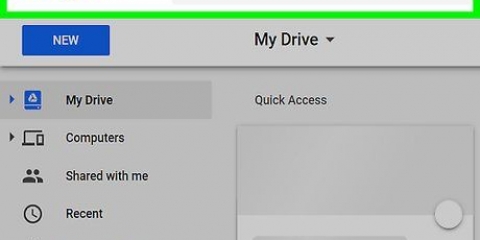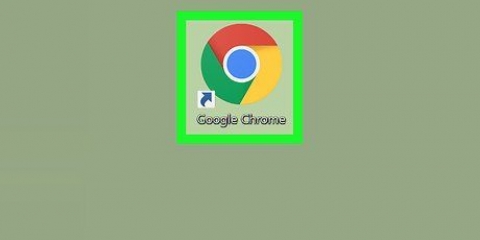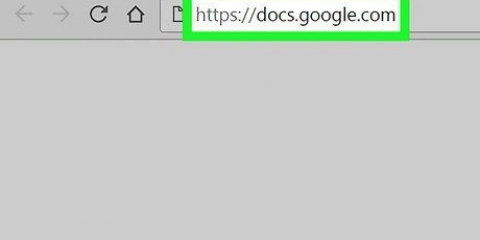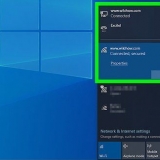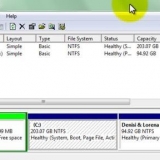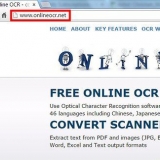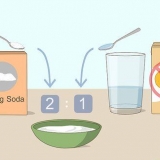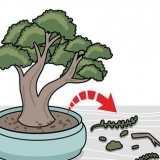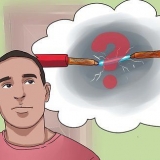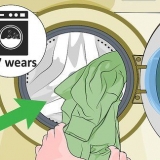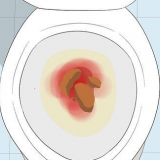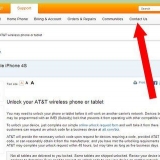Os principais são seus e-mails pessoais entre as pessoas. Social são e-mails de serviços de redes sociais como Facebook e Twitter. Anúncios são e-mails que você recebe do marketing para o qual se inscreveu.




Clique no botão Filtros para criar uma regra que classificará os e-mails recebidos nos marcadores que você criou. Clique no link "Criar novo filtro" para definir uma nova regra. 
"cc" enviará uma cópia para outro destinatário. "cc" enviará uma cópia para outro destinatário sem que os outros destinatários saibam. Se você tiver várias contas vinculadas à sua conta do Gmail, poderá escolher de qual delas enviar a mensagem clicando na seta ao lado do seu endereço no campo "Por". Você pode alterar o formato do seu texto clicando no botão "uma" ao lado do botão enviar. Um pequeno menu aparecerá onde você pode alterar a fonte, tamanho e cor, e criar listas e recuos. Você pode anexar um arquivo clicando no ícone de clipe de papel. Uma janela será aberta onde você pode pesquisar em seu computador por um arquivo para anexar. Há um limite de tamanho de 25 MB para os arquivos a serem anexados. Você pode enviar dinheiro com a Google Wallet passando o mouse sobre o sinal `+` e clicando no ícone $. O Google solicitará que você confirme sua identidade, caso ainda não tenha feito isso. Você pode inserir imagens e documentos do Google Drive em seu e-mail passando o mouse sobre o sinal +. 
Você pode adicionar mais funcionalidades clicando no botão "Vincular mais aplicativos" clicando no final da lista. Você pode navegar pelos complementos do Google e de outros desenvolvedores.
As opções da barra de ferramentas irão mudar dependendo do tipo de arquivo que você está criando. Todas as alterações são salvas automaticamente enquanto você trabalha.


Todos os tipos de arquivo podem ser enviados para o Google Drive. Certos arquivos, como documentos do Word, podem ser convertidos em documentos do Google clicando no menu Configurações na janela Carregar. Seus documentos enviados serão adicionados à sua lista do Google Drive. Você pode baixar o programa Google Drive para seu computador, que permite criar uma pasta compartilhada que sincroniza automaticamente com o Drive. aperte o botão "Conecte o Drive ao seu computador desktop" para baixá-lo. Todas as contas gratuitas do Google Drive têm 15 GB de armazenamento (compartilhado em todos os seus serviços do Google). Se você ficar sem espaço, exclua arquivos indesejados e e-mails ou compre mais armazenamento do Google por uma taxa mensal.

Tente usar palavras que os sites que você está procurando usarão. Por exemplo, se seu dente dói, olhe para cima "dor de dente" em vez de "meu dente dói". Isso levará a sites mais informativos. Se você precisar de um resultado exato para sua pesquisa, coloque aspas em torno dele. Por exemplo, o Google pesquisará apenas a palavra ou frase exata entre aspas. Omitir uma palavra de uma consulta de pesquisa com um traço. Coloque o traço antes da palavra que você deseja omitir. Como remover resultados de pesquisa indesejados. Insira cálculos para ver o resultado como o primeiro resultado. Isso abrirá a calculadora do Google, que você pode usar para inserir novas somas. Insira as unidades que você deseja converter para permitir que o Google faça isso. Por exemplo, digite 1 onça em gramas então a conversão será exibida para os resultados da pesquisa. A maioria dos sinais de pontuação é ignorada durante uma pesquisa no Google. 
Web shows sites. Esta é a guia padrão. Imagens mostra uma lista de imagens que correspondem à sua pesquisa. Se o resultado da pesquisa corresponder a muitas imagens, a mais popular será exibida como resultado da pesquisa na guia Web. O Maps mostra o resultado da sua pesquisa em um mapa. Normalmente, quando você insere um local como uma consulta de pesquisa, um mapa aparece na guia Web. A guia Compras mostra os produtos disponíveis em sua área ou online relacionados à sua pesquisa. Blogs mostra postagens de blog relacionadas à sua pesquisa. Você pode clicar na guia Mais para pesquisar outros serviços do Google, como Vídeos, Notícias e muito mais.
Na seção "Encontrar páginas com...", você pode especificar exatamente como deseja que o Google pesquise seus termos. Isso também pode ser feito através da caixa de pesquisa normal, as instruções estão ao lado dela. Na seção "Em seguida, refine seus resultados de pesquisa...", você pode adicionar filtros que ocultam resultados que não são relevantes para você. Você pode definir seu idioma preferido, região, data de atualização, site específico e muito mais. Por exemplo, você pode pesquisar apenas vídeos franceses do YouTube enviados naquele ano. 
Você pode optar por filtrar resultados explícitos, mostrar resultados enquanto digita, ajustar o número de resultados de pesquisa por página e muito mais. Essas configurações não serão salvas quando você sair do Google, a menos que você esteja conectado à sua conta do Google. 


Você pode aumentar e diminuir o zoom arrastando o controle deslizante ou girando a roda do mouse para cima e para baixo. Você também pode ampliar com os botões + e - no teclado. Clique e arraste o mapa para mover ou use as teclas de seta. Você também pode clicar nas setas na parte superior para se mover pelo mapa.

O tempo de viagem estimado, ajustado para o tráfego atual, será exibido ao lado de cada rota sugerida. Você pode ajustar sua rota clicando e arrastando partes dela. A rota será recalculada, o mais próximo possível do novo ponto. Você também pode clicar com o botão direito em qualquer lugar no mapa e "Direções para este ponto" selecione para entrar na interface de navegação. 





Google Scholar fornece resultados mais precisos e baseados em pesquisas. Se você tiver o McAfee Site Advisor instalado em seu computador, verá uma marca de seleção verde, uma "!" ou um X vermelho ao lado do resultado da pesquisa. Certifique-se de clicar em um resultado de pesquisa com uma marca de verificação verde ao lado. Tente usar a forma mais simples possível da palavra. Por exemplo, use enviar em vez de navios. Uso Piet café em vez de Café do Piet. Para pesquisas mais rápidas no Google, você pode instalar a Barra de Ferramentas Google, que está disponível para o Internet Explorer. você pode ele aqui achar. Clique em Busca Avançada às vezes produz melhores resultados. O Google também permite pesquisar imagens e resultados de áudio/vídeo, através da mesma caixa. Em vez de usar o mecanismo de pesquisa do Google novamente, clique na guia do tipo de mídia que você deseja.
Usando o google
Contente
O Google pode ser sinônimo de pesquisa na web, mas os serviços que eles oferecem são muito mais amplos do que uma simples pesquisa. Do e-mail à criação de documentos, de calendários a músicas, os produtos do Google podem ser usados para quase todos os aspectos da vida on-line. Siga este guia não apenas para obter os resultados de pesquisa mais relevantes, mas também para aproveitar ao máximo todos os outros produtos que o Google oferece.
Degraus
Parte 1 de 5: Envie e receba e-mails com o Gmail

1. Entre com sua conta do Google. Você pode acessar a página inicial do Gmail na barra de menus na parte superior do mecanismo de pesquisa do Google. Você deve fazer login na sua conta do Google para acessar sua caixa de entrada do Gmail.

2. Navegue pelos seus e-mails. Sua caixa de entrada é classificada automaticamente em guias. As guias padrão são Primária, Social e Publicidade. Você pode adicionar as guias Atualizações e Fóruns para classificar ainda mais seu e-mail.

3. Ver conversas de e-mail. As respostas a um e-mail são agrupadas em uma única conversa. A resposta mais recente é exibida primeiro e os e-mails anteriores na conversa podem ser expandidos com o ícone Expandir.

4. Arquivar mensagens antigas. Você pode enviar mensagens mais antigas para o Arquivo para mantê-las, mas certifique-se de que elas não fiquem na sua Caixa de entrada. Os e-mails arquivados podem ser encontrados no marcador "Todas as mensagens" no menu à esquerda.
Quando alguém responde a um e-mail arquivado, a conversa é movida de volta para sua caixa de entrada.

5. Excluir e-mail que você não precisa. Embora o Google ofereça muito armazenamento gratuito, convém excluir mensagens para liberar espaço. Selecione as mensagens que deseja excluir e clique no ícone Excluir. Esses e-mails serão excluídos permanentemente após 30 dias.

6. Estrelar e-mails importantes. Você pode adicionar uma estrela aos e-mails que deseja lembrar para mais tarde. Isso marcará o e-mail com um ícone de estrela e você poderá usar o menu à esquerda para procurar apenas seus e-mails com estrela. Use isso para marcar os e-mails que você precisa responder mais tarde ou os e-mails que você deseja encontrar rapidamente mais tarde.
Você pode adicionar mais ícones clicando em Configurações no menu Configurações. Na guia Geral, encontre a seção Estrelas. Arraste os ícones que você deseja adicionar "Em uso". Uma vez adicionado, clique no ícone de estrela em um e-mail várias vezes para navegar pelos ícones disponíveis.

7. Use marcadores para classificar seu e-mail. No menu Configurações, clique na guia Etiquetas. Aqui você pode navegar pelos marcadores existentes, que são exibidos no menu esquerdo do Gmail. aperte o botão "Criar novo rótulo" para criar um novo rótulo.
Você pode definir um filtro com base no remetente do e-mail, destinatário, palavras no assunto e palavras no texto. Depois de definir o filtro, clique em "Criar filtro com esta pesquisa".
Aplicar uma regra ao filtro. Quando você definir o filtro, marque a caixa "Para aplicar o rótulo:" e selecione o rótulo desejado. Se você quiser que ele vá direto para o marcador e não apareça na sua caixa de entrada, marque a caixa "Ignorar caixa de entrada (arquivo)" no.

8. Compor um e-mail. Para escrever um e-mail, clique no botão Compor na parte superior do menu à esquerda. a janela "Nova mensagem" será aberto. Digite o endereço no campo "Sobre". Se você salvou a pessoa como um contato, você pode digitar o nome dela e selecionar no menu que aparece.
Parte 2 de 5: Criando e compartilhando arquivos com o Google Drive

1. Abra o Google Drive. Você pode acessá-lo na barra de menus na parte superior, acima dos sites do Google. O Google Drive é o substituto do Google Docs, mas tem muitas funcionalidades em comum. Você pode criar, editar e compartilhar documentos e salvar arquivos do seu computador para poder acessá-los em qualquer lugar.
- Você precisa fazer login com sua conta do Google. O Google Drive é gratuito com todas as contas do Google.
2. Criar um novo documento. Clique no botão vermelho Criar para iniciar um novo documento. Uma lista aparecerá, onde você pode escolher entre um documento, apresentação, planilha ou desenho.

3. Edite seu novo documento. Depois de escolher o formato do arquivo, você pode começar a editar seu documento. Clique no título na parte superior para alterá-lo. Use a barra de ferramentas para ajustar a formatação.

4. Baixe o documento. Para baixar seu documento para o seu computador, clique em Arquivo e selecione "Baixar como". Você obtém uma opção de formatos de arquivo. Escolha aquele que corresponde aos programas que você usa.

5. Compartilhe o documento. Você pode compartilhar o documento com outros usuários do Google Drive clicando em Arquivo e "Peças..." selecionar. O "Configurações de compartilhamento" será aberto. Aqui você pode adicionar pessoas à lista de editores e vincular ao documento com serviços populares como Facebook e Twitter.

6. Carregar arquivos do seu computador. Você pode fazer upload de arquivos do seu computador para o Google Drive como backup. Clique no botão vermelho Carregar ao lado do botão Criar. Você pode fazer upload de arquivos individuais ou pastas inteiras.

7. Crie pastas para classificar seus arquivos. aperte o botão "Novo mapa" na parte superior do Google Drive para criar sua própria pasta. Você pode arrastar e soltar arquivos na pasta para deixar sua interface do Drive mais organizada.
Parte 3 de 5: Pesquise na web com o Google

1. Vá para a página inicial do Google e insira sua consulta de pesquisa. Formatar sua pesquisa de maneiras diferentes afetará os resultados obtidos. Tente manter seus termos de pesquisa simples para obter os melhores resultados. Pesquise usando as palavras importantes e omita a pergunta. O botão "Estou me sentindo com sorte" envia você diretamente para o primeiro resultado da pesquisa.
- Por exemplo, se você para assar biscoitos digite, sem aspas, o Google encontrará todas as páginas com a palavra "biscoitos" ou a palavra "cozimento" (mas as páginas com ambas as palavras terão uma classificação mais alta nos resultados). Se vocês "para assar biscoitos" digita, o Google só pesquisará as páginas que contenham essa frase exata.

2. Classifique seus resultados de pesquisa. Depois de inserir sua consulta de pesquisa, você pode filtrar os resultados clicando nas guias na parte superior da lista de resultados.

3. defina melhor a sua pesquisa. Você pode adicionar parâmetros específicos à sua pesquisa clicando em "Busca Avançada" no menu Opções, no canto superior direito.
4. Faça login na sua conta do Google. Clique no botão vermelho Login no canto superior direito para fazer login com sua conta do Google. Isso adaptará os resultados da pesquisa e permitirá que você salve suas configurações de pesquisa. Se você vir seu nome e foto no canto superior direito, você fez login com sucesso.
Sua conta do Google é a mesma para todos os produtos do Google, incluindo Gmail, Drive, Maps, YouTube e muito mais.

5. Defina suas configurações de pesquisa. Depois de realizar uma pesquisa, clique no ícone Opções no canto superior direito da página de resultados. Selecione Configurações de pesquisa no menu.
Parte 4 de 5: Encontrando seu caminho com o Google Maps

1. Abra o Google Maps. Você pode acessar o Maps na barra de menus na parte superior de qualquer site do Google. Por padrão, o Maps deve abrir com sua localização atual ou próxima a ela.

2. Digite uma pesquisa. Você pode pesquisar empresas, locais de interesse, cidades, endereços, coordenadas e muito mais. O Google tentará fornecer os resultados mais relevantes, todos exibidos à esquerda.

3. Navegue no mapa. Use o mouse e o teclado para se mover pelo mapa.

4. Descubra o que está por perto. Clique com o botão direito do mouse em qualquer lugar do mapa e selecione "O que está aqui?" no cardápio. Uma seta aparecerá no mapa e as empresas e locais próximos serão mostrados à esquerda.
Clique no link "Procure próximo" para procurar outros locais na seta que você colocou.

5. Obter direções. Clique em um ponto no mapa para ver informações sobre ele. Na janela Informações, clique no link Direções para entrar na interface de navegação. No menu à esquerda, você pode inserir seu ponto de partida e sua maneira de viajar. Ao clicar no botão "instruções" você receberá instruções passo a passo e a rota será mostrada no mapa.
Parte 5 de 5: Aproveitando ao máximo os serviços do Google

1. Ouvir música com o Google Play Música. Com o Google Play Music, você pode fazer upload de arquivos de música do seu computador e navegar na extensa biblioteca de música digital do Google.

2. Crie seu perfil do Google+. Google+ é o serviço de rede social do Google. Use-o para criar uma presença online, seguir tendências e pessoas e conectar-se com seus amigos.

3. Organize sua vida com o Google Agenda. Use o Agenda para sincronizar todas as suas datas importantes entre os serviços do Google. Você pode compartilhar seus calendários e eventos com outras pessoas e criar vários calendários para diferentes aspectos de sua vida.

4. Use o Google Acadêmico para encontrar informações para trabalhos escolares. O Google Acadêmico fornece resultados de pesquisa de periódicos e artigos revisados por pares. Você pode usá-lo para trabalhos de pesquisa e apresentações.

5. Participe de alguns Grupos do Google. Grupos do Google são conjuntos de pessoas que compartilham interesses semelhantes. Use os Grupos para postar e ler informações relevantes para você.

6. Leia as últimas notícias com o Google Notícias. O Google Notícias permite que você crie um feed de notícias personalizado com as postagens mais recentes de todas as fontes de notícias principais e secundárias.
Pontas
Avisos
- Para filtrar imagens, clique no botão SafeSearch na parte superior dos resultados.
- Certifique-se de revisar as informações antes de clicar em um resultado de pesquisa. Use o bom senso ao usar determinados recursos.
Artigos sobre o tópico "Usando o google"
Оцените, пожалуйста статью
Similar
Popular