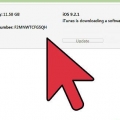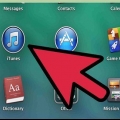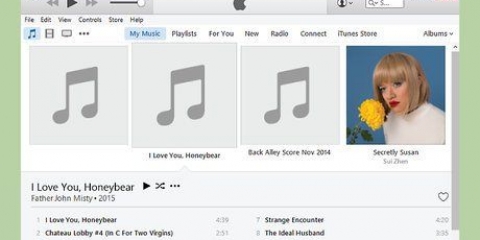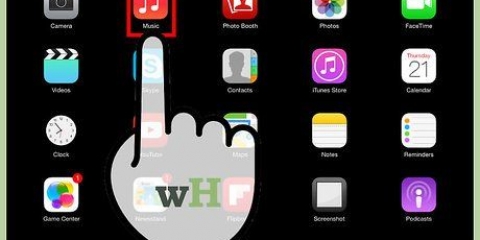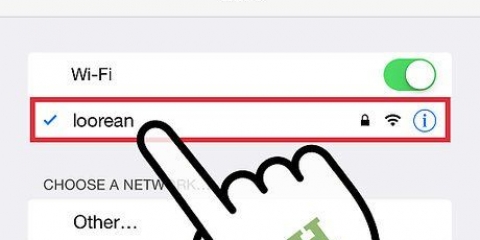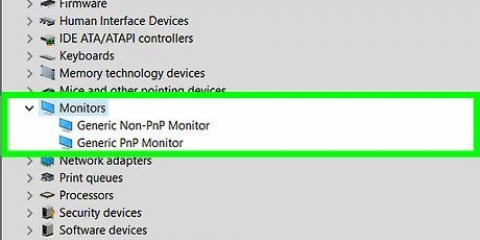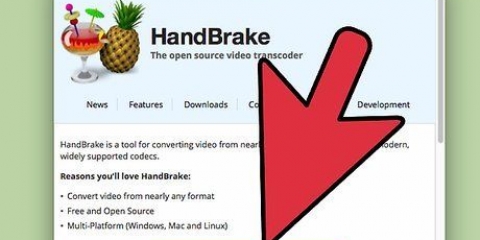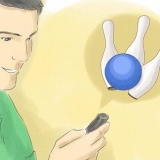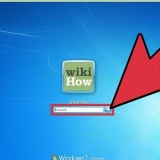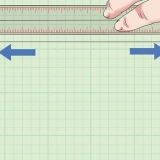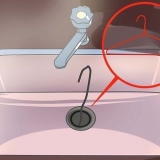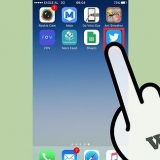3. No seu iPad, toque em "Confiar em". Você só precisa fazer isso quando conectar o iPad ao computador pela primeira vez. 4. Abra o iTunes. Agora você pode ser perguntado se confia no iPad, assim como seu iPad perguntou se você quer confiar no computador. 5. Verifique se você vê seu iPad no iTunes. Você deve ver um ícone do iPad na barra superior se tiver o iTunes 12. Se você usa o iTunes 11, verá seu iPad no menu suspenso "Dispositivos". 3. Clique na guia Música. No iTunes 12, você encontrará isso na coluna da esquerda depois de selecionar seu iPad. No iTunes 11, você encontrará a guia na parte superior da janela principal depois de selecionar seu iPad. Marque a caixa ao lado "Sincronizar filmes" para permitir que o iTunes sincronize sua música com seu iPad. Você pode selecionar quais filmes sincronizar ou sincronizar o iTunes automaticamente com base no que você assistiu. Se você tiver programas de TV em sua biblioteca, poderá encontrá-los na guia Programas de TV. 3. Clique na guia Fotos. No iTunes 12, você encontrará isso na coluna da esquerda depois de selecionar seu iPad. No iTunes 11, você encontrará a guia na parte superior da janela principal depois de selecionar seu iPad. 4. Selecionar "Sincronizar fotos desativadas" e escolha o local no menu suspenso. Depois de selecionar uma pasta, você pode optar por sincronizar todas as fotos ou fotos selecionadas. Selecione `Incluir vídeos` para sincronizar os vídeos armazenados na biblioteca de fotos. 5. Clique emSincronizar ou Aplicar para começar a copiar. Pode demorar um pouco se você for copiar muitas fotos. 6. Sincronize outros arquivos. Você também pode usar o iTunes para sincronizar outros arquivos, como aplicativos, podcasts e contatos. Clique na guia desejada e selecione o conteúdo que deseja sincronizar. 3. Clique em .Aplicar. 4. Conecte seu iPad à sua rede sem fio.Clique aqui para instruções detalhadas. 5. Verifique se o seu computador está ligado e o iTunes está aberto. 6. Conecte o carregador do iPad antes de iniciar a sincronização. Seu iPad será sincronizado com seu computador desde que o iPad esteja conectado à mesma rede, o computador esteja ligado e o iTunes esteja aberto. 3. Use seu iPad como de costume. Agora você verá a tela do seu iPad duas vezes: no próprio iPad e no monitor do seu computador (a menos que você tenha o primeiro modelo de iPad, que só pode mostrar vídeos que estão sendo reproduzidos no momento. O sistema operacional e os aplicativos são mostrados em ambos os dispositivos. 4. Assista a um vídeo na tela e controle-o com seu iPad. Se você estiver reproduzindo um vídeo, verá isso na segunda tela, mas os controles estão no seu iPad.
Conectando um ipad a um computador
Contente
Um iPad é um tablet touchscreen da Apple. O tablet possui vários recursos e funções, incluindo media player, acesso a aplicativos, e-mail e muito mais. Conectar seu iPad ao seu computador é muito fácil e você pode trocar dados rapidamente entre dois dispositivos.
Degraus
Parte 1 de 5: Conectando seu iPad ao seu computador
1. Baixe e instale o iTunes (se ainda não o tiver). Você pode baixar o iTunes gratuitamente no site da Apple. Clique aqui para instruções detalhadas.2. Conecte seu iPad ao computador conectando o cabo USB do iPad a uma porta USB do computador. Não use um hub USB, faça uma conexão direta.
Se você não vir o dispositivo no iTunes, verifique se o iPad está ligado. Se você não conseguir ligar o iPad e o dispositivo não for detectado pelo iTunes, coloque o iPad no modo de recuperação.
6. Selecione seu iPad no iTunes. Agora a tela de visão geral do seu iPad se abre, a partir desta tela você pode fazer backups ou atualizar sua versão do iOS.
Parte 2 de 5: Sincronizando músicas e filmes com seu iPad
1. Adicione arquivos de mídia à sua biblioteca do iTunes. Para copiar o conteúdo para o seu iPad (ou seja, sincronizar), você deve primeiro colocar esse conteúdo na sua biblioteca do iTunes. Você pode adicionar qualquer arquivo de mídia que já esteja no seu computador à sua biblioteca, você pode pensar em tipos de arquivos como MP3, AAC, MP4 e MOV, mas também vários outros tipos podem ser colocados na biblioteca. Você também pode comprar mídia na iTunes Store.2. Selecione seu iPad no iTunes. Clique no ícone do seu iPad na barra superior se você tiver o iTunes 12. Se você usa o iTunes 11, verá seu iPad no menu suspenso "Dispositivos".
Marque a caixa ao lado "Sincronizar música" para permitir que o iTunes sincronize sua música com seu iPad. Você pode optar por sincronizar toda a sua biblioteca de músicas, mas também pode sincronizar apenas uma seleção de listas de reprodução, artistas, álbuns ou gêneros.
4. Clique na guia Filmes. No iTunes 12, você encontrará isso na coluna da esquerda depois de selecionar seu iPad. No iTunes 11, você encontrará a guia na parte superior da janela principal depois de selecionar seu iPad.
5. Clique emSincronizar ou Aplicar para começar a copiar. O processo pode demorar um pouco para ser concluído, especialmente se você estiver copiando muitas músicas ou filmes grandes.
Parte 3 de 5: Sincronizando fotos com seu iPad
1. Gerencie suas imagens em um só lugar. O iTunes sincroniza suas fotos de uma pasta raiz ou subpastas dentro dessa pasta raiz. Se você é usuário de Mac, pode usar o iPhoto para organizar suas fotos em diferentes álbuns.2. Selecione seu iPad no iTunes. Clique no ícone do seu iPad na barra superior se você tiver o iTunes 12. Se você usa o iTunes 11, verá seu iPad no menu suspenso "Dispositivos".
Parte 4 de 5: configurar a sincronização por Wi-Fi
1. Abra a guia Visão geral do seu iPad no iTunes. Verifique se o dispositivo está conectado ao computador com um cabo USB e se você tocou "Confiar em" na tela do seu iPad.A sincronização por Wi-Fi permite que você gerencie o conteúdo do seu iPad sem precisar conectar o dispositivo com um cabo.
2. Selecione a opção `Sincronizar com este iPad por Wi-Fi`. É assim que você garante que seu iPad seja sincronizado com o iTunes, mas agora pela sua rede sem fio.
Parte 5 de 5: Conectando seu iPad ao monitor do computador
1. Compre um adaptador de vídeo. Diferentes adaptadores estão disponíveis para diferentes tipos de iPads e para diferentes portas de exibição.A maneira mais fácil de conectar seu iPad à maioria dos monitores mais recentes é por meio de um adaptador HDMI. Uma conexão VGA oferece qualidade inferior, mas é universal.
2. Conecte seu iPad ao seu monitor com o adaptador. Se desejar, você pode usar o plugue de áudio no adaptador para conectar alto-falantes externos.
Artigos sobre o tópico "Conectando um ipad a um computador"
Оцените, пожалуйста статью
Similar
Popular