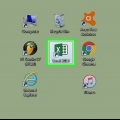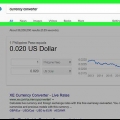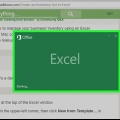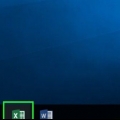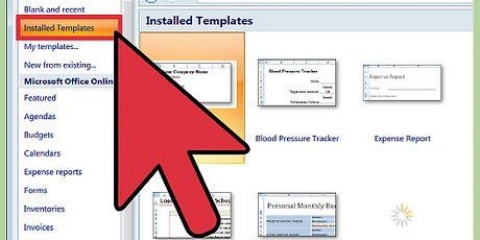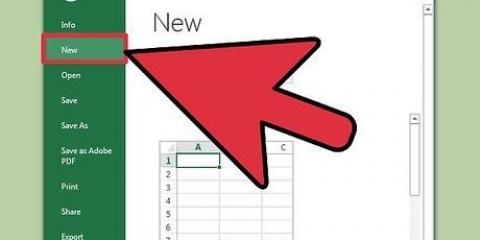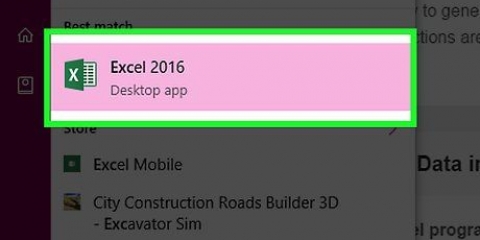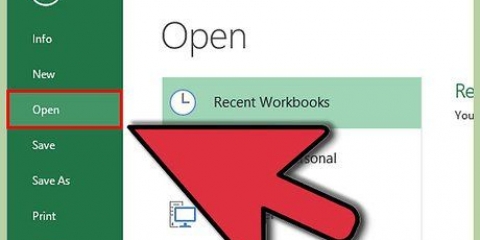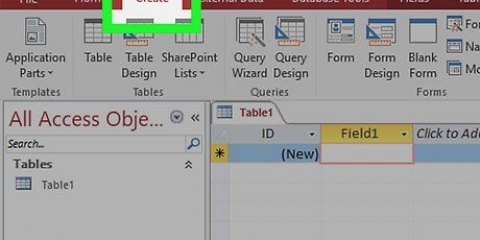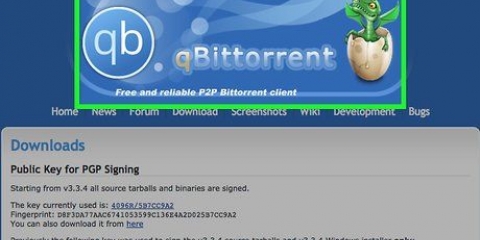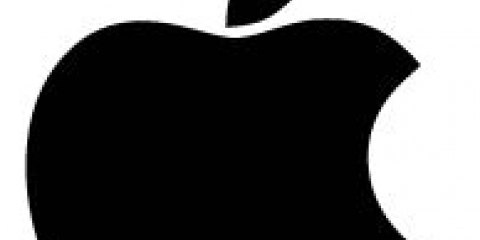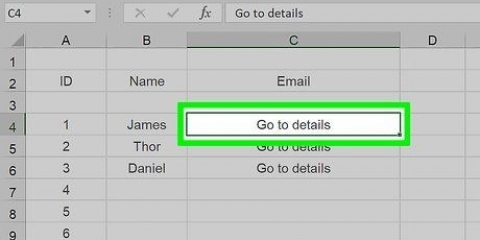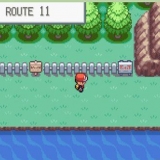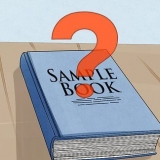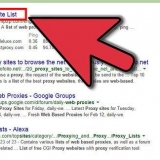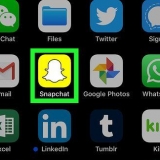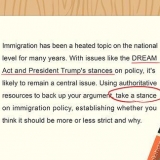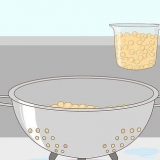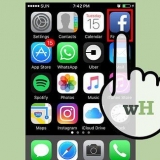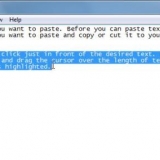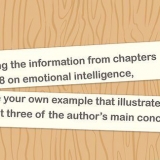Pasta atual - procurar arquivos na pasta Documentos ou Área de Trabalho. Páginas visualizadas - pesquisa em páginas da web visualizadas recentemente. Arquivos recentes - pesquisa em arquivos do Excel abertos recentemente.


Você também pode abrir um novo documento clicando duas vezes no ícone do Excel e depois em Pasta de trabalho vazia. 













Criar hiperlinks no excel
Contente
Este tutorial ensinará como vincular a um arquivo, pasta, página da Web ou novo documento no Microsoft Excel. Você pode fazer isso na versão Windows e na versão Mac do Excel.
Degraus
Método1 de 4: Vinculando a um novo arquivo

1. Abra um documento do Excel. Clique duas vezes no documento do Excel onde você deseja criar um link.
- Você também pode criar um novo documento clicando duas vezes no ícone do Excel e depois em Pasta de trabalho vazia.

2. Selecione uma célula. Esta deve ser uma célula onde você deseja inserir o link.

3. Clique emInserir. Esta guia está localizada na faixa de opções na parte superior da janela do Excel. Clique em Inserir para abrir um menu diretamente abaixo da faixa de opções.
Se você trabalha com um Mac, confunda a guia Excel Inserir então não com o item de menu Inserir na barra de menus do seu Mac.

4. Clique emhiperlink. Ele está localizado no lado direito do menu Inserir no grupo "Links". Isso abrirá uma janela.

5. Clique emNovo Documento. Esta guia está localizada no lado esquerdo da janela pop-up.

6. Digite o texto do link. Digite o texto que deseja exibir no campo `Texto a ser exibido`.
Caso contrário, o nome do seu novo documento se tornará o texto do link.

7. Digite um nome para o novo documento. Faça isso no campo `Nome do novo documento`.

8. Clique emOK. Você encontrará este botão na parte inferior da janela. Por padrão, isso cria e abre um novo documento de planilha e cria um link para ele na célula selecionada do outro documento de planilha.
Você também pode escolher a opção `Editar o novo documento mais tarde` para o seu OK clique para criar a planilha e o link, sem abrir a planilha.
Método 2 de 4: Link para um arquivo ou página da Web existente

1. Abra um documento do Excel. Dê um duplo clique no documento do Excel onde você deseja colocar o link.
- Você também pode criar um novo documento clicando duas vezes no ícone do Excel e depois em Pasta de trabalho vazia.

2. Selecione uma célula. Esta deve ser uma célula onde você deseja colocar o link.

3. Clique emInserir. Esta guia está localizada na faixa de opções na parte superior da janela do Excel. Clique em Inserir para abrir um menu diretamente abaixo da faixa de opções.
Se você trabalha com um Mac, confunda a guia Excel Inserir então não com o item de menu Inserir na barra de menus do seu Mac.

4. Clique emhiperlink. Ele está localizado no lado direito do menu Inserir no grupo "Links". Isso abrirá uma janela.

5. Clique emArquivo ou página da web existente. Você encontrará isso no lado esquerdo da janela.

6. Digite o texto do link. Digite o texto que deseja exibir no campo `Texto a ser exibido`.
Caso contrário, o caminho da pasta para o novo documento será o texto do link.

7. Selecione um destino. Clique em uma das seguintes guias:

8. Selecione um arquivo ou página da web. Clique no arquivo, pasta ou endereço da Web que você deseja vincular. Um caminho para a pasta aparecerá na caixa de texto `Endereço` na parte inferior da janela.
Você também pode copiar um URL da Internet na caixa de teste `Endereço`.

9. Clique emOK. Este está localizado na parte inferior da página. Cria o link na célula especificada.
Observe que, se você mover o item para o qual o link aponta, esse link não funcionará mais.
Método 3 de 4: Criar um link no documento

1. Abra um documento do Excel. Clique duas vezes no documento do Excel ao qual você deseja vincular.

2. Selecione uma célula. Esta deve ser uma célula onde você deseja colocar o link.

3. Clique emInserir. Esta guia está na faixa (verde) na parte superior da janela do Excel. Clique em Inserir para abrir um menu diretamente abaixo da faixa de opções.
Se você trabalha com um Mac, confunda a guia Excel Inserir então não com o item de menu Inserir na barra de menus do seu Mac.

4. Clique emhiperlink. Ele está localizado no lado direito do menu Inserir no grupo "Links". Isso abrirá uma janela.

5. Clique emColocar neste documento. Isso pode ser encontrado no lado esquerdo da janela.

6. Digite o texto do link. Digite o texto que deseja exibir no campo `Texto a ser exibido`.
Caso contrário, o texto do link será o mesmo que o nome da célula vinculada.

7. Clique emOK. Cria o link na célula selecionada. Se você clicar no link, o Excel selecionará automaticamente a célula vinculada.
Método 4 de 4: Link para um endereço de e-mail

1. Abra um documento do Excel. Dê um duplo clique no documento do Excel onde você deseja colocar o link.
- Você também pode abrir um novo documento clicando duas vezes no ícone do Excel e depois em Pasta de trabalho vazia.

2. Selecione uma célula. Esta deve ser uma célula onde você deseja colocar o link.

3. Clique emInserir. Esta guia está na faixa (verde) na parte superior da janela do Excel. Clique em Inserir para abrir um menu diretamente abaixo da faixa de opções.
Se você trabalha com um Mac, confunda a guia Excel Inserir então não com o item de menu Inserir na barra de menus do seu Mac.

4. Clique emhiperlink. Ele está localizado no lado direito do menu Inserir no grupo "Links". Isso abrirá uma janela.

5. Clique emEndereço de e-mail. Você encontrará isso no lado esquerdo da janela.

6. Digite o texto do link. Digite o texto que deseja exibir no campo `Texto a ser exibido`.
Se você não alterar o texto do link, o endereço de e-mail será exibido.

7. Digite o endereço de e-mail. Digite o endereço de e-mail para o link no campo "Endereço de e-mail".
Você também pode especificar um assunto predefinido no campo `Assunto`, o que fará com que o link do e-mail abra um novo e-mail com o assunto já inserido.

8. Clique emOK. Este é o botão na parte inferior da janela.
Pontas
Você também pode adicionar links com a função link: digite =HYPERLINK(link de localização, nome) em uma célula, onde `link do local` é o caminho para o arquivo, pasta ou página da Web e `nome` é o texto mostrado no link.
Avisos
- Se você mover um arquivo vinculado a uma planilha do Excel, precisará editar o link para apontar para o novo local do arquivo.
Artigos sobre o tópico "Criar hiperlinks no excel"
Оцените, пожалуйста статью
Popular