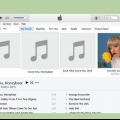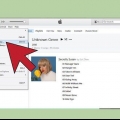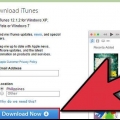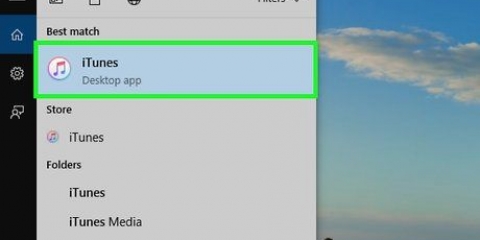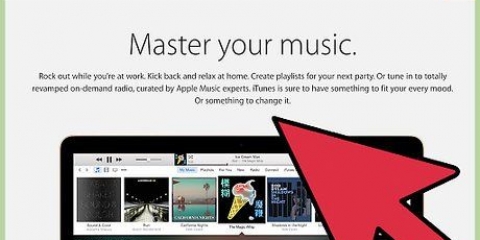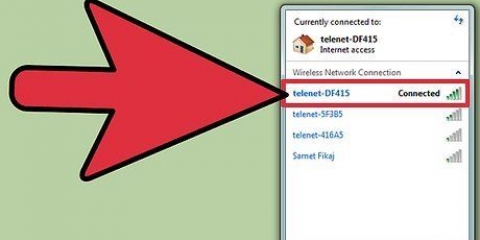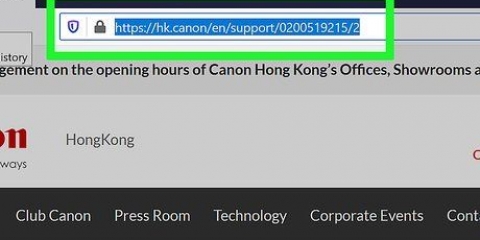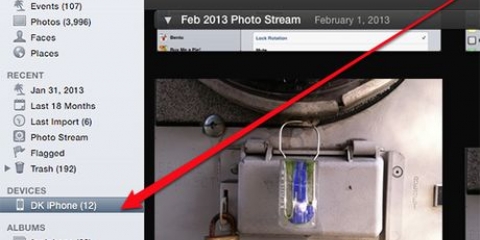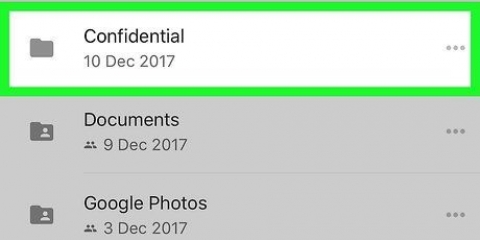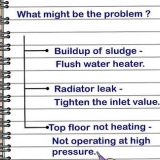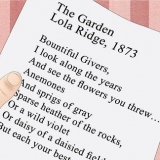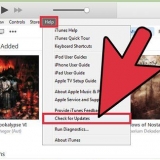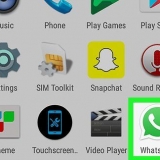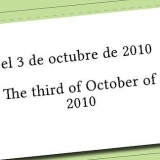Você pode definir o local onde as fotos são importadas. O local padrão é a pasta "Fotos". Você pode clicar em "Escolher pasta" para selecionar outra pasta no seu computador. Você pode excluir as fotos do seu iPad após a importação selecionando o "Excluir arquivos do dispositivo após a importação" para assinalar. Dessa forma, você libera muito espaço no seu iPad depois de fazer o backup. Você pode personalizar o formato usado para nomear os arquivos ao importar. O padrão é o mesmo nome da pasta em que a imagem está, com um número exclusivo anexado.





Transfira fotos do seu ipad para um computador
Você pode transferir facilmente fotos tiradas com seu iPad ou fotos que você tem no rolo da câmera do seu iPad para o seu computador. Dessa forma, você pode fazer backup de fotos importantes enquanto libera espaço precioso no seu iPad. Importar suas fotos é muito fácil em computadores Windows e Mac.
Degraus
Método 1 de 2: Windows

2. Digite a senha no seu iPad e selecione "Confiar em" na pergunta "Você confia neste computador?". Agora seu computador pode acessar os arquivos no seu iPad. Você só precisa fazer isso na primeira vez que conectar seu iPad ao computador.

3. Abre a janela "Computador"/"Este computador"/"Meu computador". Você pode abri-lo no menu Iniciar ou pressionando a combinação de teclas ⊞ vencer+E. Com o Windows 10, clique no botão do explorador de arquivos na barra de tarefas ou no menu Iniciar.

5. Clique em "Subir em" na janela "Selecione itens para importar". Aqui você pode selecionar os arquivos que deseja importar.

6. Desmarque as imagens que você não deseja importar. Por padrão, todas as novas imagens são selecionadas para importação.

8. aperte o botão "Insira o nome" para nomear cada pasta. Dessa forma, você pode encontrar as imagens mais facilmente depois. Se você não nomear as pastas, elas serão marcadas automaticamente com a data.

9. Clique em "Mais opções" para ajustar as opções de importação. Existem várias opções importantes que você pode querer ajustar antes de importar fotos:

11. Adicionar tags (opcional). Após a importação, você será perguntado se deseja adicionar tags. Isso é opcional, mas pode ser uma ferramenta útil para classificar imagens na Biblioteca de Fotos do Windows.
Método 2 de 2:Mac

1. Conecte seu iPad ao seu Mac via USB. Use o cabo com o qual você carrega seu iPad para isso.

3. Selecione seu iPad no menu "Dispositivos" na coluna da esquerda. A lista com todas as fotos"s que estão no seu iPad podem ser vistos à direita. Se você não vir seu iPad, verifique se ele está ligado e desbloqueado.

5. Decida se deseja excluir as imagens do seu iPad após a importação. O programa Image Capture pode apagar automaticamente as imagens do seu iPad depois de serem transferidas com segurança para o seu Mac. Assim você libera espaço no seu iPad. Abra o menu inferior esquerdo clicando na seta para cima e selecione "Remover peças após a importação" para excluir as imagens do seu iPad.

6. Selecione as imagens que deseja importar ou importe todas. Você pode selecionar imagens individuais por⌘ Segure cmd enquanto clica em qualquer imagem desejada. Você também pode importar todas as imagens clicando "Importar tudo".
No Image Capture, você pode pegar e arrastar imagens para qualquer pasta que desejar para uma transferência rápida e fácil.

Artigos sobre o tópico "Transfira fotos do seu ipad para um computador"
Оцените, пожалуйста статью
Similar
Popular