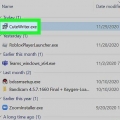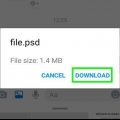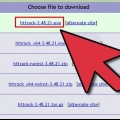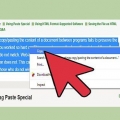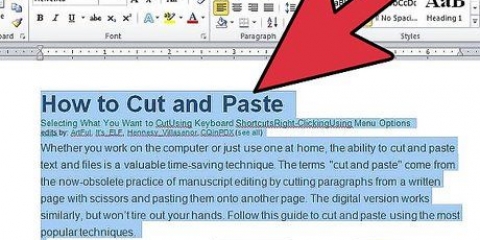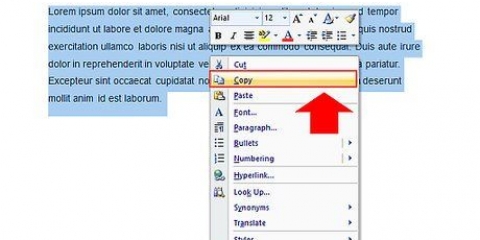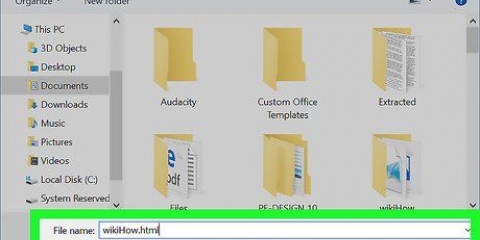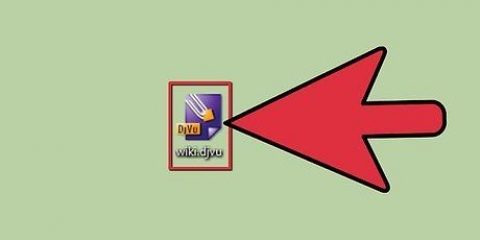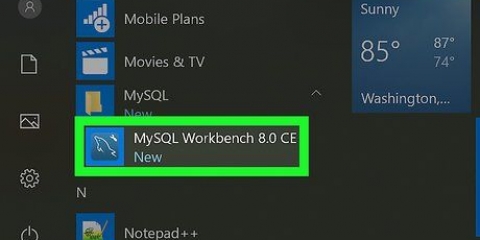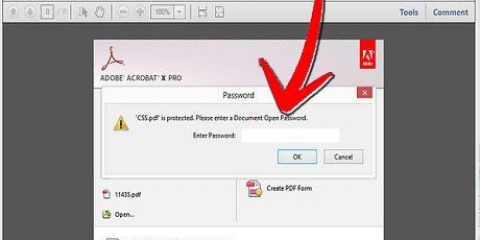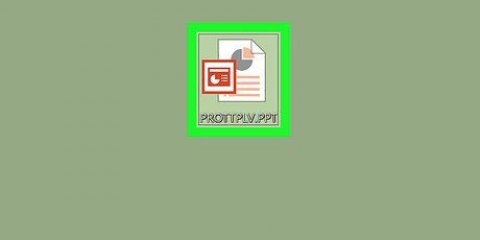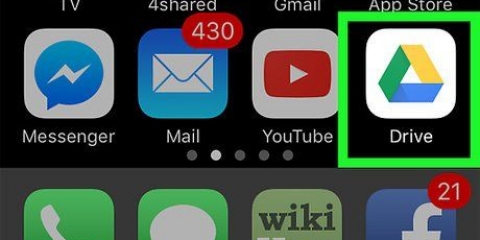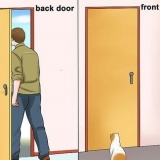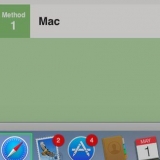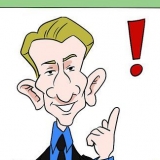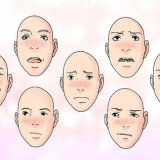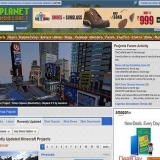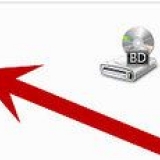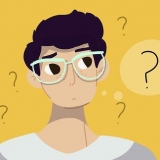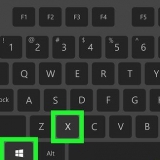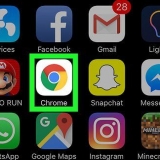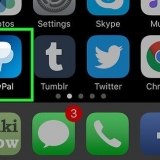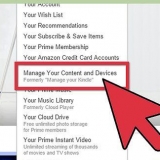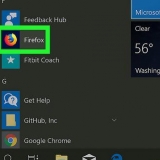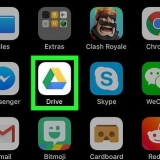Se o PDF foi criado digitalizando um documento, você não poderá selecionar nenhum texto. Isso ocorre porque o arquivo PDF é codificado como uma imagem em vez de um documento de texto. Você pode clicar e arrastar para criar uma caixa delimitadora, mas isso copiará o texto como uma imagem em vez de texto. Se o PDF foi criado a partir de um processador de texto (por exemplo,. salvo como PDF no Word), então você poderá selecionar o texto. Selecionar grandes áreas de texto pode ser complicado, então você pode tentar fazer cópias em pequenos blocos de texto. Se você quiser copiar uma imagem, você terá que arrastar uma caixa de seleção ao redor de toda a imagem.
pressione Ctrl/Comando+C. Clique com o botão direito do mouse na seleção e escolha `Copiar`. Selecione `Copiar` no menu de edição.

pressione Ctrl/⌘ Comando+C. Clique com o botão direito do mouse onde deseja colar e escolha `Colar`. Escolha `Colar` no menu `Editar`.
O Google Drive pode converter arquivos PDF protegidos para que você possa selecionar o conteúdo deles. O procedimento é o mesmo. A fonte do PDF terá um grande impacto na capacidade do Google Drive de ler os caracteres. Você terá mais sucesso com PDFs que usam uma fonte muito clara e fácil de ler. 






pressione Ctrl/Comando+C. Clique com o botão direito do mouse na seleção e escolha `Copiar`. Clique no menu `Editar` e selecione `Copiar`.
Copiar conteúdo de um arquivo pdf
Contente
Os arquivos PDF são um formato de documento popular porque o conteúdo é `bloqueado` para que todos os leitores vejam o mesmo. Isso é ótimo para compartilhar documentos, mas pode dificultar a seleção e a cópia do conteúdo de um PDF. O programa gratuito Adobe Reader é uma das melhores maneiras de selecionar conteúdo de um arquivo PDF. Se o PDF foi criado digitalizando um documento ou está protegido contra cópia, você precisará usar um programa que possa reconhecer palavras e convertê-las em texto editável.
Degraus
Método 1 de 2: usando o Adobe Reader

1. Baixe e instale a versão mais recente do Adobe Reader. Este é o leitor de pdf gratuito da Adobe. A versão mais recente é o Adobe Reader DC (XI).
- Antes de baixar o instalador do Adobe Reader, você precisará desmarcar a caixa McAfee, caso contrário, barras de ferramentas indesejadas serão instaladas no seu navegador.
- Existem muitos programas disponíveis para leitura de PDFs, incluindo seu navegador da Web, mas a maioria tem opções de seleção muito limitadas. Obtenha os melhores resultados com o Adobe Reader gratuito.

2. Abra o PDF no Adobe Reader. Quando você instala o Adobe Reader, ele se torna o aplicativo padrão para arquivos PDF, portanto, deve ser aberto quando você clica duas vezes em um arquivo PDF.

3. Clique com o botão direito do mouse no PDF aberto e escolha a ferramenta de seleção. Permite selecionar o conteúdo no PDF.

4. Selecione o conteúdo que deseja copiar. Esta é a parte mais complicada, pois a capacidade de selecionar texto depende de como o PDF foi criado:

5. Copie o conteúdo selecionado. Se você não conseguir copiar uma seleção, o PDF provavelmente está protegido. Existem algumas maneiras de copiar algo que você marcou se o PDF não estiver protegido:

6. Abra o arquivo para o qual deseja copiar a seleção. Você pode colar o texto ou imagem copiado em qualquer arquivo em qualquer outro lugar possível. Assim também em um documento ou programa de edição de imagem.

7. Cole o texto ou imagem copiado. Escolha onde deseja colar o conteúdo e faça isso de uma das seguintes maneiras:
Método 2 de 2: como usar o Google Drive para PDFs digitalizados ou seguros

1. Use este método se o arquivo PDF contiver texto codificado como uma imagem. Se o PDF foi digitalizado, provavelmente é um arquivo de imagem e não um arquivo de texto. Você então precisa de um programa OCR (Optical Character Recognition) para converter a imagem em texto selecionável. O Google Drive possui um serviço de OCR gratuito ao fazer upload de arquivos PDF, que funciona bem na maioria dos casos.

2. Faça login no Google Drive. Você pode usar sua conta do Google para acessar o armazenamento em nuvem gratuito. Todas as contas do Google, incluindo contas do Gmail, vêm com armazenamento em nuvem gratuito. Você pode fazer login para dirigir.o Google.com.

3. Arraste o arquivo PDF que deseja converter para a janela do Drive. Isso iniciará automaticamente o upload do arquivo PDF.
Observação: o Google Drive não converterá mais do que as primeiras dez páginas de um documento.

4. Clique com o botão direito do mouse no arquivo enviado e selecione `Abrir com` → `Google Docs`. Isso abrirá uma nova guia e o Google Docs começará a processar o arquivo.

5. Aguarde o Google Docs concluir a tarefa. Isso pode demorar um pouco. Quanto mais texto, mais tempo leva.

6. Verifique como o texto foi convertido. O software OCR do Google Drive não é perfeito e podem ocorrer erros ou partes do texto podem não ser convertidas. Você terá mais sucesso com pequenos arquivos PDF que usam fontes padrão e são somente texto. Pode ser que haja muito espaço em branco entre as partes do texto; continue rolando para garantir que tudo seja convertido.
Se o Google Drive não conseguiu converter o arquivo corretamente, você pode tentar um software de OCR específico. FreeOCR é um dos programas de OCR mais populares do Windows e pode ser baixado gratuitamente em arquivo de papel.somente.

7. Selecione o conteúdo que deseja copiar. Use o cursor para selecionar o texto que deseja copiar.

8. Copie o texto selecionado. Como você está trabalhando no Google Docs, o processo de cópia será bastante simples.
Artigos sobre o tópico "Copiar conteúdo de um arquivo pdf"
Оцените, пожалуйста статью
Popular