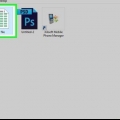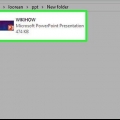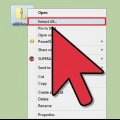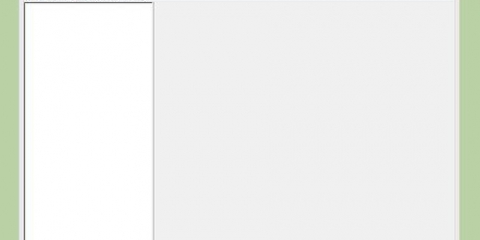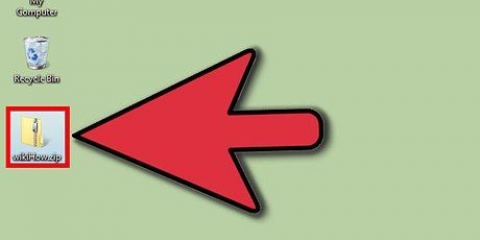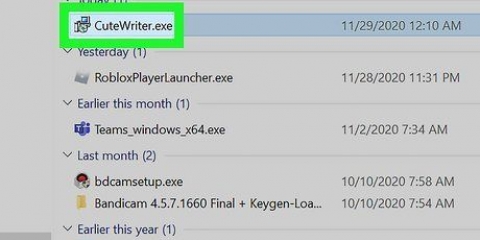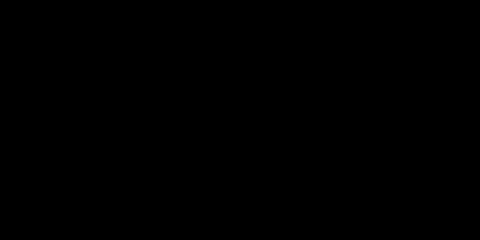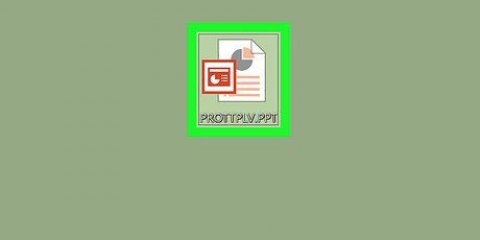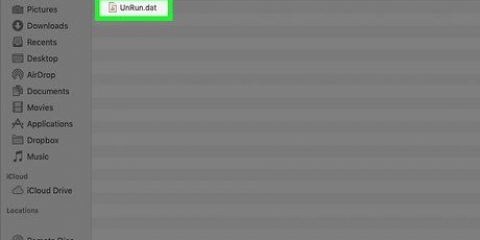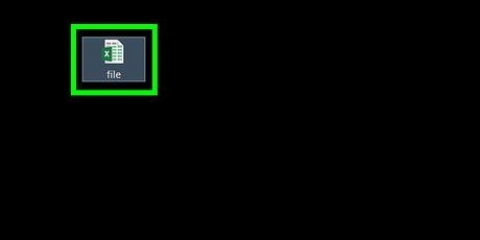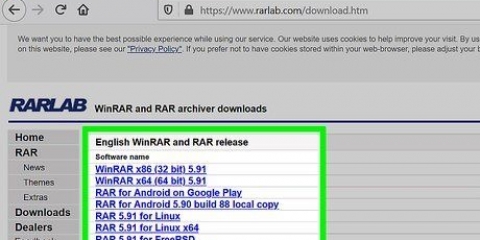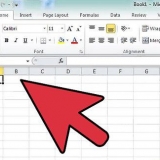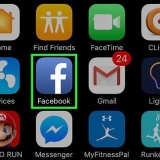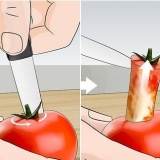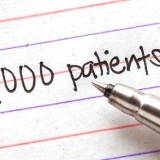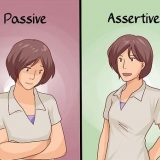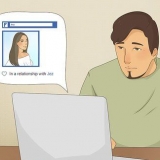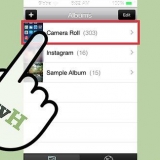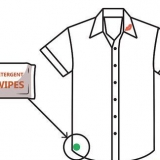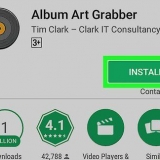Tente copiar. Os arquivos geralmente são protegidos contra cópia. Se você não conseguir selecionar ou copiar texto, o documento está protegido.
Tente salvar. Arquivos protegidos não podem ser salvos como arquivo de texto. Para converter um arquivo protegido, você precisará remover as restrições.




Clique em `Configurações` nas propriedades do documento na guia `Segurança`.
Selecione o nível de criptografia e clique em `Avançar`.
Você precisa de uma assinatura digital para criptografar documentos. Você pode usar uma assinatura existente ou criar uma nova.
Verifique a identidade do destinatário, altere as permissões ou exclua usuários (opcional). Clique em `Próximo`.
Clique em `OK` para salvar as alterações e fechar a janela. Salve o PDF para aplicar as alterações.


Este método só funciona com arquivos PDF com senha de proprietário.
Nem toda a formatação permanecerá a mesma.
O Google Drive tem um limite de upload de 2 MB por arquivo.














3. Abra o arquivo PS. Em seguida, selecione o arquivo-> converter-> dispositivo (selecione pdfwrite), resolução (selecione 600dpi) e clique em OK. Salve o arquivo em uma pasta de sua preferência com a extensão .pdf.
Restrição de um arquivo pdf protegido
Contente
- Degraus
- Método 1 de 7: Descubra quais são as limitações
- Método 2 de 7: Desproteger um arquivo PDF como proprietário ou criador
- Método 3 de 7: Desproteger com o Google Drive
- Método 4 de 7: Desproteger com PDFUnlock
- Método 5 de 7: Desproteção com Foxit Reader e CutePDF Writer
- Método 6 de 7: Desproteção com o Microsoft XPS Viewer
- Método 7 de 7: Desproteger com Ghost Script e Ghost View (freeware)
- Pontas
Um arquivo PDF protegido é protegido por direitos autorais, é protegido para impedir a reprodução e distribuição. O proprietário ou criador do arquivo PDF pode proteger um arquivo com uma senha para impedir que determinados usuários o acessem ou para impedir a impressão, cópia e edição. Siga as etapas deste artigo para ainda poder editar ou copiar um arquivo PDF protegido.
Degraus
Método 1 de 7: Descubra quais são as limitações

1. Abra o arquivo PDF. Se você só puder abrir o arquivo com uma senha, será necessário fazer o download do software para descriptografá-lo. Este método exige muito do seu processador, mesmo com uma senha simples pode levar dias para `quebrar` a senha. Isso significa que você provavelmente não poderá usar seu computador para outras coisas durante esse período. E se uma boa segurança for usada, a senha pode não ser quebrada.

2. Verifique a segurança. Se você não precisar digitar uma senha para abrir o arquivo, poderá ver se um arquivo está protegido pelo ícone de cadeado. Clique no ícone para ver o que está protegido.


Método 2 de 7: Desproteger um arquivo PDF como proprietário ou criador

1. Abra o arquivo PDF protegido. Você pode usar o Adobe Acrobat para isso. Você deve ser o criador do arquivo para fazer isso, ou você deve saber a senha.

2. Clique no botão de segurança. Este botão pode ser encontrado no painel de tarefas `Segurança`. Você pode reconhecê-lo pelo ícone de cadeado.
Escolha `Remover segurança` se quiser remover completamente a proteção do arquivo. Se você já protegeu o arquivo com uma senha, agora precisará digitá-la para concluir o processo.


3. Alterar as configurações de criptografia. Se você não deseja remover a proteção completamente, mas deseja alterar as configurações, clique em `Permissões` no botão `Segurança`.





Método 3 de 7: Desproteger com o Google Drive

1. Abra o Google Drive. Você precisa de uma conta do Google para usar o Drive. Primeiro você precisa ajustar as configurações. Clique no ícone de engrenagem no canto superior direito. Em `Configurações de upload`, selecione `Converter texto de arquivos PDF ou imagem enviados`.

2. Carregue o PDF. Na coluna da esquerda, clique no botão vermelho com a seta apontando para cima, ao lado do botão `Criar`. Selecionar arquivos...` no menu suspenso e navegue até o local que contém o arquivo PDF que você deseja desbloquear. O Drive agora fará upload e converterá o arquivo. Um documento de teste será criado na sua pasta do Drive.



Método 4 de 7: Desproteger com PDFUnlock

1. Abra o site. Acesse www . em seu navegador.pdfdesbloqueio.com/nl. Este site permite desbloquear PDFs de 5 MB ou menos gratuitamente.

2. Carregue o arquivo. Arraste o arquivo para a barra ou selecione o local. Se você selecionar `Meu Computador`, poderá encontrar o arquivo em seu sistema. Se você selecionar `Dropbox` ou `Google Drive`, primeiro faça login na sua conta e selecione o arquivo que deseja converter.
Clique no botão `Desbloquear`!`. O upload pode levar algum tempo dependendo da velocidade da sua internet e do tamanho do arquivo.


3. Baixe o arquivo convertido. Depois que o arquivo for carregado, o PDFUnlock enviará o arquivo convertido. Salve-o em seu disco rígido. Opcionalmente, adicione a palavra "desbloqueado" ao nome do arquivo para que você possa distinguir os dois arquivos.

4. Verificar permissões. Abra seu arquivo convertido. Em `Arquivo` selecione `Propriedades`. O menu da guia `Segurança` agora deve ler `Sem segurança`.
Método 5 de 7: Desproteção com Foxit Reader e CutePDF Writer

1. Obtenha as versões mais recentes do Foxit Reader e do CutePDF Writer. Estes são programas gratuitos. Com o Foxit você pode abrir o arquivo PDF. CutePDF é um programa de impressão que permite burlar a segurança.
- Se você tentar isso com o Adobe Reader e a Impressora, não poderá gravar o arquivo.


2. Abra o Foxit Reader para abrir o arquivo PDF protegido. Selecione Arquivo e, em seguida, Imprimir para abrir o menu de impressão. Imprima o arquivo PDF protegido com CutePDF Writer.
Salve o arquivo impresso em seu computador como um novo arquivo PDF.


3. Abra seu novo arquivo. Verifique as configurações de segurança do arquivo.
Método 6 de 7: Desproteção com o Microsoft XPS Viewer

1. Abra o arquivo PDF no Adobe Reader. Selecione Arquivo e, em seguida, Imprimir. No menu suspenso, selecione Microsoft XPS Document Writer. Isso converterá o arquivo PDF em um arquivo XPS. Antes do início da impressão, você será solicitado a salvar o arquivo.

2. Abra o arquivo XPS com o Visualizador XPS. O programa já está pré-instalado no Windows. No menu Arquivo, selecione Imprimir. Selecione CutePDF ou Acrobat Reader na caixa de diálogo.

3. Salve o arquivo. Você deve primeiro especificar um nome de arquivo, então o documento será convertido novamente em PDF. O novo arquivo PDF não é seguro.
Este método não funcionará se o arquivo PDF estiver devidamente protegido.

Método 7 de 7: Desproteger com Ghost Script e Ghost View (freeware)
1. Baixe e instale o software Ghostscript, Ghostview e GSview nas páginas.cs.wisc.edu/~ghost/ ou em espelhos.
2. Altere a extensão do seu arquivo de.pdf para .ps (post script).
Pontas
Felizmente, se você deseja editar um arquivo PDF que possui, mas não consegue lembrar a senha, existem programas que podem ajudá-lo a recuperar sua senha. Pesquise em um mecanismo de pesquisa com os termos de pesquisa `recuperar senha do PDF`.
Artigos sobre o tópico "Restrição de um arquivo pdf protegido"
Оцените, пожалуйста статью
Similar
Popular