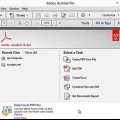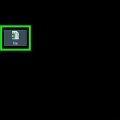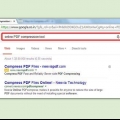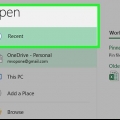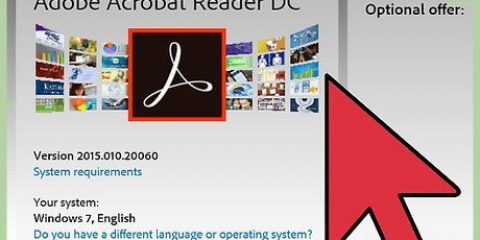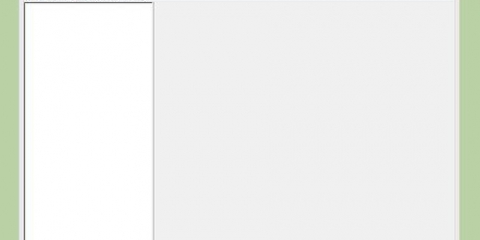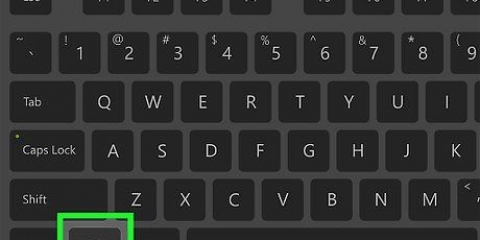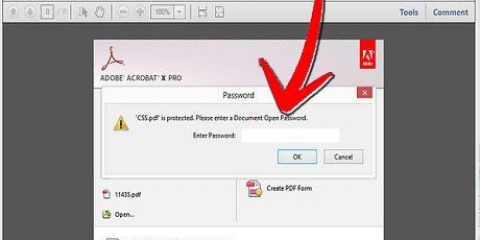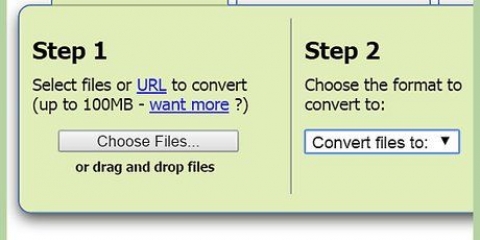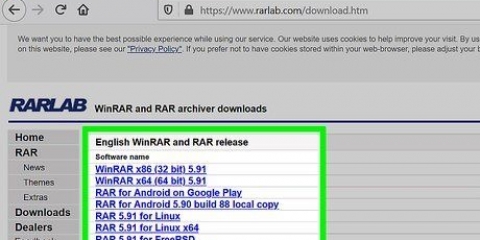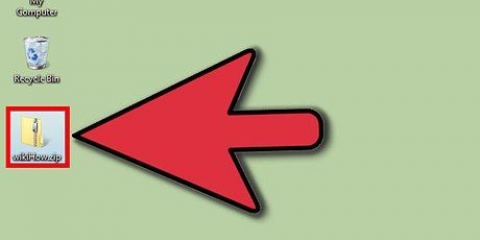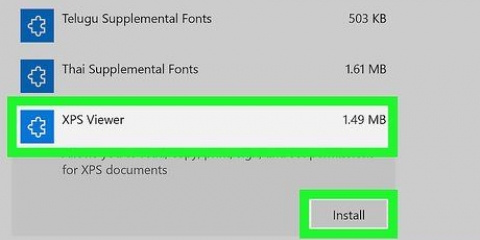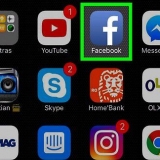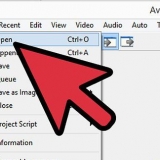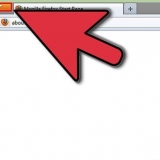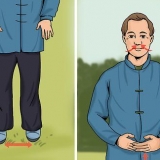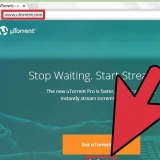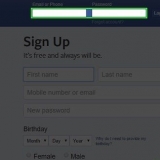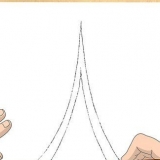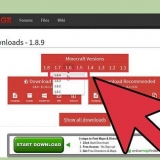Remover páginas de um arquivo pdf
Arquivos PDF são ótimos para manter a formatação original de um documento, mas podem ser bem complicados de editar. Mesmo a tarefa aparentemente simples de excluir uma página pode ser frustrante, pois o Reader gratuito da Adobe não oferece nenhum recurso de edição de arquivos. Felizmente, existem muitas maneiras gratuitas de excluir páginas de seus documentos PDF.
Degraus
Método 1 de 4: CutePDF (Windows)

2. Aberto .CuteWriter.Exeinstalar CuteWriter. Durante a instalação, clique em Cancelar e depois "Ignore esta e todas as ofertas restantes".

3. Aberto .conversor.Exepara instalar o software que você precisa para CuteWriter. Clique em Setup para iniciar a instalação automaticamente.

5. Clique em "engarrafamento" → "imprimir". Na verdade, você não imprimirá o documento, mas criará um novo arquivo PDF dessa maneira.

6. Selecionar "CutePDF Writer" como impressora.

8. Clique em .imprimir e depois salve o arquivo. O novo arquivo agora será salvo na pasta Documentos.
Método 2 de 4:Visualização (Mac)

1. Clique duas vezes no arquivo PDF para abri-lo na Visualização. Se o arquivo for aberto em outro programa (como o Adobe Reader), clique com o botão direito do mouse no arquivo, escolha "Abrir com" e então "visualizar".

3. Selecione a página"s você deseja excluir. Você pode ⌘ Segure cmd para escolher várias páginas ou use o mouse para selecionar vários arquivos.

1. Abra seu navegador e navegue até .pdf pequeno.com/split-pdf .

2. Arraste o arquivo PDF do qual você deseja remover as páginas para a janela onde o site está aberto. Você também pode usar o "Escolher arquivo" use o botão para selecionar arquivos.

4. Depois de selecionar todas as páginas, clique em "Dividir PDF". Uma nova página será aberta agora.

1. Abra o arquivo PDF com o Adobe Acrobat. Com o Adobe Reader, a variante gratuita deste programa, você não pode"remova s do seu arquivo.

3. Selecione as páginas que deseja excluir. Você pode selecionar várias páginas ao mesmo tempo com o mouse ou Ctrl pressione e segure e clique nas páginas corretas.

Artigos sobre o tópico "Remover páginas de um arquivo pdf"
Оцените, пожалуйста статью
Similar
Popular