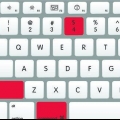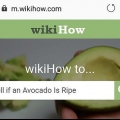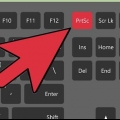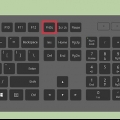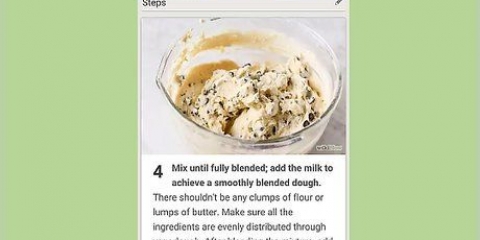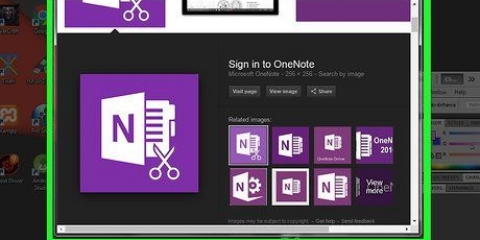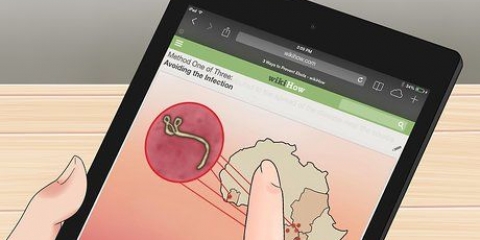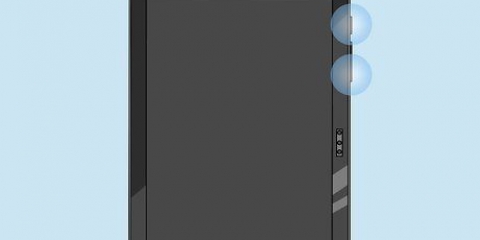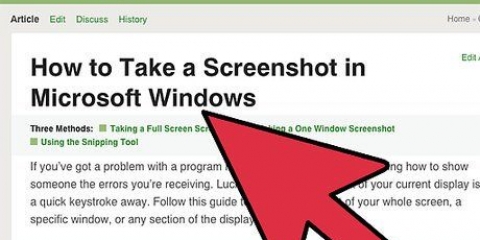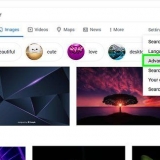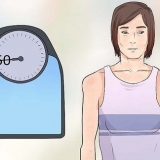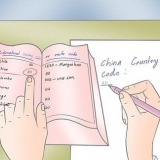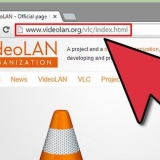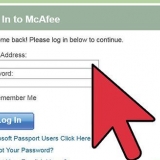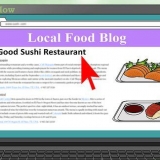Clique em Salvar área visível no canto superior direito para fazer uma captura de tela da parte da página da Web que agora aparece na tela. Clique em Salvar página inteira no canto superior direito para fazer uma captura de tela de toda a página, incluindo as partes que não aparecem na tela agora. Se você quiser fazer uma captura de tela de apenas parte da página, clique e arraste o mouse para selecionar a parte que deseja capturar. Outra opção para capturar parte da página é passar o mouse sobre a área desejada até que uma linha pontilhada apareça ao redor dela, depois clique nessa área.



iPhone X e posterior: Pressione e segure o botão à direita e clique no botão Aumentar volume à esquerda. Solte todos os botões de uma vez. iPhone 8, SE e anteriores: Pressione e segure o botão superior ou o botão lateral e o botão Home ao mesmo tempo. Levante todos os dedos assim que a tela começar a piscar. iPad Pro de 11 e 12 polegadas.9 polegadas: Pressione e segure o botão superior e, em seguida, pressione Aumentar volume. Solte todos os botões de uma vez.
Para salvar a captura de tela sem editá-la, deslize a imagem de visualização no canto inferior esquerdo em qualquer direção para removê-la da visualização. Uma cópia é salva na pasta Capturas de tela do fotos-aplicativo. Para editar a captura de tela, toque na imagem de visualização no canto inferior esquerdo. Use as ferramentas de edição na parte inferior da tela para alterar a imagem, se necessário, e toque em Finalizado no canto superior esquerdo para salvar suas alterações.
As etapas para fazer uma captura de tela em um telefone ou tablet Android variam de acordo com a marca e o modelo. Normalmente, você precisa pressionar dois botões ao mesmo tempo, mas esses botões variam de acordo com o fabricante e a versão. 

Android 9.0 (alguns modelos): Pressione e segure o botão liga/desliga até que um pequeno menu apareça e, em seguida, toque em Captura de tela. Versões mais antigas: pressione e segure os botões Power e Home ao mesmo tempo e levante os dedos quando a tela piscar. Se não houver botão Home, tente o botão Power e Volume down. Se o seu Android usa o Google Assistant, ative o Assistente e diga "Ok Google, tire uma captura de tela". Alguns modelos têm gestos de mão especiais, como o Samsung Palm Swipe. Se isso estiver ativado em seu telefone ou tablet, você poderá fazer uma captura de tela deslizando a palma da mão verticalmente pela tela.
Faça uma captura de tela no firefox
Contente
Este tutorial irá ensiná-lo a usar o utilitário de captura de tela integrado do Firefox para tirar instantâneos de sites ao usar um computador. As capturas de tela do Firefox permitem capturar uma página da Web inteira (mesmo as partes que não estão na tela), bem como partes individuais. Embora o Firefox não tenha um utilitário integrado para Android, iPhone ou iPad, você pode fazer capturas de tela do celular usando o recurso de captura de tela integrado do seu telefone ou tablet.
Degraus
Método 1 de 3: Usando as capturas de tela do Firefox em um computador

1. Abra o Firefox no seu computador. Você pode encontrá-lo no menu Iniciar do Windows e na pasta Programas no macOS. O Firefox vem com um programa de captura de tela embutido que pode capturar rapidamente a página da web atual.
- As capturas de tela do Firefox capturam apenas a página da Web, não os botões e menus do navegador. Se você quiser fazer uma captura de tela de outras partes da tela, leia Tirando screenshots no Microsoft Windows ou Faça uma captura de tela em um Mac.

2. Vá para a página da qual você deseja fazer uma captura de tela. Você tem a opção de capturar qualquer parte da página.

3. Clique nos três pontos na barra de endereço. A barra de endereço é onde a URL aparece (na parte superior do navegador) e os três pontos estão na extrema direita. Um menu é expandido.

4. Clique emFaça uma captura de tela. Se esta for a primeira vez que você tira uma captura de tela com o Firefox, você verá uma tela de boas-vindas com um ícone de seta à direita. Clique na seta para avançar para a próxima tela do tutorial e continue clicando até chegar ao final.
Se você quiser pular o guia, clique no botão apropriado abaixo da janela para continuar.

5. Selecione uma opção de captura de tela. Depois de escolher um determinado tipo de captura de tela, uma visualização aparecerá. Você tem quatro opções para escolher:

6. Clique emBaixar para salvar sua captura de tela. Isso salva a captura de tela como um arquivo em seu Transferências-pasta.
Se você quiser colar a captura de tela em um arquivo ou janela em vez de salvá-la como um arquivo de imagem separado, clique no botão Copiar -- em seguida, clique com o botão direito do mouse no local desejado e clique em Para colar.
Método 2 de 3: em um iPhone ou iPad

1. Abra o Firefox no seu iPhone ou iPad. Embora a versão iOS do Firefox não venha com um programa de captura de tela embutido, você pode usar a função de captura de tela padrão para capturar a parte visível de uma página da web. Você pode encontrar o Firefox na tela inicial ou em uma pasta.

2. Vá para a página da qual você deseja fazer uma captura de tela. Você só pode capturar a parte da página que aparece na tela. Este método também captura tudo visível na tela, embora você possa removê-lo mais tarde.

3. Pressione a combinação de teclas de captura de tela do seu iPhone ou iPad. As teclas variam de acordo com o modelo, mas o processo sempre resultará em uma visualização que aparece na parte inferior esquerda da tela.

4. Edite ou salve a captura de tela. Agora que você fez sua captura de tela, pode excluí-la, salvá-la ou editá-la, se necessário.
Método 3 de 3: no Android

1. Abra o Firefox no seu Android. Embora a versão Android do Firefox não venha com seu próprio programa de captura de tela, você pode usar a função de captura de tela padrão para capturar a parte visível de uma página da web. Você encontrará o Firefox na sua gaveta de aplicativos e possivelmente na tela inicial.

2. Vá para a página da qual você deseja fazer uma captura de tela. Você só pode capturar a parte da página que aparece na tela. Este método também capturará tudo o que estiver visível na tela.

3. Pressione a combinação de botões do seu modelo para fazer uma captura de tela. Geralmente, você pode encontrar os botões certos pesquisando na Internet o nome do seu modelo e a palavra "captura de tela". Você saberá que pressionou a combinação certa quando a tela piscar por um momento. As capturas de tela são salvas automaticamente na galeria do seu Android. Aqui estão algumas opções de captura de tela possíveis:
Artigos sobre o tópico "Faça uma captura de tela no firefox"
Оцените, пожалуйста статью
Similar
Popular