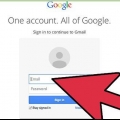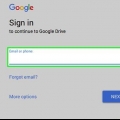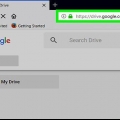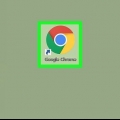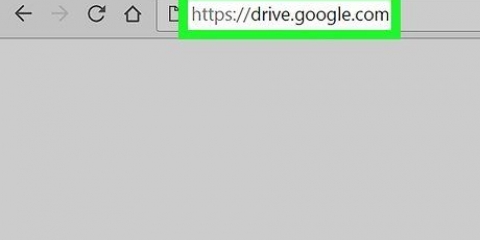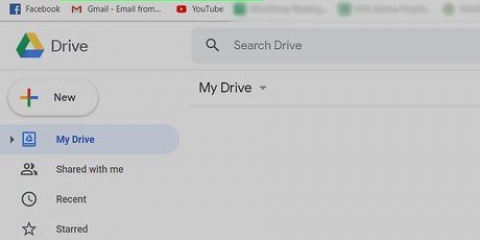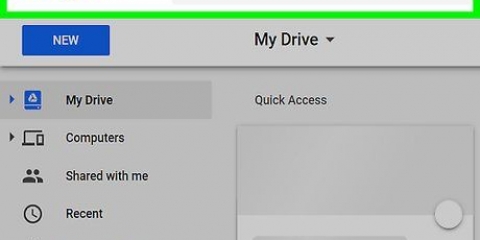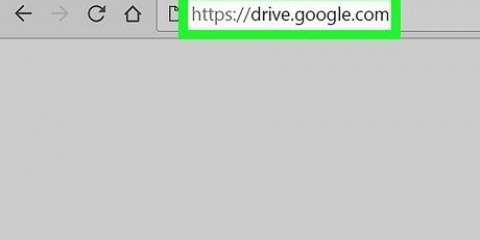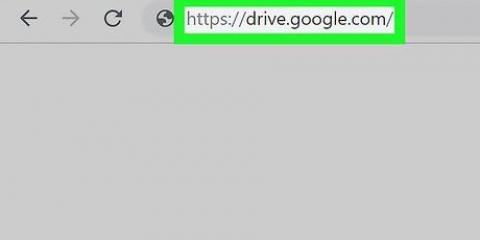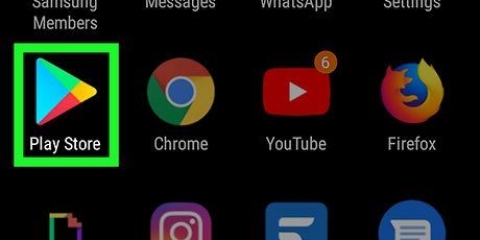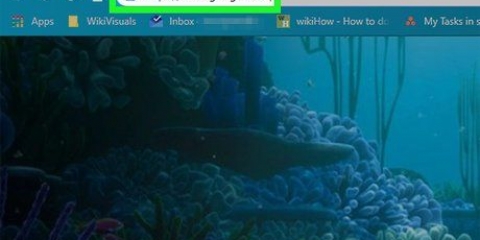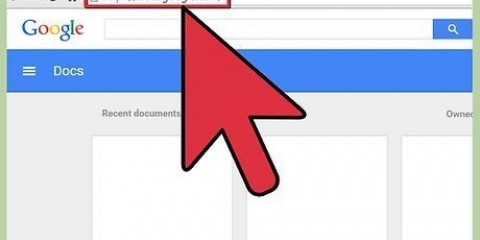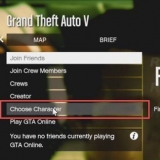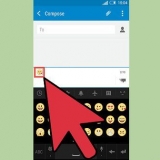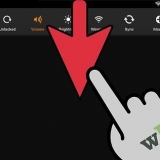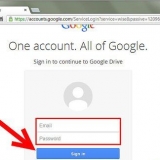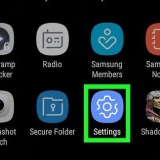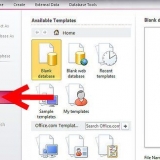Ajustar (iPhone) ou Pode personalizar (Android) - Permitir que os destinatários façam alterações. Responder (iPhone) ou pode responder (Android) - Permitir que os destinatários visualizem e postem comentários. Não disponível para fotos, vídeos ou PDFs. Ver (iPhone) ou pode ver (Android) - Permitir que os destinatários visualizem o item, mas não alterem seu conteúdo.

Se você ainda não estiver conectado ao Drive, clique em Ir para o Google Drive e digite seu endereço de e-mail e senha. Você pode trocar de conta clicando na foto do perfil (ou carta) no canto superior direito da página e depois clicando na conta que deseja usar. 



Pode personalizar - Permite que seu destinatário altere o arquivo. Pode responder - Permite que seu destinatário deixe comentários no documento sem alterar o conteúdo do próprio arquivo. Pode ver - Permite que o destinatário veja o arquivo, mas não o edite ou comente.
Compartilhar um arquivo do google drive
Este tutorial ensinará como compartilhar um arquivo da sua conta do Google Drive com alguém por e-mail. Você pode fazer isso no aplicativo para dispositivos móveis do Google Drive e no site do Google Drive.
Degraus
Método 1 de 2: Em um celular

1. Abra o aplicativo Google Drive. Este aplicativo se parece com um triângulo verde, amarelo e azul em um fundo branco. O Google Drive abre na página principal se você já estiver conectado.
- Se você não estiver logado, digite seu e-mail e senha para continuar.

2. Selecione um arquivo. Toque e segure o arquivo que deseja compartilhar até que uma marca de seleção apareça ao lado do arquivo. Se o arquivo estiver em uma pasta, toque primeiro na pasta para abri-la.
Selecionar o arquivo abrirá um menu no Android.

3. Toque em⋯. Isso está na parte inferior da tela. Um menu será aberto.

4. Toque emAdicionando pessoas. Esta opção deve estar na parte superior do menu suspenso. Uma janela com opções de compartilhamento aparecerá.

5. Digite um endereço de e-mail. Faça isso no campo `Pessoas` na parte superior da tela.
Conforme você digita um endereço de e-mail, o contato dele aparecerá abaixo do menu suspenso se estiver em seus Contatos do Google. Você pode tocar no nome do contato para adicionar o restante do endereço de e-mail.

6. Selecione um nível de restrição de compartilhamento. Toque no ícone em forma de lápis
, e toque em um dos seguintes:
7. Toque na seta `Enviar`
. É o ícone do avião de papel no canto superior direito da tela. Isso enviará seu arquivo com as permissões selecionadas para o(s) destinatário(s) especificado(s). Você também pode digitar um comentário na caixa "Comentários" antes de enviar o arquivo para fornecer mais informações aos seus destinatários.
Método 2 de 2: Em um desktop

1. Abra o Google Drive. Vamos para https://www.dirigir.o Google.com/ no seu navegador preferido. Isso abrirá sua página principal do Google Drive se você estiver conectado.

2. Clique no arquivo que deseja compartilhar. Seleciona o arquivo. Se o arquivo estiver em uma pasta, primeiro clique duas vezes na pasta para abri-la.
Quando você abre uma foto ou vídeo, ele abre na mesma janela.

3. Clique no ícone `Compartilhar`. Esta é uma imagem da silhueta de uma pessoa com um ícone `+` ao lado. Você pode encontrá-lo no canto superior direito da página do Google Drive. Clicar nele abrirá uma janela.

4. Digite um endereço de e-mail. Faça isso no campo `Digite nomes ou endereços de e-mail`. Este deve ser o endereço de e-mail da pessoa com quem você deseja compartilhar o arquivo.
Se a pessoa estiver em seus Contatos do Google, inserir parte do nome ou endereço de e-mail dela fará com que o endereço de e-mail completo apareça abaixo do campo de texto. Você pode clicar no endereço de e-mail aqui para adicioná-lo.

5. Selecione um nível de restrição de compartilhamento. Clique no ícone em forma de lápis
, e, em seguida, clique em um dos seguintes:
6. Clique emMandar. Isso está localizado na parte inferior esquerda da tela. Isso enviará o arquivo com as permissões selecionadas para o(s) destinatário(s) especificado(s).
Você também pode digitar um comentário na caixa de texto antes de clicar Mandar clique para fornecer mais informações ao(s) seu(s) destinatário(s).
Pontas
- Você pode acessar o Google Drive no Google Chrome clicando no ícone . na barra de ferramentas Nova guia aplicativos clicando e depois Google Drive selecionar.
Avisos
- Os itens que você compartilha com outras pessoas podem ser copiados, baixados e compartilhados fora do Google Drive.
Artigos sobre o tópico "Compartilhar um arquivo do google drive"
Оцените, пожалуйста статью
Similar
Popular