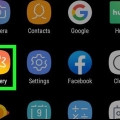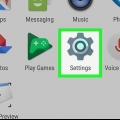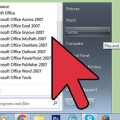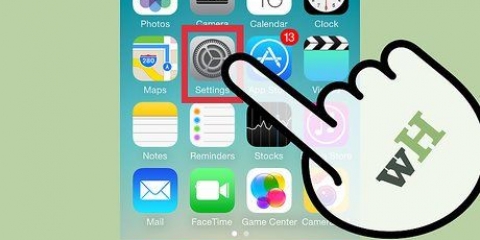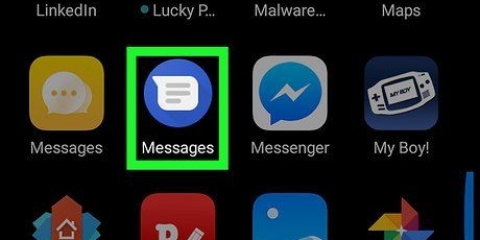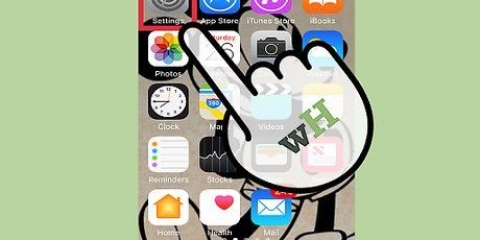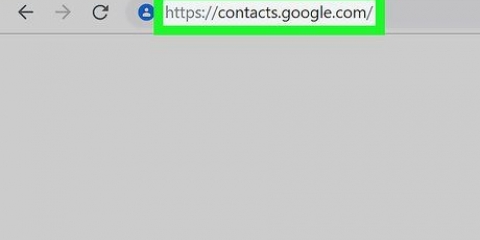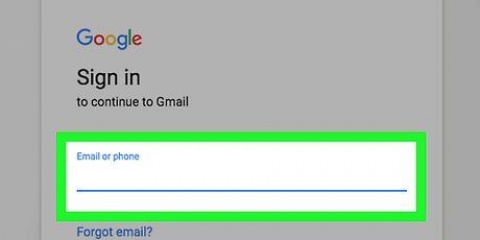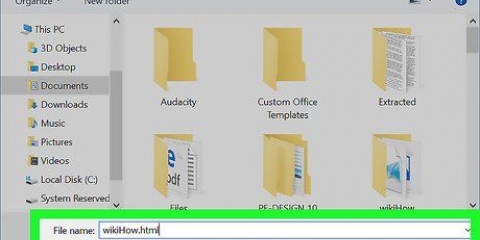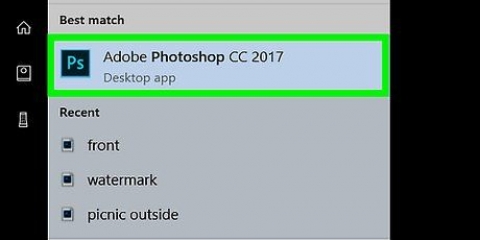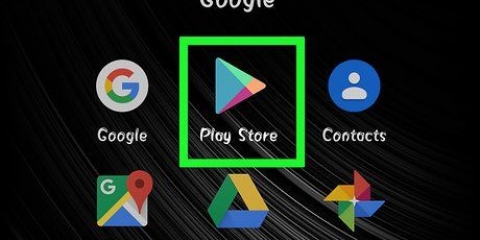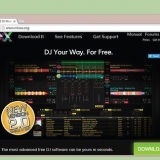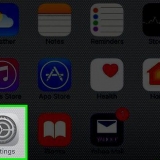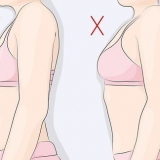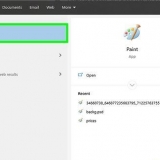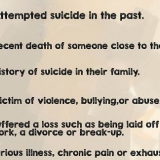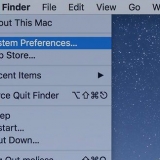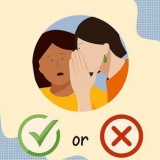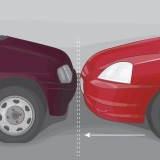modelo Primeiro nome na célula `A1`. modelo sobrenome na célula `B1`. modelo Telefone na célula `C1`. modelo E-mail na célula `D1`.



Windows — Clique duas vezes em Este PC no meio da página, digite um nome para seu formulário de contato, clique na barra Salvar como tipo, clique em CSV UTF-8 (delimitado por vírgula) (*.csv)` no menu suspenso, clique na pasta `Desktop` no lado esquerdo da janela e clique em `Salvar`. “Mac” — Clique no botão “No meu Mac” e digite o nome do seu arquivo na parte superior. Clique na caixa `Onde`, clique em `Desktop`, clique na caixa suspensa `Formatar`, clique na opção `CSV` e, em seguida, clique em `Salvar`. 





























Importar contatos do excel para um android
Contente
Este artigo ensinará como importar contatos de um documento Excel CCV para o aplicativo de contatos do seu Android. Embora os Androids não possam ler arquivos CSV, é possível alterar qualquer arquivo CSV para um arquivo compatível com Android importando-o para sua conta do Google e exportando-o como um vCard. Feito isso, você pode facilmente colocar o arquivo vCard no seu Android via Google Drive e usar o aplicativo de contatos do seu Android para importar o arquivo vCard.
Degraus
Parte 1 de 5: Criando um formulário de contato no Excel

1. Abra o Excel. Clique ou clique duas vezes no ícone do aplicativo Excel. Parece uma caixa verde com um `X` branco.
- Se você já possui um arquivo CSV que deseja importar, .

2. Clique emPasta de trabalho vazia canto superior esquerdo da janela do Excel. Isso abrirá uma planilha vazia.

3. Crie seus cabeçalhos de formulário de contato. Você pode adicionar um título ao formulário clicando em uma célula na linha superior e inserindo uma descrição. Para criar cabeçalhos CSV, você precisa fazer o seguinte:

4. Insira as informações de cada contato. Na linha dois, comece digitando o nome, sobrenome, número de telefone e endereço de e-mail do contato (se aplicável) na coluna "A", coluna "B", coluna "C" e coluna "D", respectivamente.
Por exemplo, se você tiver uma pessoa de contato chamada `Piet Peters`, com número de telefone `1234567890` e endereço de e-mail `[email protected]`, então você precisa digitar `Piet` na célula `A2`, `Peters` na célula `B2`, `12345567890` na célula `C2` e `[email protected]` na célula `D2`.

5. Clique emArquivo no canto superior esquerdo da janela do Excel (Windows) ou da tela (Mac). Um menu suspenso aparecerá.

6. Clique emSalvar como. Está no menu suspenso "Arquivo".

7. Salve seu documento como um arquivo CSV. Dependendo do seu sistema operacional, você precisará fazer o seguinte:
Parte 2 de 5: Convertendo CSV para vCard

1. Abra a página de Contatos do Google. Vamos para https://contatos.o Google.com/ no seu navegador. Se você estiver logado, isso abrirá a página de Contatos do Google.
- Se você não estiver conectado à sua Conta do Google, será necessário inserir seu endereço de e-mail e senha quando solicitado.

2. Clique emLago no lado esquerdo da página. Várias opções aparecerão na barra lateral.

3. Clique emImportar. Esta opção está sob o botão `Mais`. Isso abrirá uma janela pop-up.

4. Clique emArquivo CSV ou vCard parte inferior da lista de opções para importar.

5. Clique emSELECIONE O ARQUIVO. É um botão azul na parte inferior da janela pop-up. Uma janela do Explorer (Windows) ou Finder (Mac) será aberta.

6. Selecione seu arquivo CSV. Vá para o local onde você salvou o arquivo CSV (por exemplo,. desktop) e clique no arquivo CSV para selecioná-lo.

7. Clique emAbrir no canto inferior direito da janela.
Em um Mac, pode ser necessário clicar em "Escolher" aqui.

8. Clique emIMPORTAR parte inferior da janela. Isso importará os contatos do seu arquivo CSV para sua Conta do Google.
Os contatos que você enviar aqui serão adicionados à sua Conta do Google em todos os itens, incluindo seu Android, se você estiver conectado à mesma Conta do Google. Nesse caso, você não precisa criar um arquivo vCard e importá-lo para o seu Android, a menos que queira salvar os contatos diretamente no disco rígido do seu Android.

9. Selecione a pasta com os contatos importados. Clique na pasta de data de hoje na barra lateral esquerda para visualizar os contatos do seu arquivo CSV.

10. Clique emExportar esquerda da página. Isso abrirá uma janela pop-up com o conteúdo do arquivo CSV importado selecionado.

11. Marque a caixa `vCard (para contatos do iOS)`. Está na parte inferior da janela pop-up.

12. Clique emEXPORTAR. Este é um botão azul na parte inferior da janela. Isso fará o download de um vCard intitulado "Contatos" para o seu computador. Este é o arquivo vCard que você usará para importar seus contatos para o seu Android.
Parte 3 de 5: Adicionando o vCard ao Google Drive

1. Abra o Google Drive. Vamos para https://drive.o Google.com/ no seu navegador. Isso abrirá sua página do Google Drive se você estiver conectado à sua conta do Google.
Se você não estiver conectado à sua conta do Google, insira seu e-mail e senha quando solicitado antes de continuar.

2. Clique em+ Novo canto superior esquerdo da página. Um menu suspenso aparecerá.

3. Clique emsubir arquivo no menu suspenso. Clicar nele abrirá uma janela do Explorer (Windows) ou Finder (Mac).

4. Selecione seu arquivo vCard. Navegue até o local de download do arquivo de `contatos` vCard que você exportou e clique no arquivo vCard para selecioná-lo.

5. Clique emAbrir no canto inferior direito da janela. O arquivo vCard será enviado para o Google Drive.
Em um Mac, pode ser necessário clicar novamente em "Escolher" aqui.
Parte 4 de 5: Baixando o arquivo vCard

1. Abra o Google Drive no seu Android. Toque no ícone do aplicativo Google Drive. Isso parece um triângulo verde, amarelo e azul em um fundo branco. Isso abrirá o Google Drive da sua conta principal do Google no seu Android.
- Você pode alternar para outra conta pressionando `☰` e tocando na foto do perfil da conta que deseja usar.
- Se o seu Android não estiver logado na conta do Google que você usou no seu computador, você pode fazer login pressionando `☰`, pressionando seu endereço de e-mail, pressionando `Adicionar conta`, pressionando `Google" e, em seguida, insira as informações de login da sua conta.

2. Localize o arquivo vCard. Percorra o conteúdo do Google Drive até encontrar o vCard que você carregou do seu computador.

3. Continue pressionando o arquivo vCard. Isso fará com que um menu suspenso apareça após cerca de um segundo.

4. pressioneBaixar no menu suspenso. O Google Drive começará a baixar o arquivo vCard para a pasta Downloads do seu Android.

5. Sair do Google Drive. Pressione o botão Iniciar para fazer isso. Quando o download do arquivo vCard estiver concluído, você poderá importar seu conteúdo para os Contatos do seu Android.
Parte 5 de 5: Importando o arquivo vCard

1. Abra os contatos do seu Android. Pressione o aplicativo Contatos entre os aplicativos no seu Android.

2. pressione⋮ no canto superior direito da tela. Um menu suspenso aparecerá.
Em alguns Androids, você precisará pressionar `☰` no canto superior esquerdo.

3. pressioneConfigurações no menu suspenso.
Em um Samsung Galaxy, você precisará pressionar `Gerenciar contatos`.

4. pressioneImportar na página de configurações. Isso abrirá uma lista de opções para importar.
Em um Samsung Galaxy, você deve pressionar `Importar/Exportar contatos`.

5. Selecione o formato vCard. Pressione a opção `.vcf” ou “vCard” na página de importação. Isso abrirá uma janela do Explorer.
Em um Samsung Galaxy, você deve pressionar `IMPORT` na parte superior da tela.

6. Selecione o arquivo vCard. Toque no local onde você salvou o arquivo vCard baixado (por exemplo,. `Armazenamento interno`), selecione a pasta `Downloads` e pressione o arquivo vCard.
Em um Samsung Galaxy, selecionar o local correto selecionará automaticamente seu arquivo vCard.

7. Selecione um local para salvar. Toque em "Telefone" para salvar os contatos em seu telefone ou toque em uma das contas de e-mail listadas nas opções "Telefone".

8. pressioneIMPORTAR na parte inferior da página. Isso importará o conteúdo do seu arquivo vCard para o aplicativo de contatos do seu Android.
Pontas
Ao enviar um arquivo CSV para sua página de Contatos do Google, os contatos serão sincronizados com todos os itens usando esta Conta do Google, incluindo seu Android. Você não precisa importar contatos diretamente de um arquivo para o seu Android, a menos que queira salvar os contatos no próprio telefone.
Avisos
- Arquivos CSV não são reconhecidos por Androids e tentar baixar um arquivo CSV do Google Drive resultará na conversão do arquivo CSV em PDF.
Artigos sobre o tópico "Importar contatos do excel para um android"
Оцените, пожалуйста статью
Similar
Popular