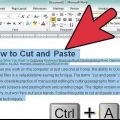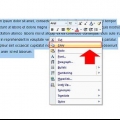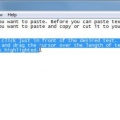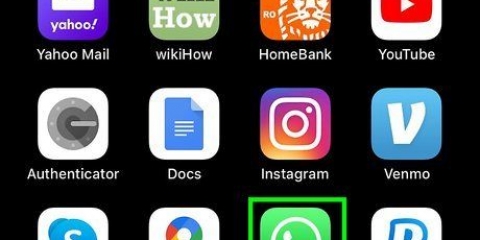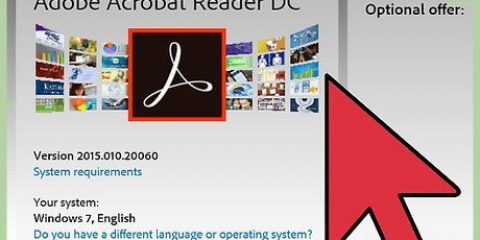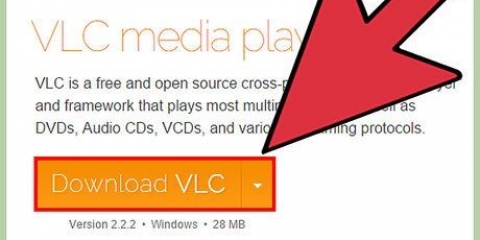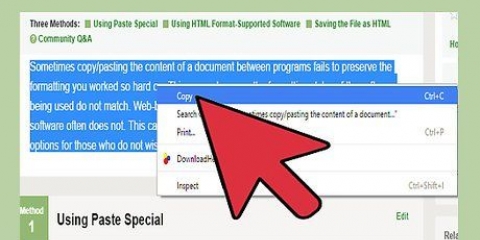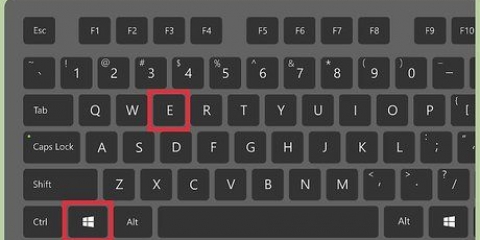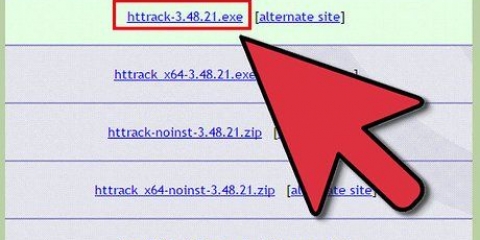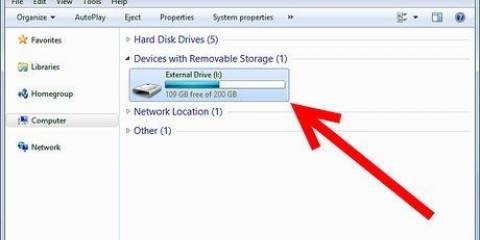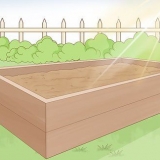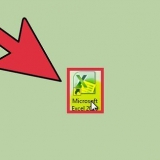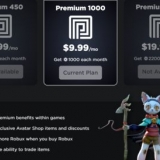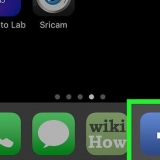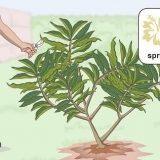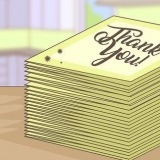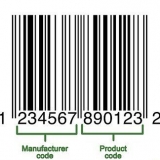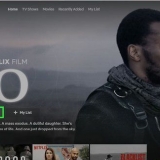Pressione a tecla Ctrl (Windows) ou Cmd (Mac) e clique nos arquivos ao mesmo tempo se quiser selecionar vários arquivos que não estão próximos um do outro. Para selecionar um intervalo de arquivos, clique no primeiro arquivo, pressione Shift e mantenha pressionada a tecla Shift enquanto clica no último arquivo. Todos os arquivos entre o primeiro e o último arquivo agora também serão selecionados. Você não pode cortar arquivos em locais não editáveis, como arquivos em um CD ou DVD. 


3. Pressione a combinação de teclas para "Para colar". Isso colocará tudo o que você cortar no local ativo. Você pode colar o material cortado quantas vezes quiser. A combinação de teclas para colar é: 




Clique no menu na barra superior "Para processar". Você não encontrará este menu em todos os programas, também é possível que o menu tenha um nome diferente. Por exemplo, no Google Chrome você tem que clicar no botão com as três linhas abaixo uma da outra, então você pode escolher "Para processar". No Microsoft Word 2007 e mais recente, você encontrará a função na guia Home. Na maioria dos programas em um Mac, o menu é chamado "Mudar". Selecionar "cortar". Os arquivos selecionados ou o texto selecionado serão cortados, ou seja, excluídos de seu local original. 


Copiar e colar
Contente
As funções `cortar` e `colar` estão entre os fundamentos do trabalho com um computador. Depois de saber como fazer isso, fica muito mais fácil editar documentos de texto, gerenciar arquivos e compartilhar fotos. Neste artigo, mostraremos diferentes técnicas de corte e colagem.
Degraus
Parte 1 de 4: Selecionando o que cortar

1. Selecionar texto. Nada é cortado com mais frequência do que o texto, é uma parte essencial da edição de documentos. Você pode clicar e arrastar o mouse para selecionar partes específicas do texto ou pressionar Ctrl + A (Windows) ou Cmd + A (Mac) para selecionar todo o texto em um documento ou página.
- Você só pode cortar texto de documentos que você pode editar. Você não pode cortar texto de uma página da Web ou documento PDF, porque não pode remover texto do original. Você pode copiar este texto.

2. Selecionar arquivos. Se você deseja recortar um arquivo em seu computador, por exemplo, para movê-lo, basta clicar nele para selecioná-lo. Ou clique e arraste uma caixa de seleção em torno de vários arquivos para selecionar vários arquivos de uma só vez.
Parte 2 de 4: Recortar e colar com atalhos de teclado

1. Use a combinação de teclas para cortar. Use a seguinte combinação de teclas para excluir um arquivo de um local para colocá-lo em outro local:
- Windows e Linux: Ctrl + X
- Mac OS X: Comando + X
- Você não pode cortar arquivos em locais não editáveis, como sites e CDs.


2. Vá para o local onde você deseja colar o arquivo. Ao colar o texto, coloque o cursor onde deseja colocar o texto. Ao colar arquivos, abra a pasta ou local onde deseja colocar o arquivo. Verifique se a janela na qual você vai colar está ativa.
Windows e Linux: Ctrl + V

4. Mac OS X: Comando + V
Parte 3 de 4: Recorte e cole com o botão direito do mouse

1. Clique com o botão direito do mouse no que você selecionou. Um menu será aberto com várias opções. Um Mac tem um mouse com apenas um botão, para ainda usar a funcionalidade do botão direito do mouse pressione Control enquanto clica. Se você selecionou vários arquivos, não importa em qual arquivo você clicar. Se você selecionou muito texto, não importa onde você clica no texto selecionado.

2. Selecionar "cortar" no cardápio. Com isso "cortar" você obtém o arquivo de seu local original.

3. Clique com o botão direito do mouse no local onde deseja colar. Ao colar o texto, coloque o cursor onde deseja colocar o texto. Ao colar arquivos, abra a pasta ou local onde deseja colocar o arquivo. Verifique se a janela na qual você vai colar está ativa.

4. Selecionar "furar" no cardápio. Cola o material cortado na localização atual do cursor. Você pode colá-lo várias vezes em vários locais.
Parte 4 de 4: Usando opções de menu em um programa
1.
2. Você não pode cortar arquivos em locais não editáveis, como sites e CDs.

3. Vá para o local onde você deseja colar o arquivo. Ao colar o texto, coloque o cursor onde deseja colocar o texto. Ao colar arquivos, abra a pasta ou local onde deseja colocar o arquivo. Verifique se a janela na qual você vai colar está ativa.

4. Clique no menu novamente "Para processar" ou "Mudar" quando estiver na janela onde deseja mover o texto ou arquivo. Selecionar "Para colar". Os arquivos de corte ou texto agora são colocados no local do cursor ou na parte inferior da janela ativa.
Pontas
Use o botão restaurar ("desfazer"). Geralmente você pode encontrar isso no topo do menu "Modificar" ou na parte superior do menu que aparece quando você clica com o botão direito do mouse. A combinação de teclas para desfazer está no Windows Control + Z, no Mac é Command + Z.
Avisos
- Você não pode cortar várias coisas antes de colar. Se você cortar qualquer coisa após o corte, a primeira seleção desaparecerá da área de transferência.
Artigos sobre o tópico "Copiar e colar"
Оцените, пожалуйста статью
Similar
Popular