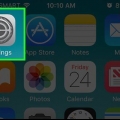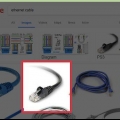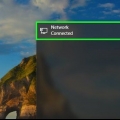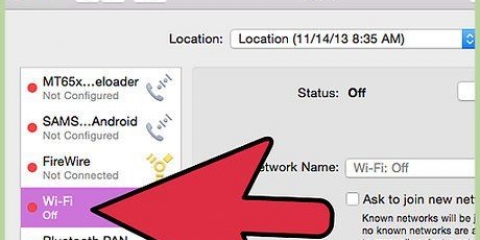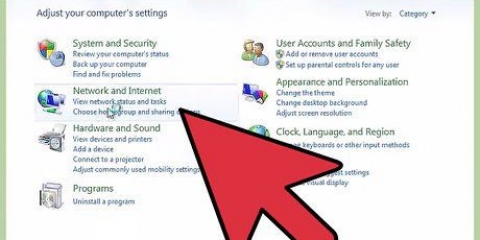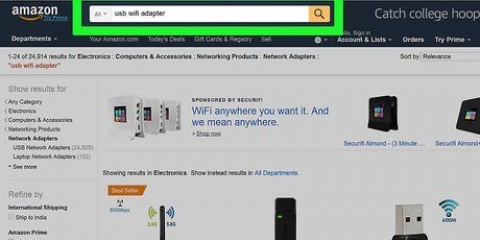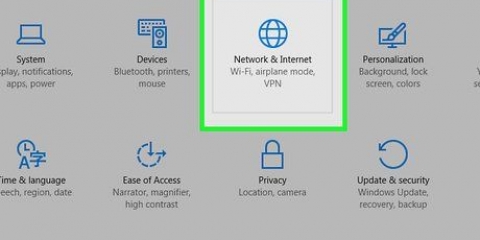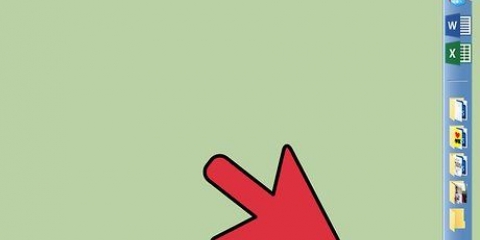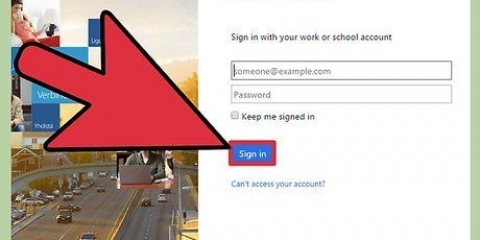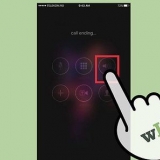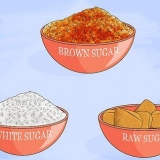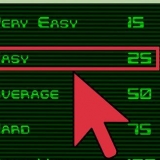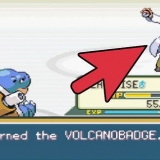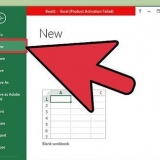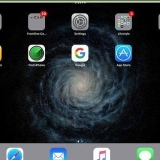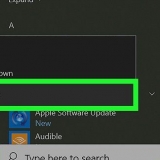drivers de exibição netsh wlan Você recebe a mensagem O serviço Wireless AutoConfig (wlansvc) não foi iniciado, então não há adaptador sem fio instalado no seu computador. Você pode experimentar um adaptador USB sem fio ou seguir estas instruções para instalar uma placa de rede. pressione ⊞ vencer+X e selecione `Conexões de Rede` para abrir a janela correspondente. Procure uma conexão Ethernet na lista. Haverá um símbolo de cabo Ethernet abaixo do símbolo de rede. Você tem uma conexão Ethernet (por exemplo, se você. tiver um tablet Surface) consulte a seção abaixo sobre como usar o Connectify, um programa que usa seu adaptador sem fio para receber e transmitir internet para dispositivos conectados. netsh wlan definir modo de rede hospedada = permitir ssid =nome chave=senha substituir nome por um nome adequado para sua rede. substituir senha pela senha que você deseja usar para proteger sua rede. Deve ter pelo menos 8 caracteres. 8. Clique com o botão direito na sua conexão Ethernet e selecione `Propriedades`. Isso abrirá uma nova janela com detalhes sobre seu adaptador Ethernet. 9. Marque a primeira caixa na guia `Compartilhar`. Ele diz "Permitir que outros usuários da rede se conectem pela conexão com a Internet deste computador".` Um novo menu será exibido abaixo da caixa. 10. Selecione sua nova rede no menu. Você precisará selecionar a rede que acabou de criar, pois esta é a rede com a qual você compartilhará a conexão com a Internet. Pode ser rotulado como "Conexão de Área Local #", "Wi-Fi" ou "Adaptador Virtual Hospedado da Microsoft". 11. Clique em `OK` para salvar suas alterações. Os dispositivos móveis que se conectam à sua rede agora podem acessar a Internet por meio da conexão do computador. 12. Conecte-se do seu dispositivo móvel à nova rede. Agora que a nova rede está configurada, você pode procurar a rede sem fio em seu dispositivo móvel e tentar se conectar a ela: Android - Abra Configurações e toque em `Wi-Fi`. Toque na nova rede na lista de redes disponíveis e digite a senha quando solicitado. iOS - Abra as Configurações na sua tela inicial. Toque em "Wi-Fi" e procure sua nova rede na lista "Escolher uma rede". Toque nele e digite a senha quando solicitado. 14. Desligue o ponto de acesso novamente quando terminar. Quando terminar de compartilhar sua conexão com a Internet, você poderá desabilitar o ponto de acesso, da mesma forma que o habilita: Abra o Prompt de Comando (Admin) no menu ⊞ vencer+X. modelo netsh wlan parar rede hospedada e pressione ↵ Entrar. Retorne à janela Conexões de Rede, abra Propriedades na janela Conexão Ethernet e desmarque `compartilhamento de conexão` na guia Compartilhamento. Você pode verificar se o seu computador possui um adaptador instalado, através do botão Iniciar > Correndo e entrando ncpa.cpl. pressione ↵ Entre e a janela Conexões de Rede será aberta. Procure uma conexão chamada "Conexão de rede sem fio". Sob o símbolo da conexão você verá um símbolo de um sinal. Isso indica que um adaptador sem fio está instalado. Consulte as instruções para obter instruções sobre como instalar uma placa de rede em seu computador. Com o Virtual Router você pode compartilhar sua conexão sem fio usando o mesmo cartão que seu computador usa para a conexão de rede. Em outras palavras, tudo o que você precisa é de uma única conexão sem fio em seu computador para criar um ponto de acesso Wi-Fi e compartilhar a Internet com dispositivos móveis. Se você estiver usando o Windows 10, poderá tentar esse método, mas muitos usuários relatam que ele não funciona em seus sistemas. Consulte a próxima seção para um método que provavelmente funcionará no Windows 10. 5. Atualize seus drivers sem fio se o roteador virtual não iniciar. O Roteador Virtual requer um dispositivo sem fio com drivers feitos para Windows 7 ou 8. Se os drivers sem fio não forem atualizados há algum tempo ou se você atualizou seu computador do Windows Vista ou anterior, talvez seja necessário instalar os drivers mais recentes para o seu dispositivo. Se você ainda não instalou um adaptador sem fio, o programa não será iniciado. pressione ⊞ vencer+R e digite devmgmt.msc para iniciar o Gerenciador de dispositivos. Abra a categoria `Adaptadores de rede`, clique com o botão direito do mouse no adaptador sem fio e selecione `Atualizar software de driver`. Clique em "Pesquisar automaticamente por software de driver atualizado" e siga as instruções de instalação do driver que o Windows encontrou. Consulte as instruções para obter mais informações sobre atualizando seus drivers. Se o Roteador Virtual ainda não funcionar após a atualização dos drivers ou se nenhuma atualização estiver disponível, consulte a seção Connectify abaixo. 7. Digite a senha que deseja usar para proteger a rede. Uma senha é recomendada para evitar que usuários não autorizados acessem sua rede. Mesmo quando você estiver em casa, você deve usar uma senha. Você precisa dessa senha em seu dispositivo móvel ao se conectar à rede. 8. Selecione a conexão que você deseja compartilhar. A maioria das pessoas listará apenas uma conexão. Selecione a conexão de internet do seu computador. 9. Clique no botão `Iniciar Roteador Virtual`. Sua nova rede sem fio será criada e você poderá vê-la em seu dispositivo móvel. Android - Abra as configurações do aplicativo e toque em `Wi-Fi`. Encontre e toque na rede recém-criada na lista de redes disponíveis. Digite a senha quando solicitado. iOS - Abra as configurações do aplicativo na tela inicial. Toque na opção `Wi-Fi` na parte superior do menu. Selecione sua nova rede sem fio e digite a senha que você criou. ler Conectando-se a uma rede sem fio para obter instruções sobre como conectar vários dispositivos. Pressione no ⊞ Tecla Win e digite ncpa.cpl para abrir a janela Conexões de Rede. Se você tiver um adaptador chamado "Conexão de rede sem fio", um adaptador sem fio está instalado. Consulte as instruções para obter instruções sobre como instalar um adaptador sem fio em um computador desktop. Existe uma opção paga e gratuita do Connectify. A opção gratuita permite criar uma rede sem fio a partir do seu computador, mas é possível alterar o nome da rede. Baixe o Connectify em conectar.Eu 4. Reinicie seu computador. Você terá que reiniciar antes de iniciar o Connectify. Reinicie o computador a partir do menu Iniciar. 5. Inicie o Connectify quando o computador for reiniciado. Você deve indicar se deseja comprar ou experimentar o programa. 6. Permitir o acesso do Connectify por meio do Firewall do Windows, se solicitado. Se uma janela do Firewall do Windows for exibida, clique em `Permitir acesso` para Connectify. 7. Clique em `Try Me` e depois em `Get Started with Lite`. Isso iniciará a versão gratuita do Connectify. 8. Certifique-se de que `Ponto de acesso Wi-Fi` esteja selecionado na parte superior da janela. Isso informa ao Connectify que você deseja criar um ponto de acesso sem fio com sua conexão com a Internet. 10. Selecione o nome do seu ponto de acesso. Se você estiver usando a versão gratuita do Connectify, o nome deve começar com `Connectify-`. Se você estiver usando a versão Pro ou Max, poderá inserir qualquer nome que desejar. 11. Crie uma senha para o seu hotspot. Esta senha é necessária para se conectar à rede. É recomendável que você proteja sua rede com senha mesmo se estiver em casa. 12. Clique em `Iniciar Hotspot` para ativar sua nova rede. O Connectify começará a transmitir sua nova rede sem fio e aparecerá na lista de redes disponíveis do seu dispositivo móvel. 13. Conecte-se à nova rede do seu dispositivo móvel. Selecione sua nova rede sem fio e digite a senha que você criou. A conexão deve estar pronta após alguns instantes, e seu dispositivo móvel aparecerá na guia Clientes (no Connectify). 14. Teste sua conexão. Uma vez conectado, abra o navegador em seu dispositivo móvel e tente carregar um site. Se tudo estiver configurado corretamente, ele deve começar a carregar quase imediatamente. Você pode encontrar a porta Ethernet na parte traseira ou lateral da maioria dos computadores Mac. Se o seu Mac não tiver uma porta Ethernet, você pode usar um adaptador USB ou Thunderbolt. 3. Selecione `Compartilhamento` no menu Preferências do Sistema. Isto abre uma nova janela. 4. Selecione `Compartilhamento de Internet`, mas não marque a caixa ao lado ainda. Isso garantirá que suas opções de compartilhamento de Internet sejam enquadradas. 5. Selecione `Ethernet` no menu `Compartilhar a conexão via:` Permite compartilhar a conexão de Internet do seu Mac (através do cabo Ethernet). 7. Clique no botão `Opções de Wi-Fi`. Isso abrirá uma nova janela para configurar sua nova rede sem fio. 8. Crie um nome para sua rede. Digite um nome para a rede no campo `Nome da Rede`. Certifique-se de que não contém informações pessoais, pois todos podem ver o nome. 9. Crie uma senha. Digite uma senha usada para proteger a rede. Você deve inserir esta senha em seu dispositivo móvel para se conectar à rede. Mesmo quando você estiver em casa, você terá que usar uma senha. 10. Marque a caixa ao lado de `Compartilhamento de Internet`. Isso ativará o Compartilhamento de Internet após você indicar que deseja compartilhar a Internet via Wi-Fi. 12. Teste a conexão. Uma vez conectado, abra um navegador da web em seu dispositivo móvel e tente carregar um site. Se você configurou corretamente o compartilhamento de Internet no seu Mac, agora poderá acessar o site sem muitos problemas.
Compartilhe internet com seu computador via wi-fi
Contente
Se você deseja compartilhar uma conexão de internet com seus dispositivos móveis, você pode transformar seu computador em um roteador sem fio. Contanto que você tenha um adaptador sem fio instalado, você pode criar um ponto de acesso móvel em seu computador para que seus dispositivos móveis se conectem. Os dispositivos podem então usar a conexão de Internet do computador. Isso é útil para hotéis e outros lugares onde você só pode usar o WiFi com um dispositivo.
Degraus
Método 1 de 4: Usando o Windows 10
1. pressione .⊞ vencer+Xe selecione `Prompt de comando (Admin)`. Isso iniciará o prompt de comando com acesso de administrador. Você pode ser solicitado a continuar dependendo das configurações de segurança do seu computador.
- Você deve estar logado como administrador ou saber a senha do administrador para seguir as instruções abaixo.
2. Verifique se você tem um adaptador sem fio compatível instalado. Você precisa de um adaptador sem fio para criar uma rede sem fio para o dispositivo móvel. Quase todos os laptops Windows têm um adaptador sem fio, mas muitos computadores desktop não têm um. Digite o seguinte comando para verificar se um adaptador está instalado e é compatível:
3. Encontre a linha .Rede hospedada suportada. Você pode ter que rolar para cima para encontrá-lo. Se lá sim seu adaptador sem fio suporta a transmissão de uma rede sem fio. Mantenha a janela de comando aberta por enquanto.
Nem todos os adaptadores sem fio oferecem suporte à hospedagem de uma rede privada. Se o seu computador não tiver um adaptador adequado, você pode tentar um adaptador USB.
4. Verifique se o seu computador está conectado à rede via Ethernet. Este método requer que o computador que você deseja transformar em um hotspot wireless tenha uma conexão Ethernet com a rede. Você vai compartilhar esta conexão com os dispositivos que se conectam sem fio ao seu computador.
5. Digite o comando para criar a rede. Volte para a janela de comando ou abra-a novamente no modo de administrador, se você fechou a janela. Digite o seguinte comando:
6. Lançar o novo ponto de acesso. Digite o seguinte comando para ativar seu novo hotspot:
netsh wlan iniciar rede hospedada
7. Retorne à janela Conexões de Rede. Você pode encontrar isso no menu ⊞ vencer+X, se você fechou esta janela.
13. Teste sua conexão. Uma vez conectado à rede sem fio, você pode testá-lo abrindo um navegador e carregando uma página da web. A conexão no seu dispositivo móvel pode ser um pouco mais lenta do que no seu computador.
Método 2 de 4: Usando o Windows 7 e 8
1. Verifique se um adaptador sem fio está instalado no computador. Isso é necessário para transformar seu PC em um roteador. Seu laptop tem um adaptador sem fio integrado, mas muitos desktops não têm adaptadores sem fio. Você pode comprar um dongle USB que você pode conectar e usar facilmente ou pode instalar uma placa de rede sem fio, que pode ser mais poderosa.
2. Baixar roteador virtual. Este é um programa gratuito e de código aberto que facilita o compartilhamento da conexão com a Internet de um computador em uma nova rede sem fio, usando protocolos integrados ao Windows. Você pode baixá-lo de roteador virtual.codeplex.com.
3. Dê um duplo clique no programa baixado para iniciar a instalação. Siga as instruções para instalar o programa. Deixe todas as configurações em seus padrões. Se você gosta do programa de roteador virtual.codeplex.com baixado, não deve ter nenhum malware ou adware presente.
Você pode encontrar o instalador baixado na parte inferior da janela do navegador e provavelmente também na pasta Downloads.
4. Abrir Roteador Virtual. Depois de instalar o Virtual Router, você precisa abri-lo. Localize e abra o programa Virtual Router Manager no menu Iniciar.
6. Digite um nome para sua nova rede sem fio no campo `Nome da Rede (SSID)`. Este é o nome da rede conforme aparece na lista de redes sem fio disponíveis. Verifique se o nome não contém informações pessoais, pois qualquer pessoa na área poderá vê-lo.
Se a rede virtual não iniciar, use o programa no seguinte método.
10. Encontre a nova rede em seu dispositivo sem fio. Quando a nova rede estiver disponível, você poderá encontrá-la na lista de redes disponíveis no seu dispositivo sem fio. Encontrar essa lista depende do dispositivo que você está usando, mas geralmente a lista está em algum lugar nas configurações do aplicativo.
11. Teste a conexão. Uma vez conectado, seu dispositivo deve aparecer na lista na janela Virtual Router Manager em seu computador. Abra seu navegador em seu dispositivo móvel e teste se você pode abrir sites.
Método 3 de 4: Use Connectify (qualquer versão do Windows)
1. Verifique se você tem um adaptador sem fio instalado. Você só pode criar uma rede sem fio com seu computador se tiver um adaptador sem fio instalado. Se você usa um laptop, esse já é o caso. Se você tiver um computador desktop, talvez seja necessário instalar um. Você pode usar um adaptador USB sem fio ou instalar uma placa de rede.
2. Baixar Connectify. Connectify é um programa para criar um hotspot wireless virtual usando o adaptador wireless do seu computador. Se você está tendo problemas para fazer com que as ferramentas integradas funcionem com os métodos anteriores ou apenas precisa de algo que possa começar com alguns cliques, o Connectify pode ser a resposta.
3. Execute o instalador do Connectify. Depois de baixar o programa, você pode instalá-lo. Clique em `Concordo` para iniciar a instalação.
Se você não vir nenhuma opção depois de selecionar `Ponto de acesso Wi-Fi`, seu computador pode não ter um adaptador sem fio instalado.
9. Selecione sua conexão de rede atual. Se você tiver mais de um adaptador instalado, será necessário selecionar o adaptador que está sendo usado no momento para conectar seu computador à Internet. Você pode selecionar seu adaptador sem fio ou ethernet dependendo do que estiver usando.
Método 4 de 4: Usando um Mac
1. Verifique se o seu Mac está conectado à sua rede via Ethernet. Para criar um ponto de acesso sem fio e compartilhar a conexão de Internet do seu Mac, devo seu Mac está conectado à rede através do cabo Ethernet. Não é possível compartilhar a Internet por Wi-Fi se você já estiver conectado à rede por meio do adaptador Wi-Fi do seu Mac.
2. Clique no menu Apple e selecione `Preferências do Sistema`. Carregando o menu Preferências do Sistema.
Seu Mac precisa de uma conexão Ethernet antes que você possa compartilhar a conexão com a Internet. Este método não funcionará em dispositivos Mac sem uma porta Ethernet.
6. Marque `Wi-Fi` na lista `Com computadores usando:` Permite que o `Compartilhamento de Internet` saiba que você criará um ponto de acesso sem fio para compartilhar sua conexão com a Internet.
Clique em `Iniciar` para confirmar que deseja ativar o compartilhamento.
11. Conecte-se à sua nova rede em seu dispositivo móvel. Depois que o Compartilhamento de Internet estiver ativado no seu Mac, você deverá ver a rede na lista de redes disponíveis no seu dispositivo móvel. Selecione a rede e digite a senha que você criou.
Artigos sobre o tópico "Compartilhe internet com seu computador via wi-fi"
Оцените, пожалуйста статью
Popular