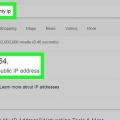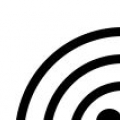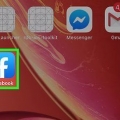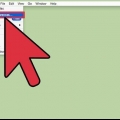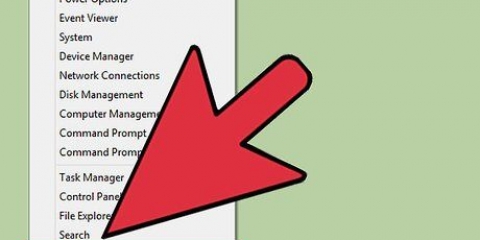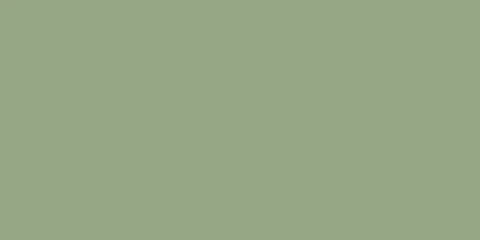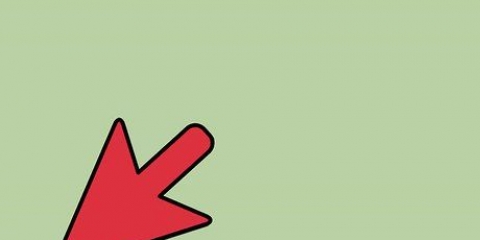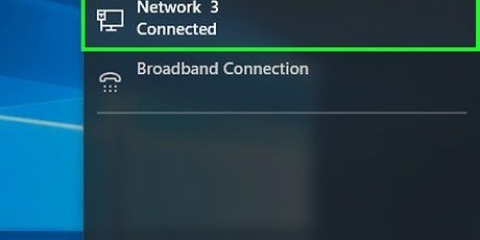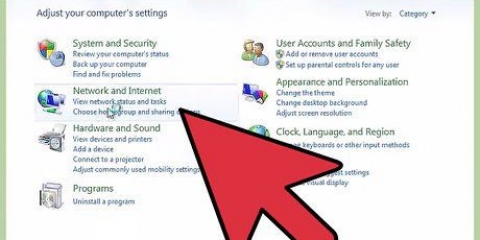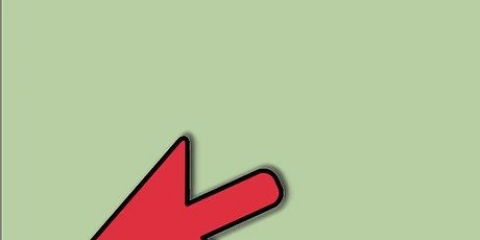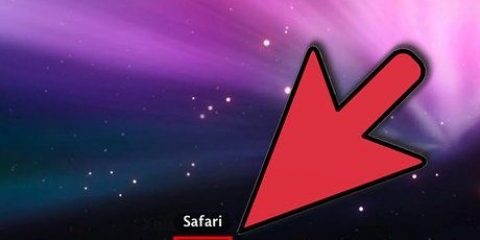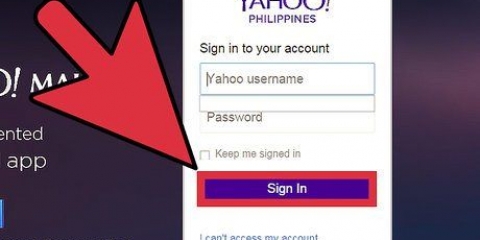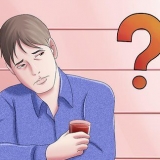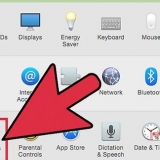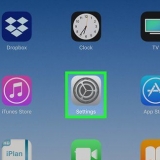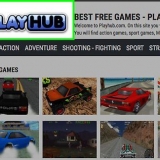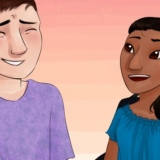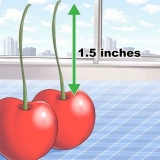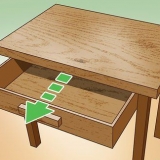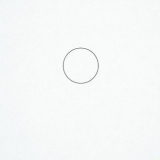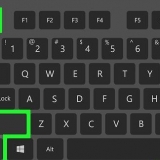D2XXXXXXXXXXXX D6XXXXXXXXXXXX DAXXXXXXXXXX DEXXXXXXXXXXXX 


Instale o software após o download. As configurações padrão são suficientes para a maioria dos usuários. 


D2XXXXXXXXXXXX D6XXXXXXXXXXXX DAXXXXXXXXXX DEXXXXXXXXXXXX 

Altere o endereço mac do seu pc
Contente
Pode chegar um momento em que você deseja alterar o endereço MAC do seu adaptador de rede. Este endereço MAC (endereço de controle de acesso à mídia) é um número exclusivo que identifica seu computador em uma rede. Alterar esse número pode ajudar a diagnosticar problemas de rede ou apenas se divertir com um nome estranho. Consulte a Etapa 1 abaixo para saber como alterar o endereço MAC do seu adaptador de rede no Windows.
Degraus
Método 1 de 3: usando o Gerenciador de dispositivos

1. Abra o Gerenciador de Dispositivos. Você pode acessá-lo através do Painel de Controle. Isso pode ser encontrado no grupo Sistema e Segurança se você usar o formato Categoria.

2. Expanda a seção Adaptadores de Rede. No Gerenciador de dispositivos, você verá uma lista de todos os hardwares instalados em seu computador. Estes são novamente divididos em categorias. Expanda Adaptadores de Rede para obter uma visão geral de todos os adaptadores de rede instalados.

3. Clique com o botão direito do mouse no adaptador. Selecione Propriedades no menu.

4. Clique na guia Avançado. Procurar por "Endereço de rede" ou "Endereço administrado localmente". Selecione isso e você verá um campo de valor à direita. Clique no botão de rádio para ativar este campo de valor.
Nem todos os adaptadores podem ser alterados desta forma. Se você não encontrar nenhuma dessas entradas, terá que usar uma das outras formas mencionadas neste artigo.

5. Digite o novo endereço MAC. Os endereços MAC são números de 12 dígitos e devem ser inseridos sem traços horizontais ou dois pontos. Por exemplo, você deseja que o endereço MAC "2A:1B:4C:3D:6E:5F" entrar, então você digita em sucessão "2A1B4C3D6E5F".

6. Reinicie o computador para que as alterações entrem em vigor. Você também pode desativar e reativar o adaptador do Windows para aplicar as alterações sem reiniciar o computador. Basta deslizar o botão liga / desliga do Wi-Fi, como você deve saber nos ThinkPads e no VaiO"s, não faz com que a placa de rede seja reinicializada corretamente.

7. Verifique se as alterações foram feitas. Depois que o computador for reiniciado, abra o prompt de comando e digite o código
ipconfig /all para ver o endereço físico do seu adaptador de rede. Este deve ser o novo endereço MAC.Método2 de 3: Usando o Editor do Registro (Registro)

1. Encontre as informações de ID do seu adaptador de rede. Para encontrar facilmente seu adaptador de rede no registro do Windows, você precisará coletar algumas informações básicas sobre ele por meio do prompt de comando. Você pode abrir o prompt de comando por "cmd" digitando na caixa Executar (tecla Windows + R).
- modelo
ipconfig /alle pressione Enter. Observe a descrição e o endereço físico do dispositivo de rede ativo. Ignorar dispositivos que não estão ativos (Mídia desconectada). - modelo
configuração de rede rdre pressione Enter. Observe que o GUID, que é exibido entre "{}" colchetes ao lado do endereço físico que você salvou anteriormente.

2. Abra o Editor do Registro. Você pode abrir o Editor do Registro por meio da caixa de diálogo Executar ou da combinação de teclas Win + R e digitando "regedit". Isso abrirá o Editor do Registro, com o qual você pode alterar as configurações da sua placa de rede.
Fazer alterações incorretas no registro pode fazer com que seu sistema pare de funcionar corretamente.

3. Vá para a chave de registro. Vá para HKEY_LOCAL_MACHINESYSTEMCurrentControlSetControlClass{4D36E972-E325-11CE-BFC1-08002BE10318}. Clique na seta para expandi-la.

4. Encontre seu adaptador. Existem várias pastas com nomes como "0000", "0001", etc. Abra cada uma dessas pastas e compare o campo DriverDesc com a descrição que você anotou na primeira etapa. Para ter certeza absoluta, verifique o campo NetCfgInstanceID e compare-o com o GUID da primeira etapa.

5. Clique com o botão direito do mouse na pasta que corresponde ao seu adaptador. Por exemplo, se a pasta "0001" pertence ao seu adaptador, clique com o botão direito do mouse na pasta. Selecione Novo → Valor da String. Nomeie este valor "Endereço de rede".

6. Clique duas vezes na nova entrada de NetworkAddress. Dentro "Dados de valor" digite o novo endereço MAC. Endereços MAC são valores com 12 dígitos, e você digita sem listras horizontais ou dois pontos. Por exemplo, se você digitar o endereço MAC "2A:1B:4C:3D:6E:5F" deseja preencher, então você escreve sucessivamente "2A1B4C3D6E5F".

7. Verifique se o endereço MAC foi inserido corretamente. Alguns adaptadores (especialmente placas wifi) não perdoam muito quando se trata de alterar o endereço MAC, se a segunda metade do primeiro octeto não for igual a 2,6,A,E ou começar com zero. Esse requisito remonta ao Windows XP e é classificado como:

8. Reinicie o computador para que as alterações entrem em vigor. Você também pode desativar e reativar o adaptador do Windows para aplicar as alterações sem reiniciar o computador. Basta deslizar o botão liga / desliga do Wi-Fi, como você deve saber dos ThinkPads e VaiOs, não reinicializará a placa de rede corretamente.

9. Verifique se as alterações foram feitas. Depois que o computador for reiniciado, abra o prompt de comando e digite o código
ipconfig /all para ver o endereço físico do seu adaptador de rede. Este deve ser o novo endereço MAC.Método 3 de 3: Usando SMAC

1. Baixe o programa SMAC. SMAC é um software com uma demonstração gratuita que permite alterar rapidamente um endereço MAC. É compatível com Windows XP, Vista e 7. Faça o download apenas de um site confiável.

2. Selecione seu adaptador. Depois de abrir o SMAC, você verá uma lista de todos os dispositivos de rede instalados. Selecione o adaptador cujo endereço você deseja alterar.

3. Digite o novo endereço. No campo "Novo endereço MAC falsificado", digite o novo endereço MAC.

4. Verifique se o endereço MAC foi inserido corretamente. Alguns adaptadores (especialmente cartões Wifi) não perdoam muito quando se trata de alterar o endereço MAC, se a segunda metade do primeiro octeto não for igual a 2,6,A,E ou começar com zero. Esse requisito remonta ao Windows XP e é classificado como:

5. Clique em Opções. Selecione a opção "Reiniciar automaticamente o adaptador" do cardápio. Deve haver uma marca de seleção ao lado disso.

6. Clique em "Atualizar MAC". A conexão de rede será temporariamente desativada durante a alteração do endereço MAC. Verifique se o endereço na visão geral foi alterado.
Pontas
- Você também pode criar um endereço MAC engraçado, porque esse endereço é composto por números hexadecimais, usando as letras A-F.
Avisos
- Não use um endereço MAC que já esteja ocupado, caso contrário o computador em questão não poderá mais ser conectado à rede.
Artigos sobre o tópico "Altere o endereço mac do seu pc"
Оцените, пожалуйста статью
Similar
Popular