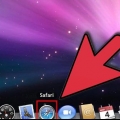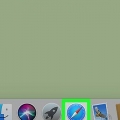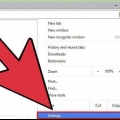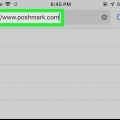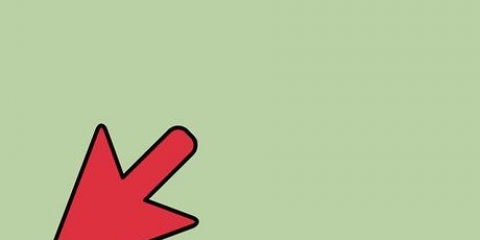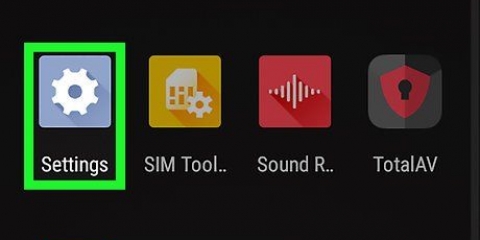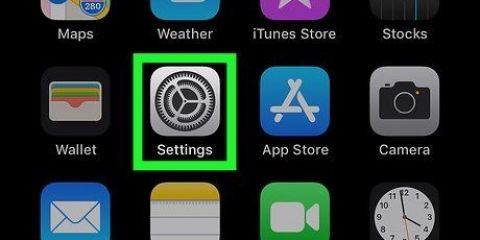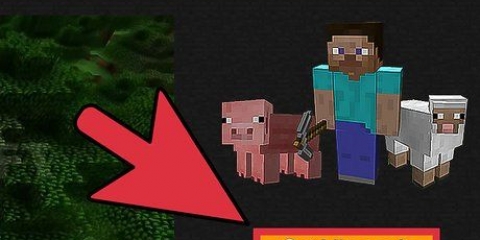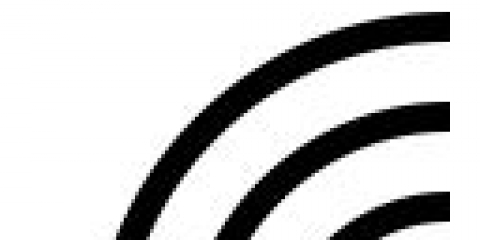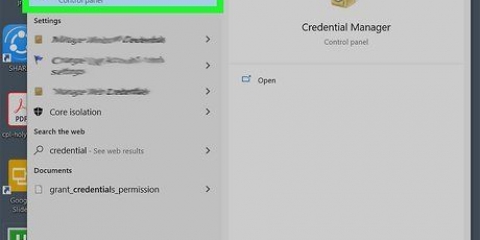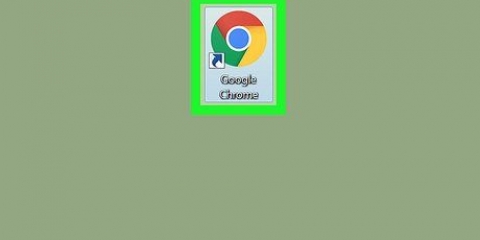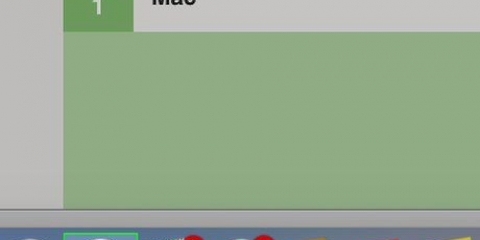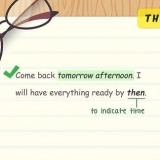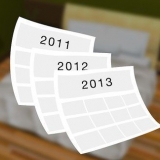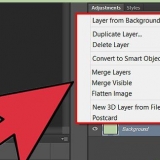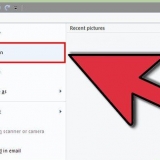O recurso "Sugestões do mecanismo de pesquisa" fornece sugestões de pesquisa do seu mecanismo de pesquisa padrão à medida que você digita. As `Sugestões do Safari` oferecem sugestões de pesquisa com curadoria da Apple.

















Altere suas preferências gerais no safari
Para alterar suas preferências do Safari em um dispositivo iOS, você precisa acessar o aplicativo de configurações do seu dispositivo em vez do aplicativo Safari. Em um computador macOS, você pode alterar as configurações no menu de preferências do Safari. Tanto o aplicativo móvel quanto o de desktop compartilham configurações semelhantes, mas a versão para desktop tem mais opções.
Degraus
Método 1 de 2: iOS

1. Toque no aplicativo de configurações do seu dispositivo. Você encontrará isso em uma de suas telas iniciais. O ícone parece um conjunto de engrenagens. Pode estar em uma pasta chamada `Utilitários`.
- Este método funciona para iPhone, iPad e iPod Touch.

2. Role para baixo e toque em `Safári`. Você o verá agrupado com vários outros aplicativos da Apple, como Mapas, Bússola e Notícias.

3. Toque em `Search Engine` para alterar seu mecanismo de pesquisa padrão. Você pode escolher entre Google, Yahoo, Bing e DuckDuckGo. Este é o mecanismo de pesquisa que o Safari usa quando você digita uma consulta na barra de endereços.

4. Toque em `Senhas` para ver suas senhas salvas. Você será solicitado a digitar sua senha antes de poder vê-la. Estas são senhas que são armazenadas para vários sites.
Tocar em uma entrada de senha mostrará o nome de usuário e a senha salvos para o site.

5. Use o menu `Autopreenchimento` para alterar essas configurações. O preenchimento automático é a informação que aparece automaticamente nos formulários. Isso facilita o preenchimento de seu endereço ou detalhes de pagamento. O menu de preenchimento automático permite que você defina suas informações de contato e gerencie seus cartões de crédito salvos.

6. Altere sua pasta de favoritos com a opção `Favoritos`. Permite escolher qual pasta de favoritos usar. Você pode ter várias pastas e alternar entre elas conforme necessário.

7. Escolha como seus links são abertos com `Links abertos`. Você pode optar por ter links abertos em uma nova guia ou em segundo plano. Quando você escolhe `Em segundo plano`, os links são abertos em uma nova guia, mas não mudam para eles imediatamente.

8. Ative o bloqueador de pop-ups para evitar pop-ups. Toque no controle deslizante ao lado de "Bloquear pop-ups" para permitir que o Safari bloqueie o maior número possível de pop-ups. Isso impede o carregamento de anúncios pop-up, mas também pode causar problemas com alguns sites que dependem de pop-ups.

9. Ative Não rastrear para impedir que sites rastreiem sua navegação. Quando ativado, o Safari informa a todos os sites que você visita que você não deseja ser rastreado. Cabe ao site atender a essa solicitação, e nem todos o fazem.

10. Toque em `Limpar histórico e dados do site` para excluir seus dados de navegação. Isso excluirá todos os seus dados de navegação do Safari, bem como seus cookies e cache. O histórico de navegação de todos os seus dispositivos conectados também será excluído.
Método2 de 2:macOS

1. Abra o programa Safari. Você pode alterar as configurações do Safari no Safari. Certifique-se de que este é o programa ativo para que ele "Safári" menu aparece no canto superior esquerdo..

2. Clique no menu `Safari` e selecione `Preferências.` Isso abrirá uma nova janela com suas preferências do Safari, abertas na guia `Geral`.

3. Definir uma página inicial. No campo `Página inicial` você pode definir uma página específica que é aberta quando você inicia o Safari. Você pode clicar no botão `Definir para a página atual` para usar a página aberta como sua nova página inicial.

4. Use a seção `Guias` para alterar o comportamento da guia. Você pode escolher como os links são abertos e habilitar atalhos para abrir e alternar as guias.

5. Clique na guia `Autopreenchimento` para alterar essas configurações. Você pode escolher quais informações são usadas para preencher automaticamente formulários e campos de cartão de crédito. Clique no botão `Editar` ao lado de cada botão para escolher o conteúdo que deseja usar.

6. Use a guia `Senhas` para ver suas senhas salvas. Você verá todos os sites onde você salvou as senhas. Clique duas vezes em uma senha para visualizá-la. Você será solicitado a fornecer sua senha de usuário do Mac para continuar.

7. Clique na guia `Pesquisar` para definir suas preferências de pesquisa. Você pode usar o menu `Search Engine` para escolher qual mecanismo de pesquisa usar para a barra de endereços do Safari. Você pode escolher entre Google, Bing, Yahoo e DuckDuckGo. Se você digitar algo em sua barra de endereços, este é o mecanismo de pesquisa que será usado.
Você pode ativar ou desativar várias preferências de pesquisa neste menu, incluindo o uso de sugestões do Safari.

8. Use a guia `Segurança` para ativar ou desativar as configurações de segurança. Isso inclui avisos para sites fraudulentos conhecidos, configurações de JavaScript e muito mais. A maioria dos usuários pode deixar essas configurações como padrão.

9. Verifique suas configurações de privacidade na guia `Privacidade`. Você pode definir suas configurações de cookies e rastreamento nesta guia. Suas configurações de localização estão sob suas configurações de rastreamento. Você também pode habilitar sites para verificar se o Apple Pay está habilitado.

10. Gerencie suas extensões na guia "Extensões". Você verá todas as suas extensões instaladas aqui. Escolha um para visualizar controles específicos para essa extensão. Você pode clicar no botão `Mais extensões` no canto inferior para navegar pelas diferentes extensões disponíveis para o Safari.

11. Ajuste suas configurações avançadas na guia "Avançado". Esta guia contém várias configurações, bem como algumas configurações avançadas que a maioria dos usuários pode ignorar. Existem algumas configurações úteis de acessibilidade e zoom disponíveis nesta guia para aqueles que têm problemas para ler textos pequenos.
Artigos sobre o tópico "Altere suas preferências gerais no safari"
Оцените, пожалуйста статью
Similar
Popular