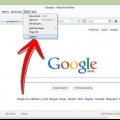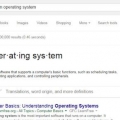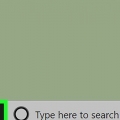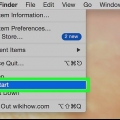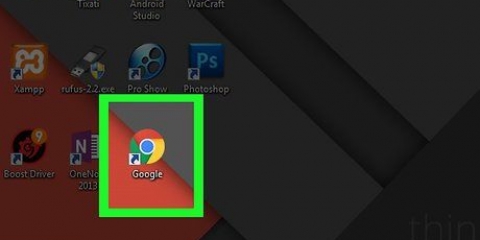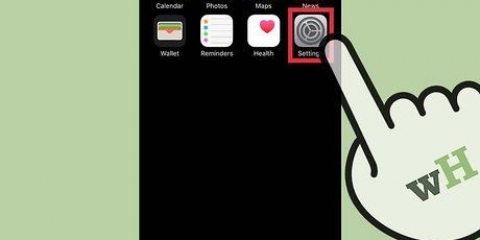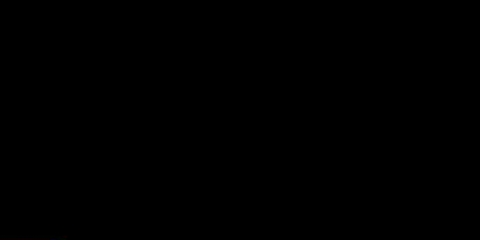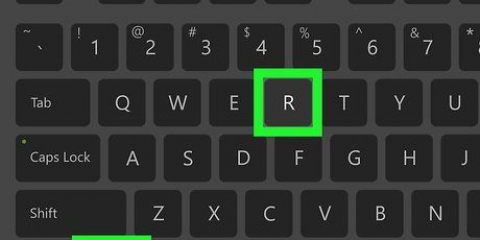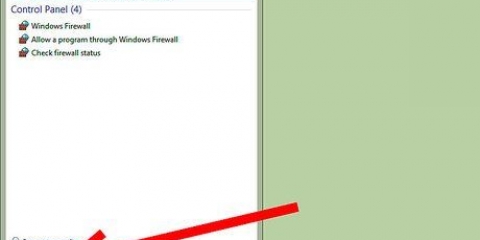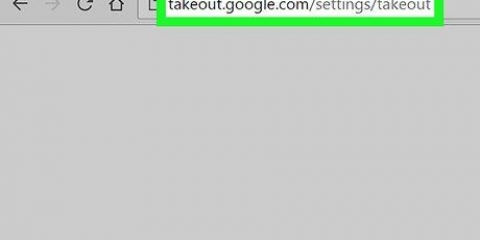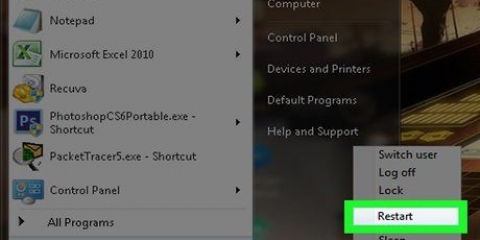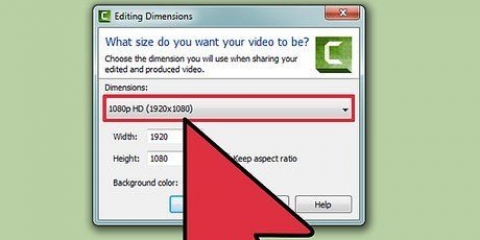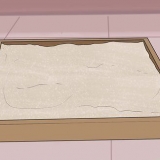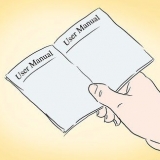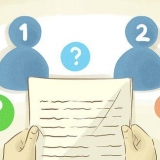`Regras de conexão de entrada` - Quais conexões de entrada são permitidas automaticamente. Regras de saída - quais conexões de saída são permitidas automaticamente. Regras de segurança de conexão – regras básicas para quais conexões seu computador permite e quais ele bloqueia. `Monitoramento` ou `Controle` - Uma visão geral das diretrizes básicas do seu firewall para monitoramento.





Clique no ícone de cadeado (canto inferior esquerdo do menu). Digite o nome do administrador. Digite a senha do administrador. Clique em `Desbloquear`.

`Bloquear todas as conexões de entrada` - Clique nesta opção se quiser recusar todas as solicitações para compartilhar coisas como sua tela ou seus arquivos. Os aplicativos básicos da Apple ainda terão passagem. Permitir automaticamente que softwares assinados recebam conexões de entrada - Adiciona todos os programas certificados pela Apple à sua lista "Conexões de entrada permitidas" na parte superior do menu "Avançado" do seu firewall. `Enable Stealth Mode` - Impede que seu computador responda a solicitações de `peek`.
Clique no `+` abaixo da janela Conexões de entrada. Clique no nome de um aplicativo que você deseja permitir. Repita para quantos aplicativos você quiser. Você também pode clicar em `-` enquanto um aplicativo está selecionado para removê-lo da sua lista de bloqueio ou aceitação.
Verifique suas configurações de firewall
Contente
O firewall do seu computador é o grande responsável por bloquear conexões de entrada que podem danificar seu computador. Você pode visualizar e alterar suas configurações de firewall em qualquer computador, mas lembre-se de que os programas de firewall são mais bem aplicados a PCs -- os usuários de Mac geralmente não precisam habilitar ou usar o programa de firewall integrado.
Degraus
Método 1 de 2: Verifique as configurações do firewall em um PC

1. Abra o menu Iniciar. O programa de firewall padrão do Windows está localizado na pasta "Sistema e Segurança" do Painel de Controle, mas você pode acessar facilmente as configurações do seu firewall na barra de pesquisa do menu Iniciar.
- Você também pode pressionar o botão ⊞ Win pressione para fazer isso.

2. Digite `firewall` na barra de pesquisa. Ao fazer isso, seu computador procurará automaticamente os aplicativos que correspondem ao que você digitou.

3. Clique na opção `Firewall do Windows`. Isso deve estar no topo da caixa de pesquisa.

4. Veja suas configurações de firewall. Você deverá ver dois grupos: um intitulado "Redes Privadas" e um "Redes Convidadas ou Públicas" com escudos verdes à esquerda, indicando que seu firewall está ativo.
Clicar em qualquer um desses grupos abrirá um menu suspenso com detalhes sobre suas redes públicas ou privadas atuais.

5. Clique na opção `Configurações avançadas`. Ele está no lado esquerdo do menu principal -- clicar nele abrirá um menu de configurações avançadas de firewall, no qual você pode visualizar ou alterar o seguinte:

6. Feche o menu `Configurações avançadas` quando terminar. Você verificou com sucesso as configurações de firewall do seu PC!
Observe que você também pode clicar para ativar ou desativar o Firewall do Windows no mesmo menu de opções em que encontrou `Configurações avançadas`. Tenha cuidado ao desabilitar seu firewall, especialmente quando conectado a uma rede pública.
Método 2 de 2: Verifique as configurações do firewall em um Mac

1. Clique no ícone da Apple no canto superior esquerdo da tela. Para acessar as configurações do firewall, você precisa abrir o menu do firewall no menu Apple.

2. Clique em `Preferências do Sistema`. Você deve ver esta opção no menu suspenso do menu Apple.

3. Clique na guia "Segurança" & Privacidade`. Isso deve estar no topo da tela Preferências do Sistema em uma lista de Opções do Sistema.
Esta opção pode ser chamada de `Segurança`, dependendo de qual versão do sistema operacional você está executando.

4. Clique na guia "Firewall". Você encontrará isso na linha de opções (por exemplo,. `Geral`, `FileVault`, etc.) na parte superior do menu `Segurança`.

5. Desbloqueie o menu Firewall. Como seu firewall pode ser responsável pela segurança do seu Mac, você precisará fornecer credenciais de administrador antes de visualizar ou alterar as configurações do firewall. Faça isso da seguinte forma:

6. Clique em "Ativar Firewall" para ativar o firewall do seu Mac. Como um Mac não tem as mesmas falhas básicas de segurança que os PCs, o firewall do seu Mac é desativado por padrão.

7. Clique em `Opções de firewall`. Isso também pode ser intitulado `Avançado`. Você pode ajustar suas configurações de firewall aqui, incluindo o seguinte:

8. Adicione programas à lista de bloqueio ou permissão do seu firewall. Ao adicionar aplicativos à sua lista de permissões, eles poderão ser executados automaticamente ao solicitar permissão para execução. Faça isso da seguinte forma:

9. Clique em `OK` quando terminar. Fazê-lo vai sair do menu de opções do Firewall e salvar suas alterações!
Pontas
Depois de ativar o firewall do seu computador, seu computador geralmente perguntará se você deseja `Permitir` ou `Bloquear` programas de acessar seu computador quando você o inicializar.
Avisos
- Alterar as configurações do firewall pode ter sérias consequências para a segurança do seu PC. Evite alterar as configurações do firewall, a menos que você saiba o que está fazendo.
Artigos sobre o tópico "Verifique suas configurações de firewall"
Оцените, пожалуйста статью
Similar
Popular