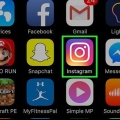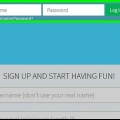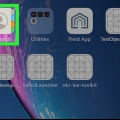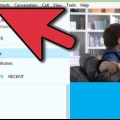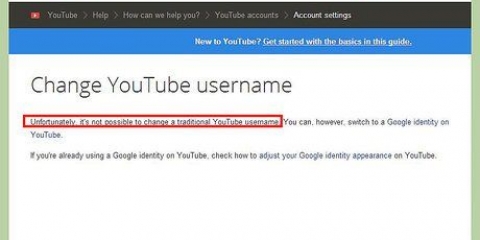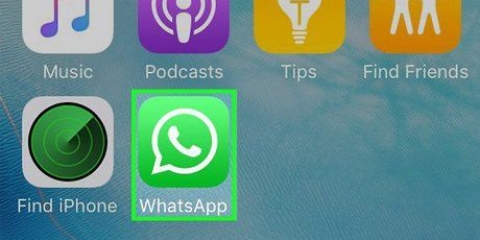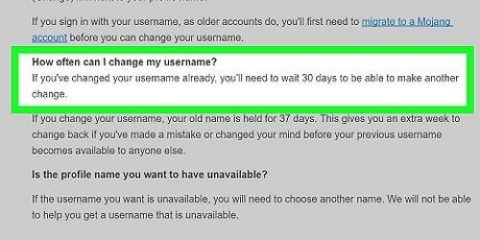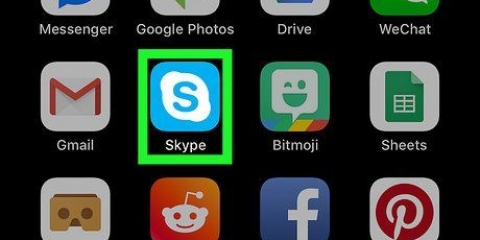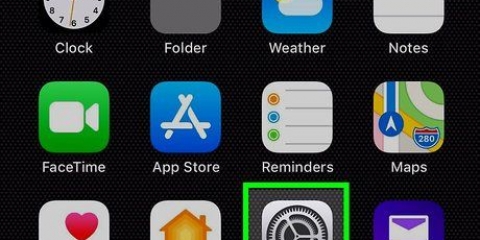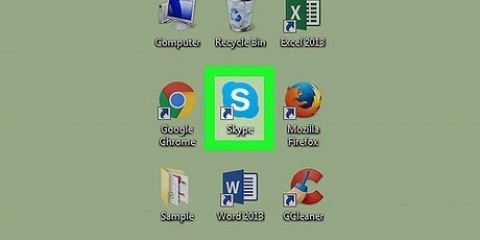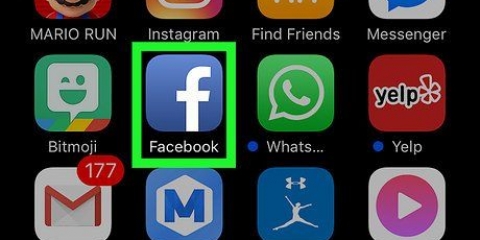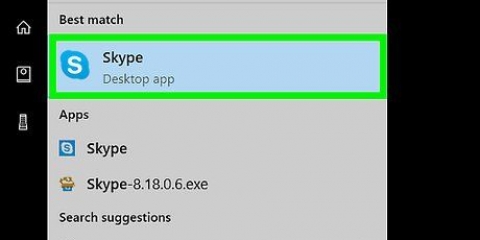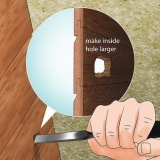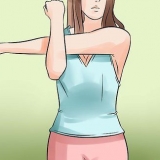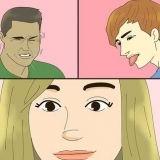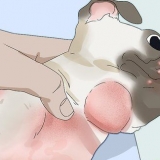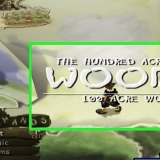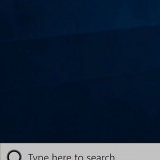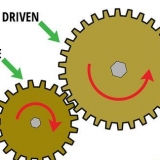Alterar seu nome no skype
Contente
Neste artigo, você pode ler como alterar seu nome ao usá-lo no Skype. Este é o nome que as pessoas verão se você estiver na lista de contatos delas. Você pode alterar seu nome como aparece para outras pessoas no Skype por meio do site do Skype e da versão móvel do Skype. Somente no programa Skype para Mac ou para computadores com Windows você não pode alterar seu nome Skype. Além disso, você não pode alterar seu nome de usuário no Skype sem um Criar nova conta.
Degraus
Método1 de 2:No site do Skype

1. Abra o site do Skype. Vamos para https://www.skype.com/ no seu navegador. Se você já estiver conectado ao Skype, verá seu nome de usuário no canto superior direito da página.
- Se você ainda não está logado, clique em Inscrever-se no canto superior direito e digite seu e-mail e senha.

2. Clique no seu nome. Você pode encontrá-lo no canto superior direito da página. Um menu suspenso aparecerá então.
Se você teve que entrar no Skype primeiro, pule esta etapa e a etapa abaixo.

3. Clique emMinha conta. É uma das primeiras opções no menu suspenso.

4. Role para baixo e cliquemudar perfil. Clique na coluna azul no lado esquerdo da página. É assim que você abre sua página de perfil.

5. Clique emmudar perfil. Você pode encontrar este botão no canto superior direito da página Perfil.

6. Altera o teu nome. Insira um novo nome e/ou sobrenome no(s) campo(s) de texto apropriado(s) próximo ao topo em `Informações pessoais`.

7. Clique emSalve . Clique no botão verde no canto superior direito da página. Isso salvará seu novo nome em sua conta do Skype; na próxima vez que você abrir o Skype enquanto estiver online, deverá ver seu novo nome.
Método 2 de 2: Em um smartphone ou tablet

1. Abrir Skype. Toque no ícone do Skype. Para fazer isso, toque no ícone que tem a forma de uma letra branca `S` contra um fundo azul. É assim que você abre a página principal do Skype, se estiver logado.
- Se você ainda não entrou no seu perfil do Skype, digite seu endereço de e-mail (ou seu nome de usuário ou número de telefone) e sua senha primeiro.

2. Toque na sua foto de perfil. Para fazer isso, toque na figura circular na parte superior da tela. É assim que você abre o menu do seu perfil.

3. Toque em `Alterar`
. Para fazer isso, toque no ícone ao lado do seu nome. É um ícone em forma de lápis e você deve vê-lo quase no topo da tela. Em um telefone Android, você deve primeiro tocar na engrenagem .

4. Altera o teu nome. Use o teclado integrado ao seu teclado e faça as alterações necessárias.

5. Toque em
, à direita do seu nome. Assim você salva as alterações no Skype e garante que serão utilizadas em todas as plataformas a partir desse momento, inclusive no seu PC.Pontas
- Você pode renomear os contatos na área de trabalho clicando na foto do perfil e inserindo um novo nome para esses contatos.
Avisos
- Se seus contatos alteraram seu nome em suas listas de e-mail, o fato de você ter alterado seu nome não afetará o nome que eles veem para você.
Artigos sobre o tópico "Alterar seu nome no skype"
Оцените, пожалуйста статью
Popular