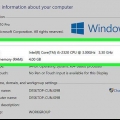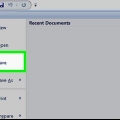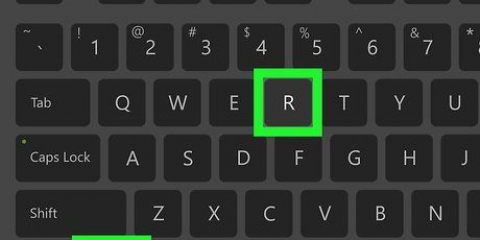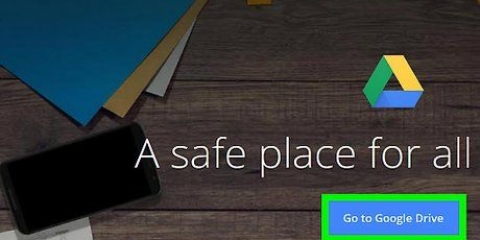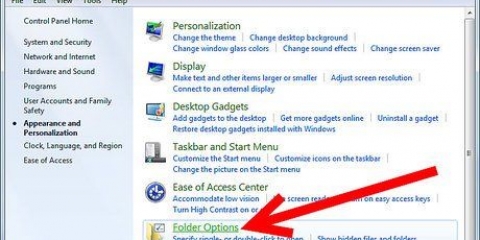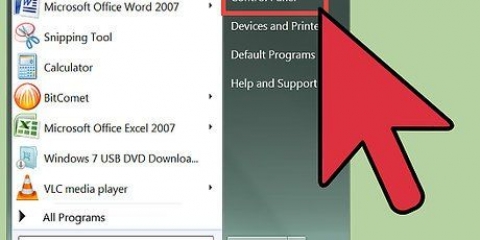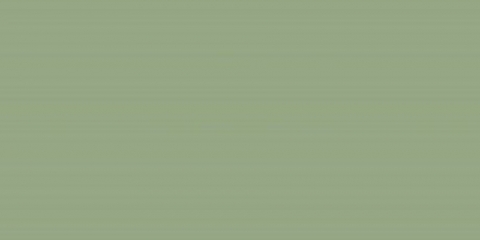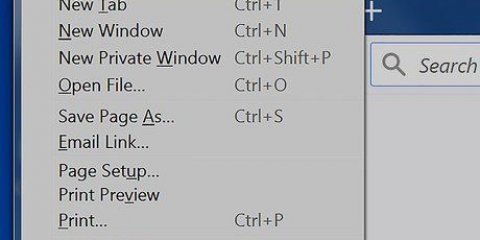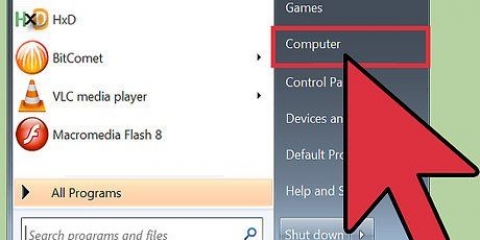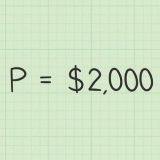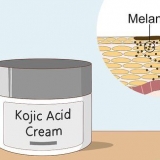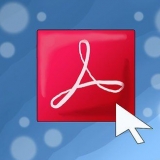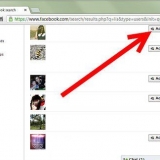Redefinição do windows 10
Este tutorial ensinará como redefinir um computador e sistema Windows 10. Com o Windows 10, você pode redefinir facilmente todo o seu sistema e remover todos os seus arquivos pessoais, aplicativos e configurações personalizadas do menu de configurações.
Degraus

1. Abra o menu Iniciar. Clique no ícone do Windows no canto inferior esquerdo da tela para abrir o menu Iniciar.

2. Clique emConfigurações no menu Iniciar. Esta opção está ao lado de um ícone de engrenagem no menu. O menu Configurações é aberto em uma nova janela.

3. Clique na opção Atualização e segurança. Esta opção se parece com uma seta giratória azul no menu de configurações.

4. Clique emrecuperação na barra lateral esquerda. As opções de atualizações e segurança estão listadas em um menu de navegação no lado esquerdo da janela. Clique aqui no recuperação-opção.

5. aperte o botãoTrabalhar em "Redefinir este PC". Com esta opção, você pode reinstalar o sistema operacional Windows em seu computador e redefinir todo o seu sistema.

6. Clique em Excluir tudo. Esta opção excluirá todos os seus arquivos pessoais, aplicativos e configurações sem salvar nenhum backup.
Se você deseja fazer backup de seus arquivos pessoais, selecione aqui Mantenha meus arquivos. Isso excluirá todos os seus aplicativos e configurações durante a redefinição, mas faça backup de todos os seus arquivos, como fotos, músicas e documentos.

7. Clique emExcluir arquivos e limpar a unidade. Esta opção excluirá tudo no seu computador e executará uma redefinição completa e completa do sistema.
Se você estiver com pouco tempo, considere ficar aqui Excluir apenas arquivos selecionar. Observe que esta opção é menos segura e não excluirá todos os dados da sua unidade.

8. Clique emO próximo na janela de aviso. Isso confirma que você deseja redefinir seu computador e agora você pode iniciar isso na próxima página.

9. aperte o botãoRedefinir/Redefinir na janela `Pronto para redefinir este PC`. O computador será reinicializado automaticamente e iniciará o processo de redefinição do sistema.
Aqui seu computador irá reinstalar o sistema operacional Windows 10 para formatar todo o seu sistema.

10. Aguarde o sistema reiniciar. Dependendo do tamanho da sua unidade, dos seus arquivos e do poder de processamento do seu computador, a redefinição pode levar de alguns minutos a várias horas.
Quando a redefinição estiver concluída, você verá a tela "Escolha uma opção".

11. aperte o botãoSubir em na página "Escolha uma opção". O Windows 10 será iniciado e você poderá começar a usar o computador de redefinição.
Artigos sobre o tópico "Redefinição do windows 10"
Оцените, пожалуйста статью
Popular