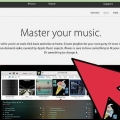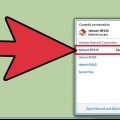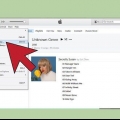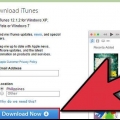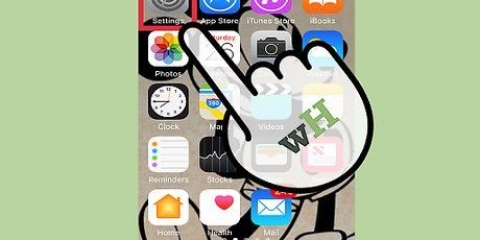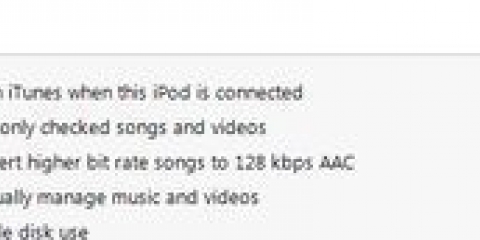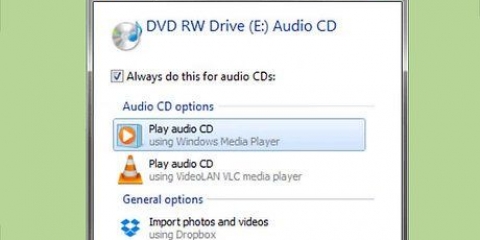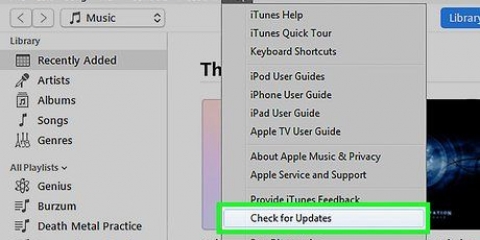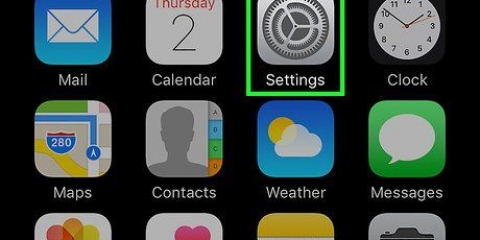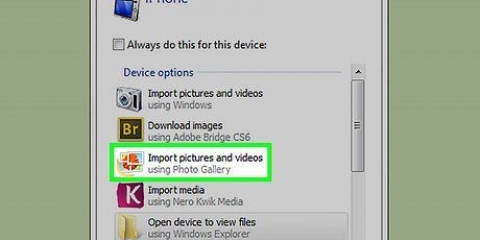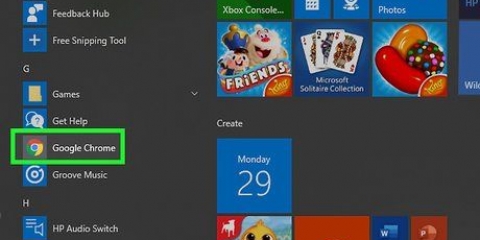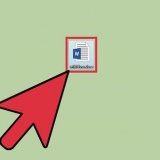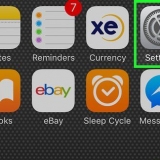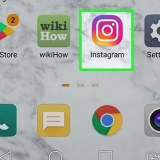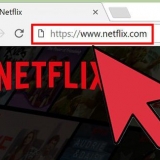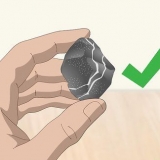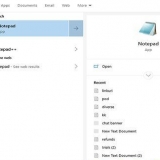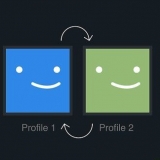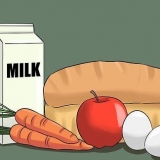Se você não tem isso Download ícone, a música já está no seu computador. Você pode ir para o local de sua música em seu computador selecionando uma música, no Arquivo clicando e depois Mostrar no Windows Explorer (Windows) ou Mostrar no Finder (Mac).

Se a conta não estiver correta, clique em Sair, então clique Conecte-se e digite seu e-mail e senha do ID Apple. Se você não estiver logado, clique em Conecte-se e digite seu e-mail e senha do ID Apple.




Transfira músicas do seu iphone para o seu computador
Este tutorial ensinará como transferir músicas compradas com seu iPhone para o seu computador usando o iTunes e como baixar novamente músicas compradas anteriormente para o seu computador.
Degraus
Método 1 de 2: Transferir música

1. Certifique-se de ter comprado a música que deseja transferir. Para transferir músicas do seu iPhone para o disco rígido do seu computador, você deve ter baixado completamente a música em questão da biblioteca do iTunes em seu telefone.

2. Conecte seu iPhone ao seu computador. Conecte uma extremidade do cabo de carregamento do seu iPhone ao seu iPhone e conecte a outra extremidade (a extremidade USB) ao seu computador.
Se você usa um carregador de iPhone 7 (ou mais antigo) com um Mac, pode ser necessário comprar um cabo de carregamento USB-C para conectá-lo ao seu computador.

3. Abra o iTunes. O ícone deste app lembra uma nota musical multicolorida com fundo branco. A janela do iTunes deve aparecer após alguns segundos.
Quando solicitado a atualizar o iTunes, clique no botão Download botão e aguarde a atualização do iTunes. Você deve reiniciar seu computador antes de continuar.

4. Clique emArquivo. Canto superior esquerdo da janela do iTunes (Windows) ou barra de menu superior da tela (Mac).

5. SelecionarDispositivos. Esta opção está na parte inferior do menu abaixo Arquivo.

6. Clique emTransferir compras do iPhone de [Nome]. Em vez de `[Nome]` você verá o nome do seu iPhone. Clicar nesta opção começará a transferir músicas para o seu computador.

7. Aguarde até que a música comprada termine de ser transferida. Dependendo da quantidade de música que você precisa transferir, isso pode levar alguns segundos a alguns minutos.

8. Clique emAdicionado recentemente. É uma guia no lado esquerdo da janela do iTunes. Clicar nele abrirá uma lista de músicas adicionadas recentemente.

9. Encontre a música comprada que você deseja manter. Você pode ter que rolar para cima e para baixo para encontrar a música que deseja baixar para o seu computador.

10. Clique em Baixar
. Isso deve estar no lado direito da sua música (ou álbum) selecionada. Clicar nele começará a baixar a música do seu iTunes para o seu computador, para que você sempre tenha um backup da música no seu computador.Método 2 de 2: Baixar novamente a música comprada

1. Abra o iTunes. O ícone deste app lembra uma nota musical multicolorida com fundo branco. Se você excluiu acidentalmente suas músicas do iTunes do seu iPhone ou iTunes, você pode baixá-las novamente desde que esteja conectado à conta que usou para comprar a música.

2. Verifique se você está logado na conta correta. Clique em Conta na parte superior da tela do iTunes (Windows) ou na parte superior da tela e verifique sua conta em que você está conectado. Deve ser o mesmo que o do seu iPhone.

3. Clique novamenteConta. Um menu de seleção é exibido.

4. Clique emComprado. Na parte inferior do menu. Ao fazer isso, você será direcionado para a guia iTunes Store.

5. Clique noMúsica aba. Esta opção está localizada no canto superior direito da janela do iTunes.

6. Clique noNão está na minha biblioteca aba. Você pode encontrar isso no topo da página do iTunes. Ao clicar nele, você verá uma lista de todas as suas músicas compradas que não estão mais na sua biblioteca do iTunes.

7. Clique em Baixar
. No canto superior direito da música ou álbum que você deseja baixar novamente. Isso fará o download da música ou álbum de volta para o seu computador. Você pode encontrar a música em seu computador selecionando uma música, no Arquivo clicando, e Mostrar no Windows Explorer (Windows) ou Mostrar no Finder (Mac) clicando.
Artigos sobre o tópico "Transfira músicas do seu iphone para o seu computador"
Оцените, пожалуйста статью
Similar
Popular