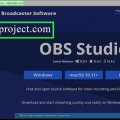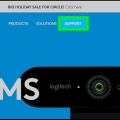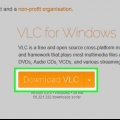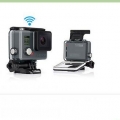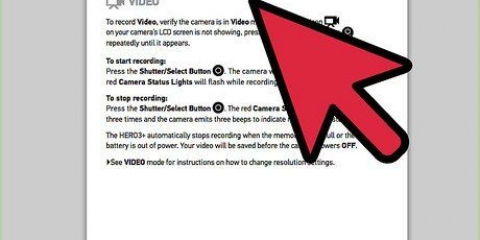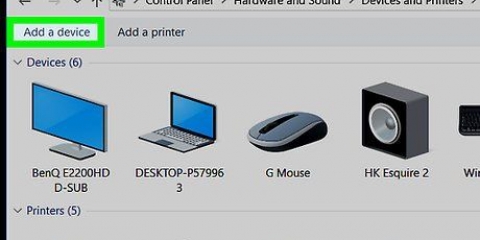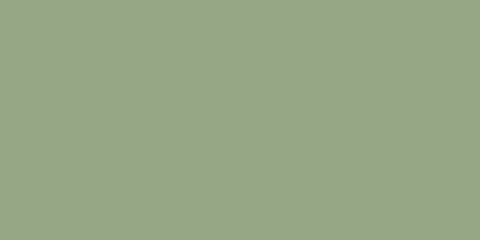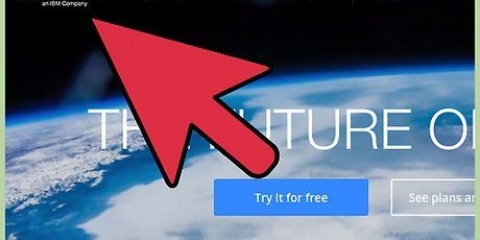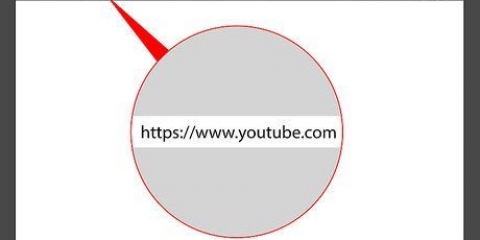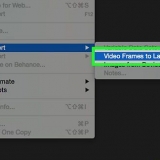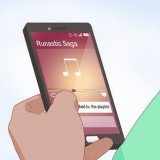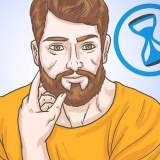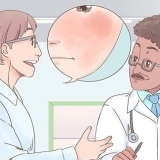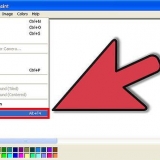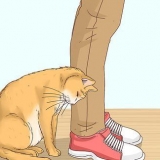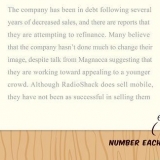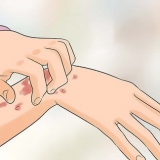Contração muscular - Vamos para https://www.contração muscular.TELEVISÃO/ e faça login se necessário, clique no seu nome de usuário no canto superior direito, clique em Painel, clique no . no lado esquerdo da página Canal-guia, clique Chave de transmissão, clique Tecla de exibição, clique Compreendo, e copie sua chave. o Facebook - Vamos para https://www.o Facebook.com/ e faça login, se necessário, clique em Vídeo ao vivo, clique na aba Faça uma conexão e copie o conteúdo do campo de texto `Chave de fluxo`. YouTube - Vamos para https://www.YouTube.com/live_dashboard_splash e faça login se necessário, Clique no lado esquerdo da página Transmita agora, clique ao lado do campo de texto `Nome/chave do stream` e copie a chave do stream.







Clique + na caixa `Fontes` na parte inferior da página. Clique Dispositivo de captura de vídeo Marque a caixa `Criar novo` e insira um título. Clique OK Selecione sua webcam. Clique OK


Contração muscular - Você vai ao vivo automaticamente. abra você Canal página para assistir a transmissão. o Facebook - Clique Ir ao vivo no canto inferior direito da guia Conectar de onde você recuperou anteriormente sua chave de stream. YouTube - Clique ASSISTA AO VIVO na guia Transmita agora onde você conseguiu sua chave de transmissão antes.
Você pode comprar webcams em quase qualquer loja de tecnologia ou grande mercado online (como Expert). Eles variam em qualidade dependendo do seu preço. 
















Transmita sua webcam
Contente
Este tutorial mostra como transmitir vídeo ao vivo da webcam do seu computador para a Internet. Você pode usar o OBS Studio para codificar um fluxo para uso com qualquer serviço de streaming, mas também pode transmitir sua webcam diretamente para o YouTube ou Facebook sem usar um codificador.
Degraus
Método 1 de 3: Codifique um stream com o OBS Studio

1. Entendendo o que significa codificação. Ao codificar um fluxo, você pode transmitir fluxos de um aplicativo externo (neste caso, OBS Studio) para um serviço de streaming (por exemplo, YouTube ou Twitch). Como muitos serviços de streaming não suportam streaming direto de webcam, essa é a única maneira de transmitir em algumas plataformas.
- A transmissão de um codificador geralmente resulta em uma transmissão ao vivo muito melhor do que usar a transmissão integrada de um site com sua webcam.
- Ao criptografar um fluxo, você precisa obter uma chave e um endereço do serviço de streaming selecionado e, em seguida, colocar os dois dados no OBS Studio (ou outro aplicativo de streaming).

2. Instale se necessáriosua webcam. Se o seu computador não tiver uma webcam integrada, você precisará conectar e configurar uma webcam USB externa antes de transmitir.
Você pode encontrar webcams em quase todas as lojas de tecnologia ou grandes mercados online (como Bol.com) comprar. Eles variam em qualidade dependendo do seu preço.

3. Abra a seção `Live Stream` do seu serviço e obtenha sua chave de transmissão. Para vincular o fluxo da sua webcam ao serviço desejado, você precisará obter um link que permita fazer isso por meio do serviço. Este processo varia de serviço para serviço:

4. Abrir estúdio OBS. O ícone do aplicativo se assemelha a um ventilador com três pás em um fundo preto.
Se você ainda não instalou o OBS Studio, no seu navegador vá para https://obsprojeto.com/baixar, escolha seu sistema operacional, clique em baixar instalador, e instale antes de continuar.

5. Cliqueengarrafamento. Esta opção está no canto superior esquerdo da janela.
Em um Mac, no canto superior esquerdo da tela, clique em Estúdio OBS.

6. CliqueConfigurações. Isso está no menu suspenso Arquivo. Fazê-lo vai abrir a janela "Configurações".
Em um Mac, no menu suspenso, clique em Preferências.

7. Clique na guiaStream. Você encontrará isso no lado esquerdo da janela.

8. Selecione um serviço de streaming. Clique no menu suspenso "Serviço" e, em seguida, clique no nome do seu serviço no menu suspenso (por exemplo, Contração muscular).

9. Digite sua chave de transmissão. Clique no campo de texto `Chave de fluxo` e cole sua chave de fluxo pressionando Ctrl+V (Windows) ou ⌘ Comando+V botão (Mac).

10. CliqueAplicar, em seguida, clique em OK. Ambas as opções estão na parte inferior da página. Isso salvará suas configurações e fechará a janela.
Se vocês Aplicar e OK em um Mac, basta fechar a janela Preferências.

11. Adicione sua webcam ao stream. O OBS Studio grava sua área de trabalho por padrão. Você adiciona sua webcam da seguinte forma:

12. Ajuste a imagem da sua webcam. Você pode clicar e arrastar no canto inferior direito da caixa vermelha ao redor de sua webcam para aumentar a quantidade de espaço de tela que sua webcam usa.
Pule esta etapa se estiver satisfeito com as configurações atuais da webcam.

13. CliqueIniciar transmissão. É um botão no canto inferior direito da janela do OBS Studio. Sua transmissão começará.

14. Adicione seu fluxo OBS à sua plataforma preferida. Dependendo do serviço selecionado, esse processo varia:
Método 2 de 3: Transmita diretamente da sua webcam no YouTube

1. Instale sua webcam, Se necessário. Se o seu computador não tiver uma webcam integrada, você precisará conectar e configurar uma webcam USB externa antes de transmitir.

2. Certifique-se de usar o Google Chrome. A partir de abril de 2018, a transmissão direta da webcam do seu computador para o YouTube só está disponível no Google Chrome.
A transmissão direta da sua webcam está disponível apenas nas versões 60 e superiores do Chrome. Se você ainda estiver usando uma versão mais antiga do Chrome, atualize-o então antes de continuar.

3. Abrir YouTube. No navegador do seu computador, vá para https://www.YouTube.com/. Isso abrirá sua página inicial do YouTube se você estiver conectado à sua conta do Google.
Se você não estiver logado, clique em INSCREVER-SE no canto superior direito da página e digite seu endereço de e-mail e senha, se solicitado.

4. Clique no botão `Carregar`
-ícone. É o ícone da câmera de vídeo no canto superior direito da página. Um menu suspenso aparecerá.
5. CliqueIr ao vivo. Esta opção está no menu suspenso. Fazê-lo vai abrir a seção de transmissão ao vivo do YouTube.

6. Cliqueiniciar. É um botão azul no meio da página. Isso fará com que o YouTube comece a validar sua conta, desbloqueando a capacidade de transmissão ao vivo em 24 horas.
Se você já ativou sua conta para streaming no YouTube, pule para a etapa `Clique em Câmera.

7. Reabrir a página de transmissão ao vivo após 24 horas. Quando sua conta estiver pronta para transmitir, volte ao YouTube, clique no botão `Upload` associado ao seu navegador e selecione a opção Ir ao vivo.

8. CliqueCâmera. Esta é uma guia no lado esquerdo da página. Esta opção permite que você transmita diretamente da sua webcam sem baixar um codificador.

9. CliquePermitir se perguntado. Esta mensagem aparece no canto superior esquerdo da janela. Fazer isso permitirá que o Chrome use sua webcam e microfone.

10. Insira as informações do seu stream. Digite o título e a descrição do seu stream nas caixas de texto `Título` e `Descrição` e selecione uma miniatura, se desejar.

11. CliqueASSISTA AO VIVO. Este é um botão azul. Fazê-lo vai fazer com que o YouTube comece a transmitir da sua webcam.
Método 3 de 3: Transmita diretamente da sua webcam para o Facebook

1. Instale sua webcam, Se necessário. Se o seu computador não tiver uma webcam integrada, você precisará conectar e configurar uma webcam USB externa antes de transmitir.
- Você pode comprar webcams de quase qualquer loja de tecnologia ou grande mercado online (como a Amazon). Eles variam em qualidade dependendo do seu preço.

2. Abrir Facebook. No seu navegador, vá para https://www.o Facebook.com/. Isso abrirá seu feed de notícias do Facebook se você estiver logado.
Se você não estiver conectado ao Facebook, digite seu e-mail (ou número de telefone) e senha no canto superior direito da página e clique em Inscrever-se.

3. Cliquevídeo ao vivo. Ele fica próximo ao topo da página de Feeds de notícias, logo acima da caixa de texto onde você normalmente publica um status. Fazê-lo vai abrir o menu pop-up "Abrir uma transmissão ao vivo".

4. Dê ao Facebook acesso à sua webcam e microfone. Clique em Permitir (ou algo semelhante) se solicitado para que o Facebook possa usar sua webcam e faça o mesmo se solicitado a permitir o acesso ao seu microfone.

5. Adicione uma descrição ao vídeo. Insira uma descrição para sua transmissão na caixa de texto "Diga algo sobre este vídeo ao vivo".
Isso é opcional, mas recomendado.

6. Adicione um título. Para colocar um título em seu stream, digite seu título sob o título "Título" na parte inferior do menu pop-up.

7. CliqueIr ao vivo. Está no canto inferior direito da página. Depois de fazer isso, sua webcam será transmitida para o Facebook.
Você pode fechar a transmissão ao vivo a qualquer momento clicando Terminar vídeo ao vivo e, quando solicitado, pressione Fim.
Pontas
- Teste sua transmissão com frequência antes de ir ao vivo. Transmita em particular primeiro para garantir que tudo esteja funcionando conforme o planejado.
- Se você quiser mais espectadores continue compartilhando seu link e fale sobre isso com familiares e amigos. Deixe sua transmissão ser espalhada por meio de links e boca a boca.
- Jogue com as configurações do seu stream para obter o desempenho e a qualidade que você deseja.
- Pratique o que você deseja transmitir antes de ir ao vivo para minimizar erros.
Avisos
- Não hesite em remover usuários que interrompem seu fluxo. É sua transmissão e você pode escolher quem assiste.
- Tenha cuidado com o que você deseja compartilhar em sua transmissão ao vivo. Qualquer pessoa pode assistir, então não compartilhe informações pessoais ou aja de uma forma que você não queira mostrar publicamente. Suponha que seu empregador ou família esteja assistindo e não faça nada que você não queira que eles vejam.
Оцените, пожалуйста статью
Popular