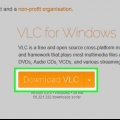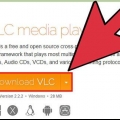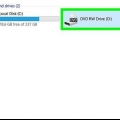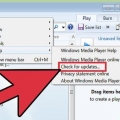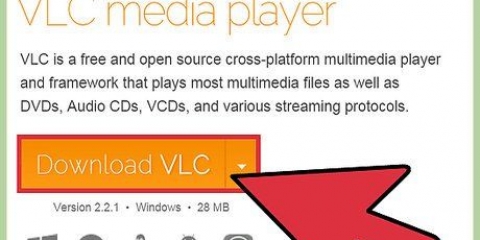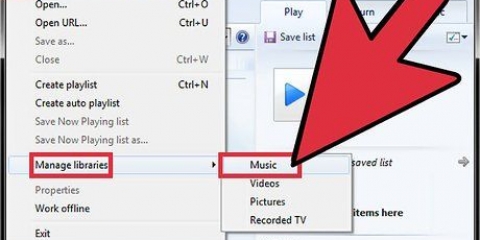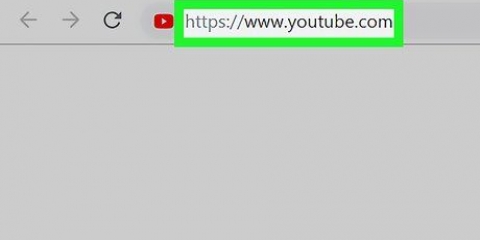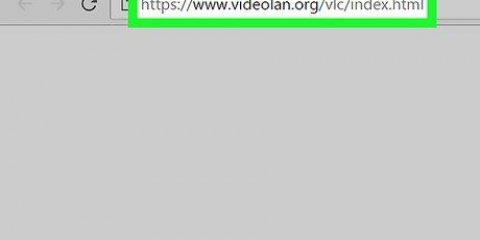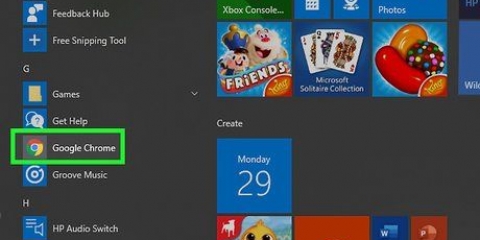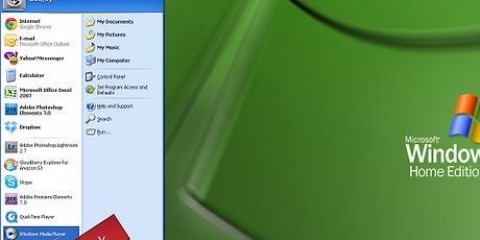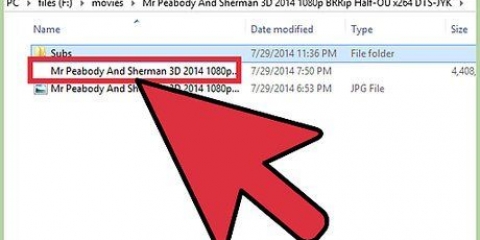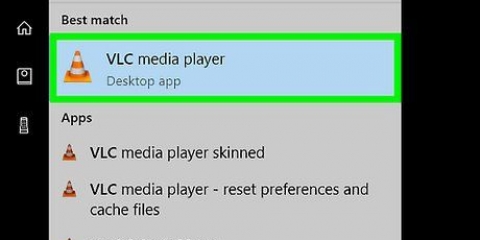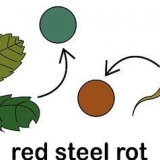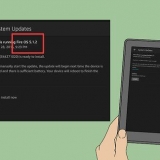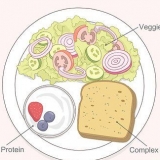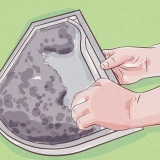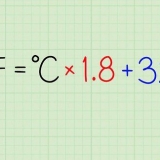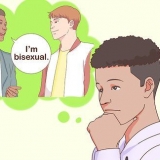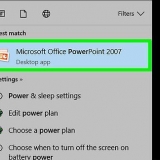Na barra de endereços do seu navegador, digite http://10.5.5.9:8080/live após o qual você pressiona Enter. Clique em am.m3u8. Copie o URL completo na barra de endereço selecionando-o e clicando Ctrl + C para impulsionar.










Transmita sua gopro para um pc com o vlc media player
Contente
Existem muitos aplicativos móveis que facilitam o streaming da sua GoPro para um smartphone. Se você tentou transmitir da GoPro para um PC usando o VLC Media Player, pode ter encontrado alguns problemas. Felizmente, mesmo sem conhecimento de programação, você ainda pode configurar sua câmera GoPro para permitir streaming para o VLC. Você precisará de software adicional para os modelos mais recentes, mas com algumas etapas extras você pode transmitir para o VLC Media Player rapidamente.
Degraus
Método 1 de 3: Transmitindo sua GoPro Hero2 (com Wi-Fi BacPac) ou Hero3 para o VLC Media Player

1. Ligue o WiFi da sua GoPro. Este procedimento difere um pouco entre o Hero2 e o Hero3.
- Se você possui um Hero2, primeiro conecte sua câmera ao WiFi BacPac. Pressione o botão Wi-Fi no BacPac para abrir o menu Wi-Fi e escolha "Telefone e Tablet".
- Se você tiver o Hero 3 ou 3+, acesse o menu de configurações da sua GoPro usando o botão Mode. Abra as configurações de WiFi e selecione `GoPro App`.

2. Conecte seu PC à GoPro. Sua GoPro agora deve aparecer na lista de redes sem fio disponíveis do seu PC. Conecte sua GoPro da mesma forma que conectaria uma rede sem fio. A senha padrão da rede sem fio da GoPro é goprohero.

3. Encontre o URL do seu fluxo GoPro. Você precisará deles para transmitir seu fluxo GoPro para o VLC Media Player.

4. Configurar o VLC Media Player. Abra o VLC e no menu principal vá para Mídia > `Abrir fluxo de rede`. Cole o URL de streaming na caixa em `Digite um URL de rede` pressionando Ctrl + V para impulsionar.

5. Assista sua transmissão ao vivo. Pressione `Play` para iniciar a transmissão.
Método 2 de 3: Transmissão do seu GoPro Hero4 para o VLC Media Player

1. Baixe e instale o Camera Suite do camerasuite.org. Você será redirecionado para o software para download assim que seu pagamento for compensado.

2. Crie uma nova conexão em sua GoPro. Na tela de configurações da sua GoPro, abra o menu Wireless e selecione o aplicativo GoPro. Escolha `Novo` para o código de emparelhamento de seis dígitos. Você precisa disso imediatamente.

3. Conecte seu PC à sua GoPro. Use seu PC para se conectar sem fio à rede GoPro Wi-Fi (a senha padrão é `goprohero`) e inicie o software CameraSuite. Clique no botão `Pair Camera` e digite o código de pareamento de 6 dígitos da câmera. Selecione `Emparelhar a câmera agora`.

4. Inicie o streamer de vídeo. No CameraSuite, clique no link Video Streamer e selecione Hero 4 como seu modelo de câmera. Clique em Iniciar para iniciar o fluxo e, em seguida, em `Copiar URL do player para a área de transferência.

5. Configurar o VLC Media Player. No VLC Media Player, abra o menu Media e selecione `Open Network Stream`. Clique na caixa abaixo de `Digite um URL de rede` e cole o URL por Ctrl + V para impulsionar.

6. Assista sua transmissão ao vivo. Pressione `Play` para iniciar a transmissão.
Método 3 de 3: Transmitindo sua GoPro usando outro media player ou dispositivo

1. Encontre outro media player para PC. Se você estiver bem com o Prompt de Comando e executando scripts Python, o FFmpeg pode ser uma opção melhor para transmitir para o seu PC.

2. Transmita para o seu dispositivo móvel. Serviços populares como Livestream, Periscope e Meerkat têm aplicativos para seu celular que permitem que você transmita da sua GoPro em minutos.

3. Use uma webcam, se necessário. Uma simples webcam para o PC pode ser tudo o que você precisa.
Artigos sobre o tópico "Transmita sua gopro para um pc com o vlc media player"
Оцените, пожалуйста статью
Similar
Popular