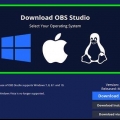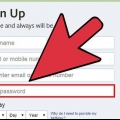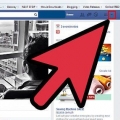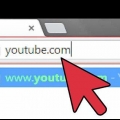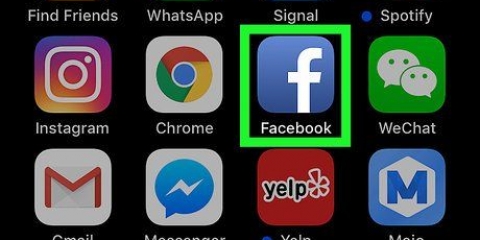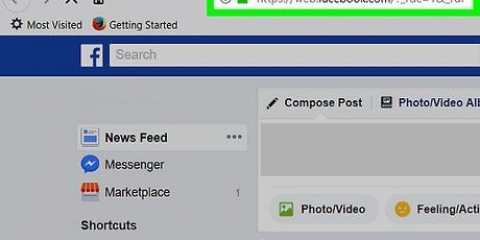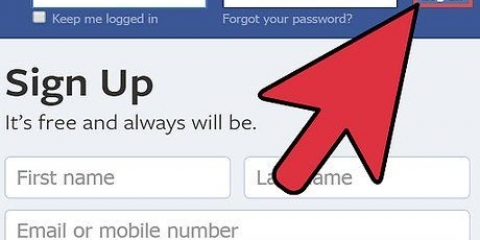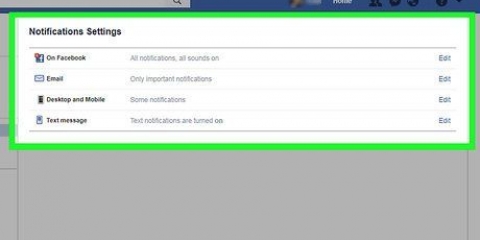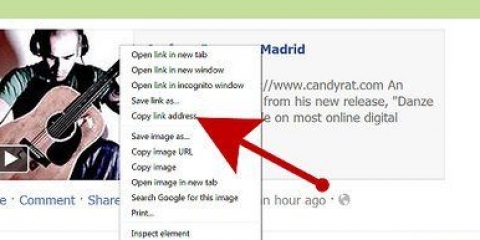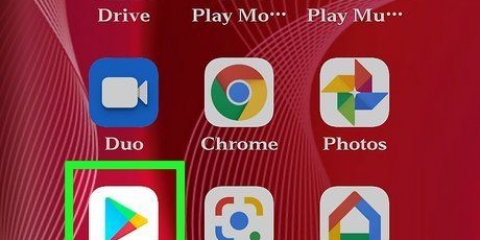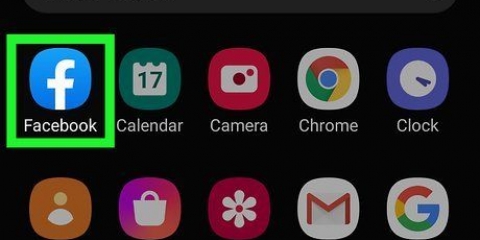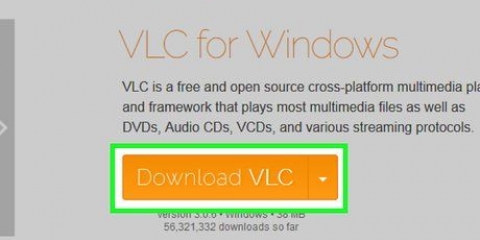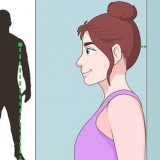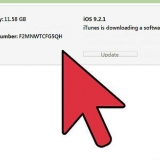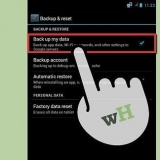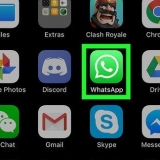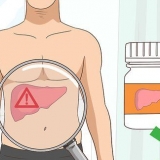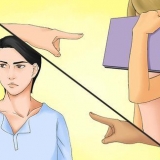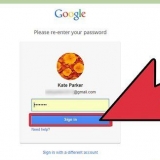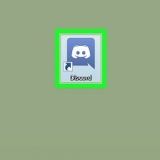Com um PC com Windows Clique em Para folhear e selecione a pasta de destino para a instalação. Com um Mac clique na unidade ou partição que deseja usar para o OBS. Uma seta verde aparecerá na unidade selecionada.







Se você quiser alterar suas configurações, você pode alterá-lo aqui resolução padrão ou FPS selecione para seus streams. Você pode ser solicitado a inserir sua chave de transmissão aqui. Se você não sabe, abra o Biblioteca de vídeos de suas páginas do Facebook e clique no botão +Viver para ver isso.












Você pode marcar seu código de stream aqui e usá-lo com Ao controle+C no Windows ou ⌘ Comando+C copiar em um Mac. Se você quiser transmitir em outro site, terá que alterar as configurações do código de transmissão no OBS.





Transmita no facebook live com obs studio
Contente
Este tutorial ensinará como baixar e usar o OBS Studio para transmitir seu vídeo ao vivo no Facebook, usando um navegador de internet no seu PC.
Degraus
Parte 1 de 3: Instalando o OBS

1. Abra o site deSoftware de emissora aberta no seu navegador de internet. modelo projeto obs.com na barra de endereço e pressione ↵ Digite ou ⏎ Retorne no seu teclado.

2. Clique no seu sistema operacional na página inicial. Você pode baixar e instalar o OBS Studio no Windows, Mac e Linux.
Alternativamente, você pode clicar no botão Download-aba no canto superior direito da página e baixe outra versão do OBS Studio.

3. Abra o arquivo de configuração do OBS no seu computador. Localize o arquivo de instalação que você acabou de baixar no seu computador e execute o arquivo de instalação.

4. Clique emSubir em ou Próximo. O assistente de configuração o guiará pelas etapas e instalará o OBS Studio em seu computador.
Se você for solicitado a concordar com os termos de licença, clique em eu concordo.

5. Selecione seu local de instalação. Você pode instalar o OBS Studio em qualquer partição do seu disco rígido.

6. Clique emSubir em ou Próximo. Isso confirmará o local selecionado para sua instalação.
Se vocês janelas você pode selecionar aqui quais componentes e plugins deseja instalar. Neste caso, certifique-se Estúdio OBS verificado na lista.

7. aperte o botãopara instalar. Isso instalará o OBS Studio no seu computador.
Você pode ser solicitado a digitar sua senha aqui. Neste caso, digite a senha da sua conta para prosseguir com a instalação.

8. Clique emSubir em ou Sair. Isto irá sair do instalador. Agora você pode usar o OBS Studio para transmitir ao vivo no seu computador.
Parte 2 de 3: Configurando o OBS

1. Abra o OBS Studio no seu computador. Você pode encontrá-lo na pasta Aplicativos em um Mac ou no menu Iniciar no Windows.
Ao abrir o OBS pela primeira vez, você será solicitado a ler o contrato de licença. Nesse caso, certifique-se de entender os termos de serviço e clique em OK.

2. aperte o botãosim para definir suas configurações automaticamente. Quando solicitado a executar o assistente de configuração automática, clique em sim para configurar automaticamente todas as suas configurações de streaming.

3. SelecionarOtimizar para streaming, a gravação é secundária. Esta opção define suas configurações para transmissão ao vivo do seu computador.

4. Clique emO próximo. Permite visualizar e alterar a configuração automática na próxima página.

5. Clique novamenteO próximo. Isso confirmará suas configurações de streaming.

6. aperte o botãoAplicar configurações. Isso salvará suas configurações de streaming no OBS.

7. aperte o botão+ no grupo Cenas. O grupo Cenas está localizado no canto inferior esquerdo do OBS.

8. Digite um nome para sua cena de transmissão. Você pode criar várias cenas e alternar entre diferentes cenas em seu fluxo.

9. Clique emOK. Sua nova cena está sendo criada.

10. aperte o botão+ no grupo Recursos. O grupo Recursos está localizado ao lado de Cenas no canto inferior esquerdo. Isso abrirá uma lista de todas as fontes de áudio e vídeo que você pode transmitir.

11. Clique emDispositivo de captura de vídeo. Esta opção permite que você use a câmera do seu computador para transmitir vídeo.

12. SelecionarCrie um novo. Esta opção permite adicionar sua câmera ao OBS.
Opcionalmente, você pode editar o nome da sua câmera no campo de texto aqui.

13. Clique emOK. Permite selecionar a câmera do seu computador em uma nova janela pop-up.

14. Selecione sua câmera no menu Dispositivo. Clique no menu suspenso ao lado de Dispositivo, e selecione a câmera que você deseja transmitir.
Opcionalmente, você também pode selecionar uma resolução de vídeo aqui no predefinir-cardápio.

15. Clique emOK. Isso adicionará sua câmera à cena selecionada. Agora você pode transmitir sua câmera usando o OBS.
Parte 3 de 3: Ao vivo no Facebook

1. Vamos parahttps://www.o Facebook.com/live/create no seu navegador de internet. Nesta página você pode criar uma nova transmissão ao vivo no Facebook.
Se você ainda não estiver logado no Facebook, digite seu endereço de e-mail ou número de telefone, bem como sua senha para fazer login.

2. aperte o botãoCriar transmissão ao vivo. Permite transmitir ao vivo do OBS Studio.

3. Copie seu código de transmissão. Com seu código de transmissão, você pode transmitir seu vídeo OBS no Facebook ou em qualquer outro site.

4. Abra suas configurações de OBS. Localize e clique no botão Configurações no canto inferior direito do OBS, para acessar suas configurações.

5. Clique emStream na barra lateral esquerda. Isso abrirá suas configurações de streaming no OBS.

6. Cole o código do stream no campo "Chave do stream". Certifique-se em suas configurações Facebook ao vivo está selecionado em serviço e que o código de fluxo está correto.

7. Clique emOK. Isso salvará suas novas configurações de transmissão.

8. Clique emIniciar transmissão em OBS. Este botão está no canto inferior direito do OBS. Ele transmitirá seu vídeo ao vivo para o Facebook.

9. aperte o botãoAtivar no Facebook. Volte para sua página de transmissão ao vivo no Facebook e clique no botão azul Ativar no canto inferior direito da tela. Isso iniciará sua transmissão ao vivo no Facebook.
Artigos sobre o tópico "Transmita no facebook live com obs studio"
Оцените, пожалуйста статью
Similar
Popular