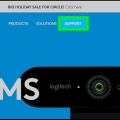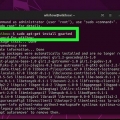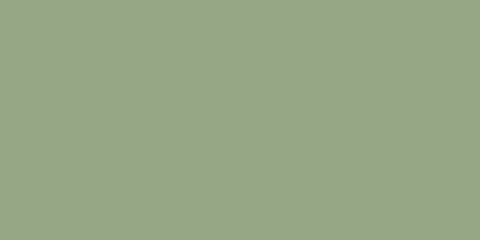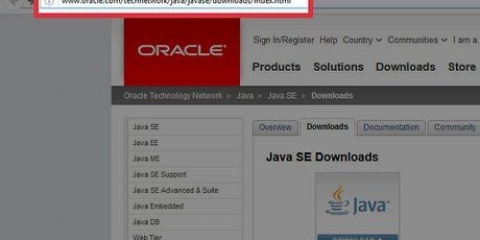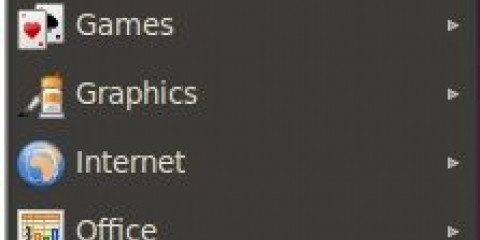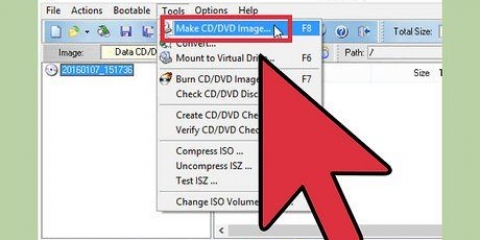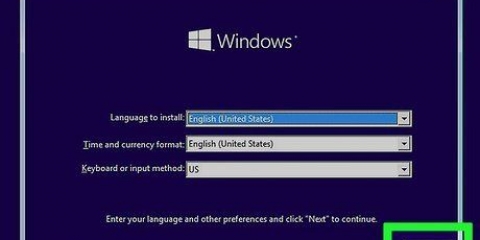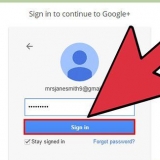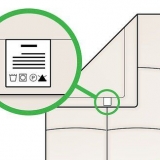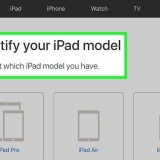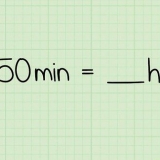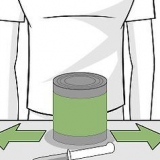Abra o menu Iniciar e selecione Configurações (o ícone de engrenagem). Clique nisso Sistema-ícone. Clique na aba Som guia no painel esquerdo Clique no menu suspenso sob o título "Entrada" e selecione sua webcam Logitech.
Vamos para https://www.logitech.com/en-roeu/product/capture em um navegador da web. Clique no link Baixar para Windows (64 bits) e clique Salve para iniciar o download. Dê um duplo clique no arquivo baixado (o nome começa com `Capture` e termina com `.Exe`). Clique em sim para executar o instalador. Clique em `Instale o Logitech Capture e siga as instruções na tela. Uma vez instalado, você encontrará o aplicativo no menu Iniciar em uma pasta chamada Logitech. Você pode usar o software para gravar de várias fontes, criar vídeos verticais, ajustar seu feed de vídeo, transmitir ao vivo e adicionar sobreposições de texto.
Se você tiver um monitor Apple Pro Display XDR e uma webcam magnética 4K Pro, poderá conectar o suporte magnético incluído ao monitor, o que permite ajustar o ângulo da câmera em até 90 graus. 

Se você não se vê, clique no menu Vídeo na parte superior da tela, clique em sua câmera Logitech no grupo "Câmera" do menu. Se você tiver uma webcam integrada, mas quiser usar sua webcam Logitech em bate-papos de vídeo, transmissões ao vivo e outros aplicativos, talvez seja necessário selecionar sua webcam Logitech no menu Vídeo ou Câmera-configurações do aplicativo desejado, toda vez que você transmitir ou gravar.
Clique no menu Apple no canto superior esquerdo da tela e selecione Preferências do Sistema. Clique no ícone Som (o orador). Selecione sua câmera Logitech na lista.
Vamos para https://www.logitech.com/en-roeu/product/capture em um navegador da web. Clique no link Baixar para Mac. Se o download não iniciar automaticamente, siga as instruções na tela para fazer o download. Dê um duplo clique no arquivo baixado (o nome começa com `Capture` e termina com `.fecho eclair`). Clique duas vezes no instalador e siga as instruções na tela para instalá-lo. Uma vez instalado, você encontrará o aplicativo em sua pasta Programas.
Por exemplo, se você estiver usando o zoom, clique na foto do seu perfil, selecione Configurações, clique na aba Vídeo e selecione sua câmera Logitech no menu `Câmera`. Se você estiver usando o Google Meet, clique no ícone Configurações, selecione Vídeo, Depois disso Câmera e altere a câmera usada para a câmera Logitech. 

Vamos para https://suporte.lógica.com/hc/en-us/categories/360001764493-Webcams-and-Camera-Systems em um navegador. Clique no modelo da sua webcam. Se você não tiver certeza do modelo, poderá encontrá-lo na etiqueta da etiqueta perto do conector USB. Clique em Transferências no lado esquerdo da página. Selecione seu sistema operacional quando solicitado. Baixe todos os softwares mais recentes disponíveis para a câmera clicando Baixe Agora. Clique duas vezes no arquivo baixado e siga as instruções na tela para instalar a câmera.
Instalando uma webcam logitech
Contente
Este tutorial mostrará como configurar uma webcam Logitech em seu computador Windows ou macOS. Se você tiver o Windows 10, o Windows 8.1 ou macOS 10.10 ou posterior, você pode configurar facilmente sua webcam Logitech sem instalar software adicional. Coloque sua câmera onde quiser, conecte-a a uma porta USB disponível e experimente no aplicativo Windows Camera ou no Facetime do Mac.
Degraus
Método1 de 3:No Windows

1. Posicione sua webcam Logitech na posição desejada. Dependendo do seu modelo, você pode aparafusar a base da webcam em um tripé, prendê-la na parte superior do monitor ou dobrá-la em forma triangular para colocá-la em uma superfície plana.

2. Conecte o cabo USB da sua webcam em uma porta USB disponível. Muitas vezes, você encontrará uma porta USB disponível na lateral do seu laptop ou na parte frontal ou traseira do seu computador desktop. Assim que o Windows reconhecer que a webcam está conectada, os drivers serão instalados automaticamente.
Se você estiver usando um modelo mais antigo (ou se estiver usando o Windows 7 ou anterior), seu PC não instalará os drivers automaticamente. Vamos para Site de suporte de webcams da Logitech, clique no seu modelo, clique no Transferências-link no painel esquerdo e clique em Baixe Agora em todos os softwares disponíveis. Uma vez baixado, clique duas vezes no instalador para instalar a webcam.

3. Abra oCâmera-aplicativo. Para fazer isso rapidamente, abra a barra de pesquisa do Windows clicando no menu Iniciar ou na lupa no canto inferior esquerdo da tela, digite Câmera, e depois clique Câmera nos resultados da pesquisa. Você deve se ver na tela.
Se você não se vir na tela quando o aplicativo Câmera for aberto, clique no botão girar a câmera (a câmera com setas curvas no lado direito da janela) para virar a lente da câmera.

4. Defina o microfone da sua câmera. A maioria das webcams da Logitech vem com um microfone embutido, então você não precisa de um separado. Para garantir que o microfone da sua webcam seja usado para videochamadas e gravações, siga estas etapas:

5. Instale o software Logitech Capture (opcional). Se estiver usando um dos modelos de webcam padrão mais recentes da Logitech (1080P PRO, C920, C920s, C922, C922X, Streamcam, Streamcam Plus, BRIO Stream, Brio 4K Pro) e tiver o Windows 10, você pode usar o software Capture da Logitech para obter aproveite ao máximo as funções da sua câmera. Este software não é necessário, mas é útil se você quiser adicionar os filtros da Logitech, colocar texto em um fluxo da web, aplicar transições ao vídeo e gravar de várias webcams simultaneamente. Para instalar o software, faça o seguinte:
Método 2 de 3: No macOS

1. Posicione sua webcam Logitech na posição desejada. Dependendo do seu modelo, você pode aparafusar a base da webcam em um tripé, prendê-la na parte superior do monitor ou dobrá-la em forma triangular para colocá-la em uma superfície plana.

2. Conecte o cabo USB da sua webcam em uma porta USB disponível. Muitas vezes, você encontrará uma porta USB disponível na lateral do seu laptop ou na parte frontal ou traseira do seu computador desktop. Assim que o seu Mac reconhecer que a webcam está conectada, os drivers serão instalados automaticamente.

3. Teste sua câmera usando o Facetime. Para certificar-se de que sua câmera está instalada corretamente, abra o menu Programas e clique duas vezesFacetime`. Agora você deve se ver na tela.

4. Configure o microfone embutido da sua webcam. A maioria das webcams da Logitech vem com um microfone embutido. Para garantir que seu Mac use o microfone da sua câmera Logitech durante a gravação ou transmissão, siga estas etapas:

5. Instale o software Logitech Capture (opcional). Se você estiver usando um dos modelos de webcam base mais recentes da Logitech (1080P PRO, C920, C920s, C922, C922X, Streamcam, Streamcam Plus, BRIO Stream, Brio 4K Pro) e no macOS 10.14 ou posterior, você pode usar o software Capture da Logitech para aproveitar ao máximo os recursos da sua câmera. Este software não é necessário, mas é útil se você quiser adicionar os filtros da Logitech, colocar texto em um fluxo da web, aplicar transições ao vídeo e capturar várias webcams de uma só vez. Para instalar o software, faça o seguinte:
Método 3 de 3: Solução de problemas

1. Certifique-se de ter selecionado sua Logitech Webcam em seu aplicativo de streaming ou gravação. Se você estiver usando um aplicativo ou site para bater papo por vídeo com sua câmera Logitech (ou estiver tentando gravar em seu computador) e não conseguir se ver na câmera, o software ou site pode estar tentando usar sua câmera -na webcam. Encontre um Configurações ou Vídeo-opção no aplicativo que você está usando e selecione sua câmera Logitech como sua câmera.

2. Se a webcam não funcionar, tente conectá-la a outra porta USB aberta em seu computador. Se o LED interno da sua webcam não acender quando você testar sua câmera no aplicativo Windows Camera ou Facetime, você pode ter uma porta USB com defeito. Tente outra porta e certifique-se de não conectar a câmera a um hub USB ou a uma porta em um monitor.

3. Instale drivers e firmware atualizados no site da Logitech. Se você estiver tendo outros problemas com sua webcam, a Logitech pode ter encontrado uma solução disponível para download. Para verificar se há atualizações, faça o seguinte:
Avisos
- Evite baixar drivers e software para sua webcam Logitech de sites que não sejam o site de suporte da Logitech. Em alguns casos, os arquivos de instalação baixados de fontes de terceiros podem conter vírus, malware e software indesejado que podem danificar seu computador.
Artigos sobre o tópico "Instalando uma webcam logitech"
Оцените, пожалуйста статью
Similar
Popular