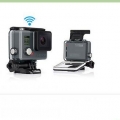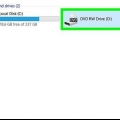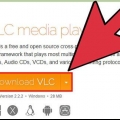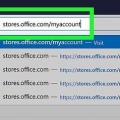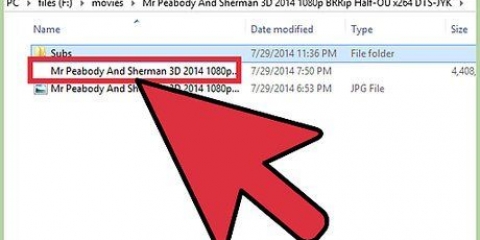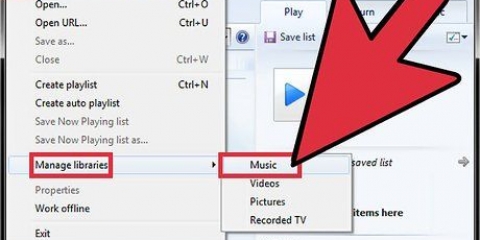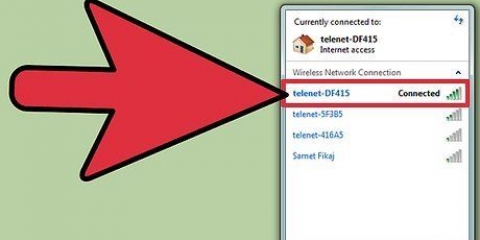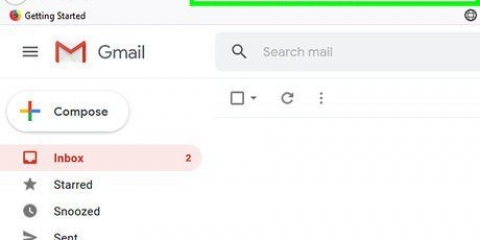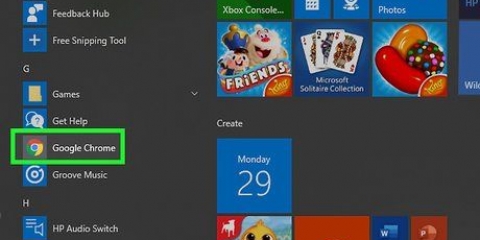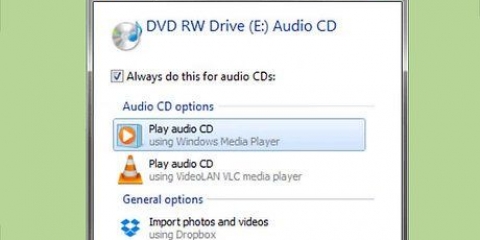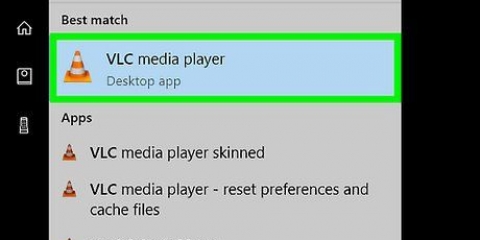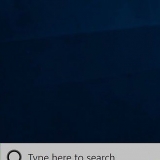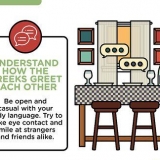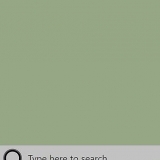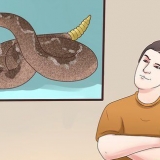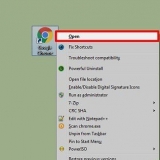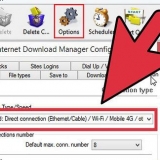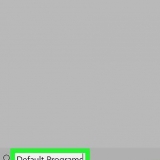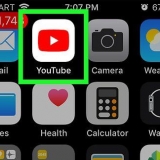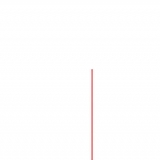Transmita um vídeo para outro computador com o vlc media player
Contente
Este tutorial ensinará como usar o VLC Media Player para transmitir para outro computador um vídeo que você está reproduzindo em um computador na mesma rede de internet. Isso requer o VLC Media Player gratuito instalado em ambos os computadores e ambos os computadores devem estar na mesma rede sem fio.
Degraus
Parte 1 de 3: Preparando-se para transmitir

1. Instale o VLC Media Player em ambos os computadores. Se você ainda não fez isso, primeiro instale o VLC Media Player nos dois computadores que deseja usar para streaming e no computador no qual deseja receber o streaming.
- O VLC está disponível gratuitamente em computadores Windows e Mac, bem como na maioria das distribuições Linux.

2. Determinar o endereço IP de ambos os computadores. Para transmitir um vídeo do seu computador para outro computador em sua rede, você precisa do endereço IP de ambos os computadores.

3. Verifique se os dois computadores estão na mesma rede. Tanto um computador quanto o outro devem estar conectados à mesma rede (como seu roteador em casa) para transmitir vídeo para o outro computador.
Se o seu roteador tiver vários canais (por exemplo,. um 2.canal de 4 GHz e um canal de 5.canal de 0 GHz), certifique-se de que ambos os computadores estejam usando o mesmo canal.

4. Entenda que o streaming pode não funcionar na sua rede. Você tem uma velocidade de upload lenta ou existem vários dispositivos que usam a rede (como telefones, consoles, outros computadores, etc.).), talvez você não consiga transmitir pela rede. Isso pode ser resolvido solicitando uma melhor conexão de internet ao seu provedor de serviços.
Se o seu roteador e/ou modem tiver mais de alguns anos, tentar transmitir pode fazer com que um ou ambos os dispositivos travem.
Parte 2 de 3: Streaming no Windows

1. Abra o VLC Media Player. Este é um ícone de cone de trânsito laranja e branco.

2. Clique emmeios de comunicação. Esta guia está no canto superior esquerdo do menu principal do VLC Media Player. Um submenu será aberto.

3. Clique emTransmissão… na parte inferior do submenu de meios de comunicação. A janela Stream será aberta.

4. Clique emAdicionar… à direita de `Seleção de arquivo`. Um explorador de arquivos será aberto.

5. Selecione um vídeo. Clique em um vídeo que você deseja transmitir. Você pode precisar primeiro selecionar uma pasta na barra lateral esquerda ou abrir uma pasta na janela principal do Explorador de Arquivos para encontrar o arquivo que está procurando.

6. Clique emAberto no canto inferior direito da janela. Agora o vídeo será adicionado ao stream.

7. Clique emStream na parte inferior da janela.

8. Clique emO próximo. Este é o canto inferior direito da janela. A janela Saída de fluxo é aberta.

9. Clique no submenu `Configurar destino`. Este submenu geralmente se refere a `Arquivo` por padrão. Um menu suspenso aparecerá.

10. Clique emHTTP no submenu.

11. Clique emAdicionar direito do quadro HTTP. A página de configuração HTTP é aberta.

12. Observe a porta indicada lá. Você precisa saber por qual porta o fluxo passará.

13. Digite o endereço IP do outro computador. Você faz isso no campo de texto `Caminho`. Você verá uma barra (/) no campo `Caminho` - deixe a barra enquanto digita o endereço IP.

14. Clique emO próximo.

15. Desmarque a caixa "Ativar transcodificação" na parte superior da janela.

16. Clique no submenu `Perfil` à direita da janela. Um menu suspenso aparecerá.

17. Selecione o formato `TS`. Clique em Vídeo - H.264 + MP3 (TS) no menu suspenso.

18. Clique emO próximo.

19. Marque a caixa `Transmitir todos os fluxos elementares` na parte superior da janela.

20. Clique emStream na parte inferior da janela. Isso completa a configuração de streaming e você pode começar a transmitir o vídeo para o outro computador.

21. Abra o VLC no outro computador.

22. Abra a janela de fluxo de rede. Clique em meios de comunicação e depois Abrir fluxo de rede….

23. Digite o endereço do fluxo. modelo http://endereço:porta onde `ipaddress` é o endereço IP do computador de streaming e `port` é o número da porta conforme indicado na página `HTTP`.
Suponha que você tenha um fluxo de um computador com um endereço IP de 123.456.7.8 e um número de porta de 8080, digite http://123.456.7.8:8080.

24. Clique emToque. Após um atraso de até 30 segundos, o vídeo do outro computador deve começar a ser reproduzido no seu media player.
Parte 3 de 3: Streaming em um Mac

1. Abra o VLC Media Player. Este é um ícone de cone de trânsito laranja e branco.

2. Clique emArquivo. Esta guia está no canto superior esquerdo do menu principal do VLC Media Player. Um submenu será aberto.

3. Clique emAssistente de transmissão/exportação…. Você encontrará esta opção na parte inferior do menu suspenso.

4. Marque a caixa `Stream to network` na parte superior da janela.

5. Clique emO próximo. Este botão azul pode ser encontrado no canto inferior direito da janela.

6. Clique emSelecionando… ou Escolha à direita da caixa de texto "Selecionar um fluxo". Uma janela do Finder será aberta.
Se tudo estiver bem, `Selecionar um fluxo` está marcado, mas se não estiver, faça isso para você aqui Selecionando… escolhe.

7. Selecione um vídeo. Clique em um vídeo que você deseja transmitir. Talvez seja necessário clicar em uma pasta no quadro esquerdo do Finder ou abrir uma pasta na janela principal do Finder para encontrar o vídeo.

8. Clique emAbrir no canto inferior direito da janela.

9. Clique emO próximo.

10. Marque a caixa `HTTP` no meio da página. Os campos de texto `Porta` e `Fonte` (ou `Caminho`) aparecem na página.

11. Observe a porta indicada lá. Você precisa saber por qual porta o fluxo passará.

12. Digite o endereço IP do outro computador. Faça isso no campo de texto de `Fonte` ou `Caminho`.
Se houver uma barra (/) no campo de texto, deixe-a lá e insira o endereço IP depois dela.

13. Clique emO próximo.

14. Certifique-se de que ambas as caixas `Transcodificar` estejam desmarcadas. Ambos devem estar no meio da página.

15. Clique emO próximo.

16. Marque a caixa `MPEG TS`. Está no meio da página. Esta pode ser a única opção que você tem para o fluxo.

17. Duplo clickO próximo. Faça isso na página atual e na página `Opções de streaming adicionais`.

18. Clique emCompleto. Este é um botão azul na parte inferior da janela. Isso conclui a configuração do fluxo e inicia o fluxo para o outro computador.

19. Abra o VLC no outro computador.

20. Abra a janela de fluxo de rede. Clique em Arquivo e clique Rede aberta…

21. Digite o endereço do fluxo. modelo http://endereço:porta onde `ipaddress` é o endereço IP do computador de streaming e `port` é o número da porta conforme indicado na página `HTTP`.
Suponha que você tenha um fluxo de um computador com um endereço IP de 123.456.7.8 e um número de porta 8080, digite aqui http://123.456.7.8:8080.

22. Clique emToque. Após um atraso de até 30 segundos, o vídeo do outro computador deve começar a ser reproduzido no seu media player.
Pontas
Se você quiser transmitir vários vídeos em sequência, primeiro crie uma lista de reprodução. A maneira mais fácil de fazer isso é selecionar os vídeos que deseja reproduzir, clicar com o botão direito em um vídeo selecionado, clicar Adicionar à Playlist no menu suspenso e salve a lista de reprodução clicando meios de comunicação (ou Arquivo no Mac) e clicando Salvar lista de reprodução em arquivo.
Avisos
- Pode ser necessário configurar o encaminhamento de porta no seu roteador para assistir a transmissão.
- É possível que o computador receptor receba o vídeo com uma qualidade ligeiramente inferior.
Artigos sobre o tópico "Transmita um vídeo para outro computador com o vlc media player"
Оцените, пожалуйста статью
Similar
Popular