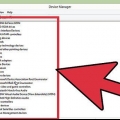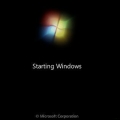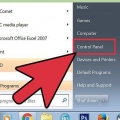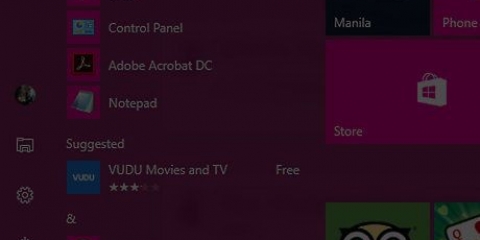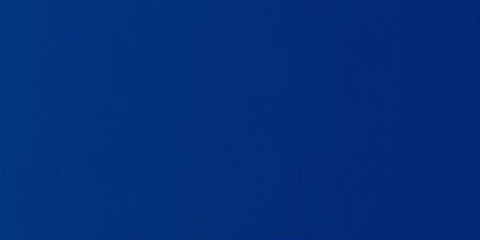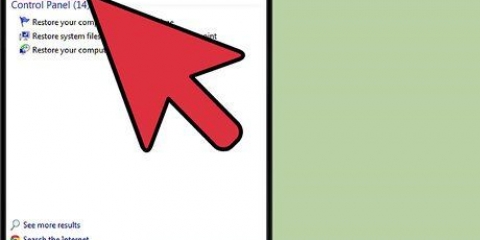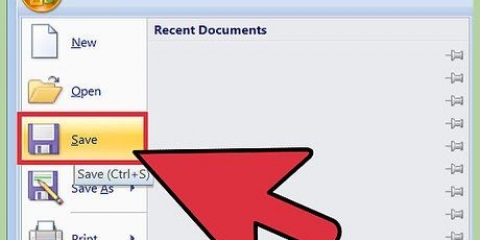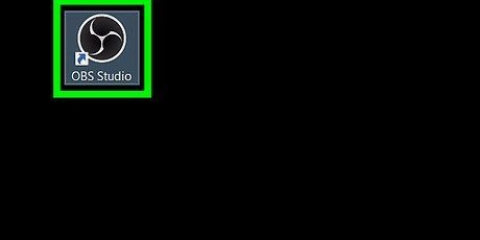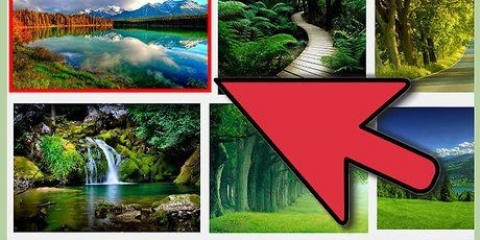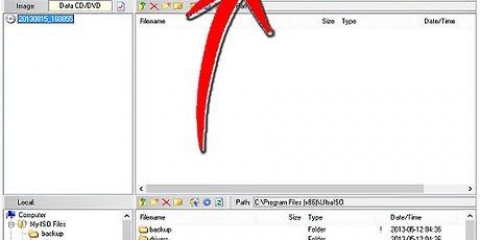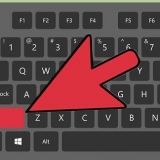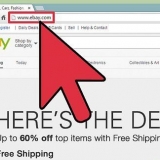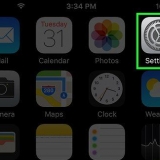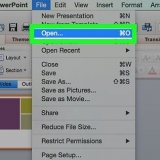Se você abrir sua webcam no modo de segurança e o dispositivo mostrar uma tela preta, é outro programa em seu computador que está causando o problema. Continue com . Se você abrir sua webcam no modo de segurança e funcionar, é um iniciador que está interferindo na sua webcam. Experimentar desabilitar os programas de inicialização um por um, como antivírus e ferramentas sociais como Slack ou Steam. 








Clique em Fechar na janela "Os melhores drivers para o seu dispositivo já estão instalados". Selecione a webcam e clique no botão `Atualizar` novamente. Clique em Procurar drivers no meu computador Clique em Quero escolher em uma lista de drivers no meu computador Clique em dispositivo de vídeo USB e depois clique O próximo Clique em Fechar quando indicado.
Corrigir uma webcam mostrando uma tela preta no windows
Contente
Este tutorial mostrará como corrigir um erro em um computador Windows em que uma webcam mostra uma tela em branco ou preta em vez da saída de vídeo. Existem várias coisas que podem causar esse erro, mas você pode corrigir a maioria delas atualizando o software da sua webcam através do "Gerenciador de dispositivos" (parte do sistema Windows).
Degraus
Parte 1 de 2: Soluções gerais

1. Verifique a compatibilidade da sua webcam. Se você estiver usando uma webcam USB (uma que, por exemplo,. está integrado no seu computador), leia o manual ou procure o número do modelo para se certificar de que o dispositivo ainda é compatível com o seu computador. Se você atualizou recentemente seu sistema operacional (como, por exemplo,. do Windows 7 para o Windows 10), sua webcam pode não funcionar com a nova versão do Windows.
- Se sua webcam realmente não for mais compatível, você precisará de uma webcam que seja. Não jogue fora os antigos ainda—sempre há a possibilidade de que o Windows possa ser atualizado para suportar a webcam.

2. Certifique-se de que não há nada na frente da sua webcam. Isso pode parecer óbvio, mas às vezes a lente ou o medidor de luz de uma webcam ou a conexão USB podem ficar sujos ou empoeirados. Verifique sua webcam - e possivelmente limpe-a com um pano úmido - isso pode fazer uma enorme diferença.

3. Remova todos os plugues USB do seu computador. Muitas conexões USB em seu computador ao mesmo tempo podem fazer com que sua webcam (e outros dispositivos USB) funcionem mal.
Deixe sua webcam conectada, se for um USB em vez da câmera embutida.

4. Experimente sua webcam em uma porta USB diferente. Se sua webcam precisar ser conectada ao USB 3.0, e você o conectou a um USB 2.0, você pode ver apenas uma tela preta em vez do vídeo esperado.
Pule esta etapa se sua webcam estiver embutida no computador.

5. Ajuste as configurações de vídeo da sua webcam. Em alguns casos, as configurações do programa de webcam são redefinidas ou modificadas por uma atualização do seu sistema operacional. Abra o programa da sua webcam (isso depende da webcam que você está usando) e procure por Preferências ou Configurações, e, em seguida, ajuste as configurações de vídeo e exibição para ver se a imagem da sua webcam muda.

6. Reinicie seu computadorem modo de segurança. Isso impedirá que seu computador carregue automaticamente programas não essenciais, dando uma ideia melhor dos programas que podem estar interferindo na sua webcam:
Parte 2 de 2: Usando o Gerenciador de Dispositivos

1. Abrir início
. Clique no logotipo do Windows no canto inferior esquerdo da tela.
2. modelo gerenciador de Dispositivos em Iniciar. O computador irá agora procurar o programa Device Manager.

3. Clique em
Gerenciador de Dispositivos. Você pode encontrar isso na parte superior da janela Iniciar.
4. Role para baixo e clique duas vezesDispositivos de imagem. Expande o grupo Dispositivos de imagem para exibir quaisquer dispositivos de imagem ou câmeras conectadas, incluindo sua webcam.

5. Selecione o nome da sua webcam. Clique no nome da sua webcam na parte inferior do grupo Dispositivos de imagem.

6. Clique no botão `Atualizar` ou `Atualizar`. Este ícone é a caixa preta com uma seta verde ao lado dele na parte superior da janela do Gerenciador de dispositivos.

7. Clique em Pesquise automaticamente por drivers atualizados. Você vai encontrar isso no meio da janela. O Windows procurará uma atualização de software.

8. Aguarde o Windows terminar de procurar drivers. Se o Windows encontrar drivers atualizados para sua webcam, ele os instalará.
Pode ser necessário confirmar a instalação ou seguir as instruções na tela.

9. Instale os drivers manualmente, se necessário. Se o Windows não encontrou nenhum driver atualizado, você ainda pode forçar a atualização da webcam. Faça isso da seguinte forma:
10. Reinicie seu computador. Clique em Iniciar
, Clique em Ligado desligado, e clique Reiniciar. Quando o computador terminar de reiniciar, sua webcam deve funcionar normalmente novamente.Pontas
- Sempre verifique a compatibilidade do software de webcam de terceiros antes de comprar.
Avisos
- Alguns computadores que executam o Windows 7 ou 8 que foram atualizados para o Windows 10 não são poderosos o suficiente para oferecer suporte a todos os recursos do Windows 10. Em alguns casos, isso pode impedir que uma webcam embutida funcione.
Artigos sobre o tópico "Corrigir uma webcam mostrando uma tela preta no windows"
Оцените, пожалуйста статью
Similar
Popular