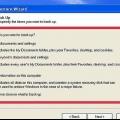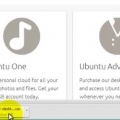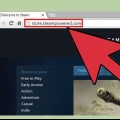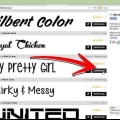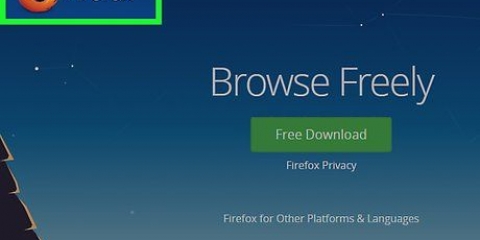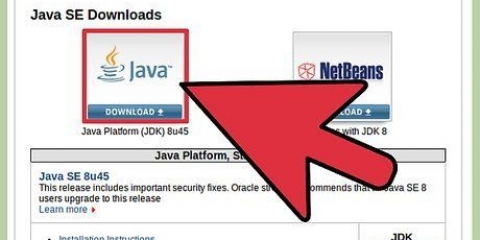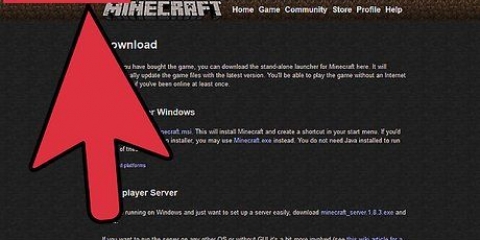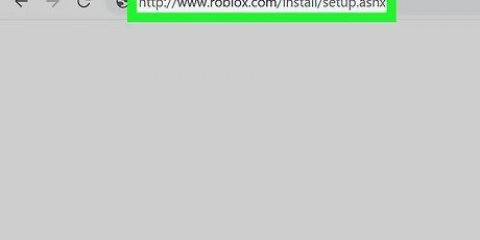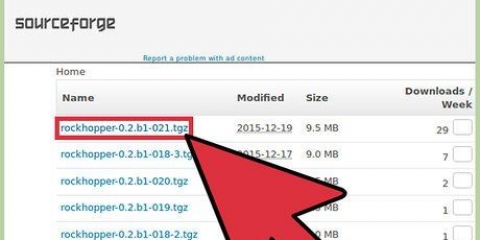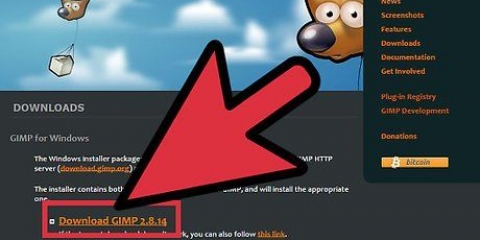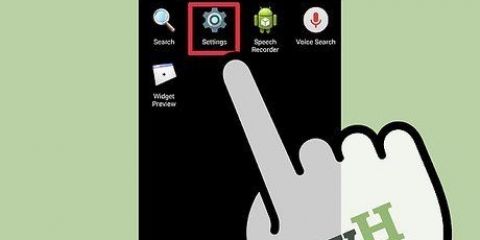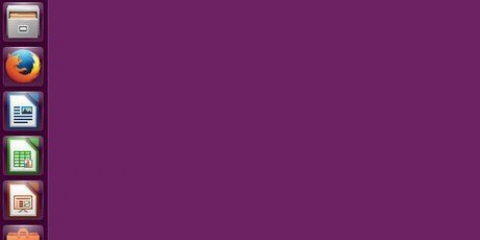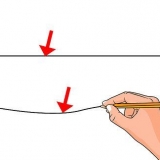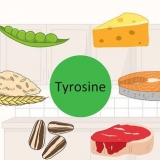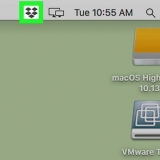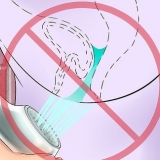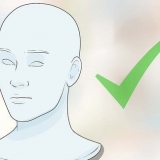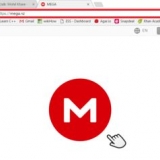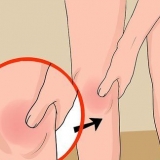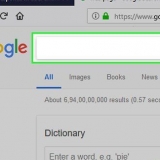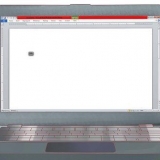Por exemplo, se você deseja instalar o Windows 7, escolha "Microsoft Windows" no menu Tipo e, em seguida, "Windows 7" no menu Versão. Se você estiver instalando a versão de 64 bits do sistema operacional, certifique-se de selecionar também a versão de 64 bits no menu Versão.
Você não pode alocar mais memória do que a quantidade de RAM em seu PC. Não é recomendado especificar o tamanho máximo, porque não restará nada para o sistema operacional normal quando a máquina virtual estiver em execução.
Certifique-se de que o disco rígido virtual tenha pelo menos espaço suficiente para instalar o sistema operacional. Verifique as especificações do seu sistema operacional para descobrir quanto espaço você precisa. Lembre-se de que qualquer programa que você deseja instalar ocupará espaço em seu disco rígido virtual, portanto, planeje com antecedência. O formato mais comumente usado para discos rígidos virtuais é o VDI (VirtualBox Disk Image).
Um novo assistente aparecerá para ajudá-lo a iniciar a instalação do sistema operacional. Se você estiver instalando a partir de um disco, insira-o na unidade do seu PC e selecione "Unidade host" e a letra da unidade correta no menu suspenso. Se você estiver instalando a partir de um arquivo de imagem, clique no ícone da pasta para procurar o arquivo de instalação em seu computador.
Windows 8 Windows 7 Windows Vista Windows XP Instale o OS X Linux Mint Ubuntu Linux 

Salve o estado da máquina - Isso deixará a máquina virtual exatamente no mesmo estado quando você a desligar. Todos os programas executados serão salvos em seu estado atual e tudo será restaurado assim que a máquina for reiniciada. Enviar o sinal de desligamento - Isso enviará um sinal de desligamento para a máquina virtual e ela será desligada como se o botão liga / desliga fosse pressionado em um computador físico. Desligue a máquina - Isso desligará a máquina como se a energia tivesse acabado repentinamente. Nada será salvo.
Você pode tirar um instantâneo clicando no menu Máquina e "Tire uma foto rápida" selecionar. O instantâneo é adicionado à lista de máquinas virtuais no lado esquerdo do menu VirtualBox. Você pode restaurar um instantâneo clicando com o botão direito do mouse no instantâneo e selecionando `Restaurar`. As alterações feitas no disco rígido virtual desde que o instantâneo foi tirado serão perdidas quando o instantâneo for restaurado.
Instalar o virtualbox
Contente
VirtualBox permite criar computadores virtuais dentro de um computador físico, permitindo que você execute vários sistemas operacionais sem ter que lidar com sistemas de inicialização dupla ou configurações de hardware. A configuração do VirtualBox é muito fácil e a maior parte do tempo será gasto na instalação padrão do sistema operacional.
Degraus
Parte 1 de 3: Instalando o VirtualBox

1. Baixar VirtualBox. VirtualBox está disponível gratuitamente no site da Oracle. Certifique-se de baixar a versão correta do seu sistema operacional.
- Existem várias opções para versões do Linux. Escolha o pacote adequado à sua distribuição Linux ou use a opção "Todas as distribuições" se sua distribuição não estiver listada.

2. Instalar o VirtualBox. Se você estiver usando o Windows, clique duas vezes no arquivo de configuração e siga as instruções de instalação. Se você estiver usando um Mac, abra o arquivo DMG que você baixou e arraste o arquivo VirtualBox para a pasta Aplicativos.
Durante a instalação no Windows, deixe todas as opções como padrão.

3. Inicie o programa. Com VirtualBox você pode gerenciar várias máquinas virtuais e criar novas facilmente. Você pode executar o VirtualBox diretamente do instalador ou executá-lo a partir do ícone da área de trabalho.
Parte 2 de 3: Criando uma máquina virtual

1. Reúna seus discos de instalação. Ao criar uma máquina virtual, você terá que instalar um sistema operacional da maneira usual, como todo o resto. Isso significa que você tem os discos de instalação do sistema operacional que deseja instalar na máquina virtual.
Se você baixar o arquivo ISO para o disco de instalação, poderá gravá-lo em um DVD em branco ou instalar diretamente de um arquivo ISO.

2. Clique no "Novo" botão. Isso abrirá o assistente que o guiará pelo processo de criação de sua primeira máquina virtual.

3. Reconhecer o sistema operacional. Na primeira tela do assistente, você será solicitado a nomear a nova máquina virtual e escolher qual sistema operacional instalar. Escolha o sistema operacional no menu Tipo e a versão no menu Versão.

4. Defina a quantidade de RAM. Especifique a quantidade de RAM do seu computador alocada para a máquina virtual. O VirtualBox selecionará automaticamente o tamanho mínimo recomendado para o sistema operacional, mas você pode alterar isso conforme desejar.

5. Criar um disco rígido virtual. Sua máquina virtual precisa de um disco rígido virtual para instalar o sistema operacional e quaisquer programas. Parte do seu disco rígido é usado para isso. O VirtualBox define um tamanho recomendado com base no sistema operacional, mas você pode configurá-lo como quiser.

6. Inicie a instalação do sistema operacional. Quando a máquina virtual estiver configurada, o assistente será fechado e você será levado para a janela principal do VirtualBox. Clique duas vezes em sua nova máquina no menu à esquerda para iniciá-la pela primeira vez.

7. Instale o sistema operacional. Após selecionar a mídia de instalação, a instalação pode começar. A instalação prossegue da mesma forma que em um computador normal. Consulte os seguintes guias para obter instruções sobre como instalar seu sistema operacional preferido:
Parte 3 de 3: Usando a máquina virtual

1. Inicie sua máquina virtual. Uma vez que o sistema operacional está instalado, a máquina virtual pode ser usada. Apenas clicando duas vezes na máquina no menu esquerdo da janela principal do VirtualBox. O computador virtual inicializará e carregará o sistema operacional que você instalou.
- Sua máquina virtual está sendo executada em uma janela. Sempre que a janela da máquina virtual for selecionada, você trabalhará efetivamente no outro sistema operacional.
- Você pode criar um atalho na área de trabalho para a máquina virtual clicando com o botão direito do mouse na máquina na janela do VirtualBox e "Criar atalho na área de trabalho" selecionar.

2. Desligando a máquina virtual. Você tem várias opções diferentes ao desligar a máquina virtual e cada uma afetará a máquina de maneira ligeiramente diferente. Ao clicar no `X` no canto superior direito da janela, você verá várias opções:

3. Tirar um instantâneo da máquina virtual. O VirtualBox pode fazer uma cópia do estado exato da sua máquina virtual para que você possa reverter para esse estado a qualquer momento. Isso é incrivelmente útil para testar software ou outras configurações.
Artigos sobre o tópico "Instalar o virtualbox"
Оцените, пожалуйста статью
Popular