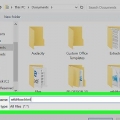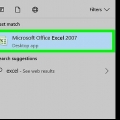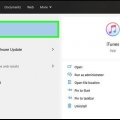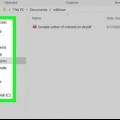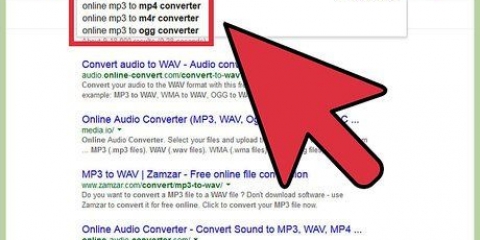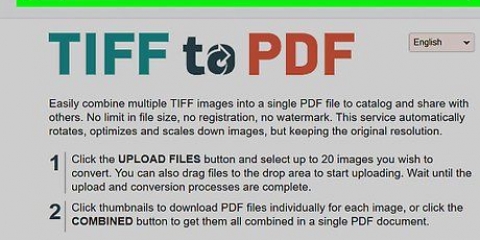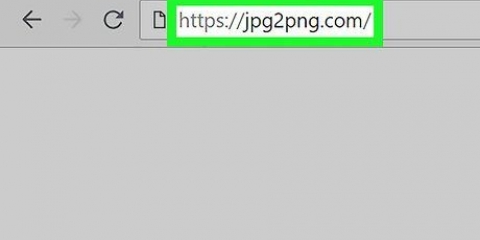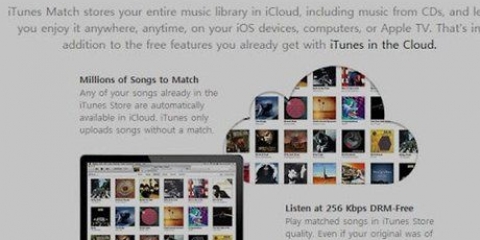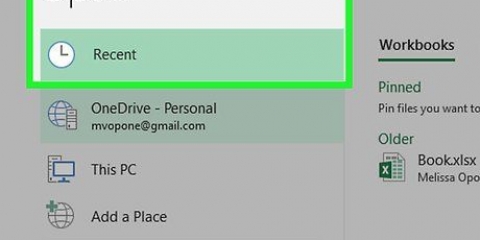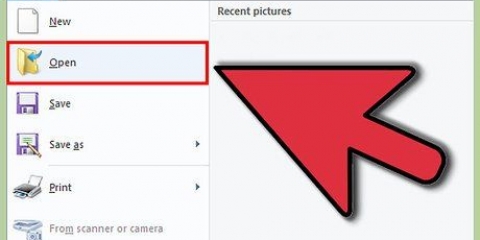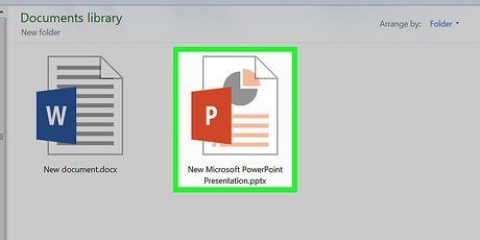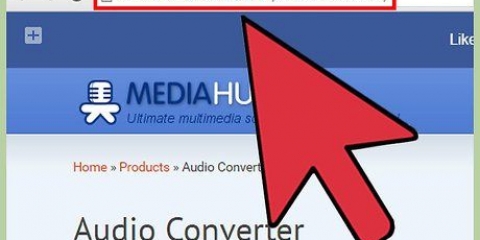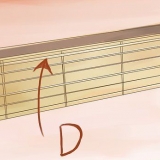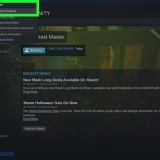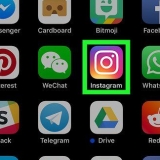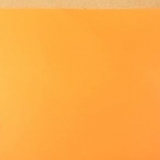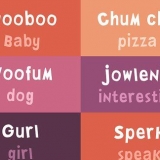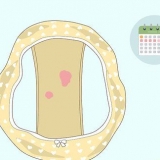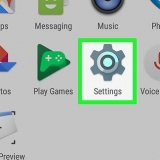Se o Preview for o programa padrão que seu Mac usa para abrir arquivos PDF, basta clicar duas vezes no arquivo PDF para abri-lo no Preview. Se você optar por fazer isso, vá diretamente para a etapa `Repetir Arquivo clique`. 





Adobe Acrobat Pro é um programa pelo qual você tem que pagar. Portanto, se você ainda não o possui, é melhor usar um dos outros métodos que descrevemos acima. 













Converter pdf para jpeg
Contente
Neste artigo você pode ler como converter um arquivo PDF em várias imagens no formato JPG. Não há uma maneira integrada de fazer isso diretamente do Windows, mas você pode baixar um aplicativo da Windows 10 App Store para converter um arquivo PDF. Se você estiver usando um Mac, você pode usar a função de visualização para converter um arquivo PDF em um arquivo JPG. Outra opção é o Adobe Acrobat Pro, se você pagou por ele.
Degraus
Método 1 de 4: Em um PC com Windows

1. Abrir início
. Clique no logotipo do Windows no canto inferior esquerdo da tela. 
2. Na tela inicial, digite loja dentro. Seu computador agora procurará a Windows App Store.

3. Clique em
loja. Você deve encontrar esta opção na parte superior da tela inicial. Como abrir a App Store do Windows 10.
4. Clique na barra de pesquisa. Você pode encontrá-lo no canto superior direito da janela da App Store.

5. modelo pdf para jpeg e pressione↵ Entrar. Uma pesquisa será iniciada na Loja para o aplicativo com o qual você pode converter arquivos PDF em arquivos JPG.
6. Clique emPDF para JPEG. Para fazer isso, clique nas duas setas opostas com as palavras `PDF para JPEG` abaixo delas. Clicar nele abrirá o site do aplicativo.
7. Clique emComprar. Para fazer isso, clique no botão cinza à direita do ícone do aplicativo. PDF para JPEG será então baixado para o seu PC.
Este aplicativo funciona no Windows 8.1 se estiver no Windows 10.
8. Quando solicitado, clique emComeçar. Você verá esta opção aparecer no canto inferior direito da tela quando o processo de download do aplicativo estiver concluído. Como abrir PDF para JPEG.
Se você não estiver Começar clique antes que desapareça novamente, você também pode conversor de pdf digite Iniciar e clique no ícone do aplicativo na parte superior da janela Iniciar.
9. Clique emSelecione o arquivo. É um botão redondo no canto superior esquerdo da janela. É assim que você abre uma nova janela.

10. Selecione o arquivo PDF. Clique no arquivo PDF que deseja converter. Talvez seja necessário clicar em uma pasta na barra à esquerda da janela para ver a localização do arquivo.
11. Clique emAbrir. Você pode encontrá-lo na parte inferior da janela. Como abrir o arquivo PDF no programa PDF para JPEG.
12. Clique emSelecione uma pasta. É um botão redondo na parte superior da janela do conversor de arquivos PDF.
13. Escolha um local para o arquivo. Clique em uma pasta à esquerda da janela para confirmar que deseja salvar seus arquivos lá.
14. Clique emSelecione uma pasta. Este botão está localizado no canto inferior direito da janela que será aberta. Ao converter o arquivo PDF em um arquivo JPG, o arquivo convertido (ou arquivos) aparecerá na pasta selecionada.

15. Clique emConverter. Este botão está no topo da janela do programa de conversão e você pode reconhecê-lo pelas duas setas circulares. Dessa forma, você converterá o arquivo PDF em um arquivo JPG por página, e os próprios arquivos JPG serão salvos diretamente na pasta selecionada anteriormente.
Método 2 de 4: Em um Mac

1. Abrir visualização. Para fazer isso, clique duas vezes no ícone azul que se parece com duas fotos sobrepostas. Você encontrará o Preview no Dock do seu Mac.

2. Clique emArquivo. Você encontrará este botão na extremidade esquerda da barra de menus do seu Mac. Clicar nele abrirá um menu suspenso.
3. Clique emAberto…. É uma das opções no menu suspenso. Uma nova janela será então aberta.

4. Selecione o arquivo PDF. Clique no arquivo PDF que você deseja converter em um arquivo (ou arquivos) no formato JPEG.
5. Clique emAbrir. Este botão está localizado no canto inferior direito da janela. É assim que você abre o arquivo PDF selecionado na Visualização.
6. Clique novamenteArquivo. É assim que você abre o menu suspenso.

7. Clique emCorrer como…. Esta opção está na metade do menu suspenso. Como abrir uma janela.
8. Clique na caixa suspensa que diz `Formatar`. Este campo está na parte inferior da janela. Clicar nele abrirá um menu suspenso.

9. Clique emJPEG. Esta opção está no topo do menu.
10. Escolha uma resolução para a imagem. Arraste o controle deslizante `Qualidade:` no meio da janela para a esquerda para obter uma qualidade inferior ou deslize-o para a direita para melhorar a qualidade.
11. Escolha um local para salvar o arquivo. Clique em uma pasta onde você deseja salvar a imagem. No lado esquerdo da janela você verá uma lista de todas as pastas disponíveis.

12. Clique emSalve . Este botão azul está na parte inferior da janela. Como salvar o arquivo PDF convertido na pasta selecionada.
Método 3 de 4: Usando o Adobe Acrobat Pro

1. Abra um arquivo PDF no Adobe Acrobat Pro. Clique no ícone branco do Adobe Acrobat com a letra estilizada vermelha uma em cima. Então clique Arquivo na barra de menu na parte superior da janela, clique em Abrir..., selecione o arquivo PDF que deseja converter para um arquivo JPEG e clique em Abrir.

2. Clique emArquivo. É uma guia no canto superior esquerdo da janela (em um PC com Windows) ou um item no menu no canto superior esquerdo da tela (em um Mac).

3. SelecionarSalvar como…. Você encontrará este botão na metade do menu suspenso Arquivo. Se você selecioná-lo, uma janela será aberta.
4. SelecionarImagem. Esta opção está quase na parte inferior da janela suspensa Salvar como.... Uma nova janela pop-up será exibida.

5. Clique emJPEG. Esta opção está na parte superior do menu suspenso. Uma nova janela será então aberta.

6. Escolha o local onde deseja salvar o arquivo. Clique em uma pasta onde você deseja salvar o arquivo.
Aqui você também pode ajustar a qualidade da imagem pressionando Configurações clique com o botão direito do mouse no menu suspenso e selecione uma qualidade de sua escolha para a imagem.

7. Clique emSalve . Este botão está na parte inferior da janela. Como salvar o arquivo PDF convertido em seu computador.
Método 4 de 4: Em um smartphone com Android

1. No navegador do seu dispositivo com Android, digite lightpdf.com para abrir o site.

2. Role para baixo para ver as opções de `Converter arquivos PDF` e clique em `PDF para JPG` para iniciar o processo de conversão.

3. Depois de abrir este site, você verá o botão de arquivo `Escolher` e um campo de arquivo. Você pode clicar no botão para baixar o arquivo ou clicar nele, arrastar o arquivo para o campo e soltá-lo lá.

4. Quando você clicar no botão `Escolher arquivo`, uma janela será aberta com o tipo de arquivo ou pasta para escolher.

5. Escolha um tipo de arquivo ou uma pasta de arquivo e insira a pasta onde você salvou o arquivo PDF.

6. Encontre o arquivo PDF e clique nele. O arquivo será então carregado diretamente na plataforma.

7. Quando o processo de upload automático estiver concluído, esta ferramenta processará e converterá imediatamente seu arquivo PDF automaticamente.

8. A conversão leva apenas alguns segundos. Quando o processo estiver concluído, clique no botão de download para baixar o arquivo convertido e salve-o em seu smartphone.

9. Depois você poderá ver os arquivos JPG convertidos na pasta de arquivos.
Pontas
Existem vários programas que podem converter arquivos PDF em arquivos JPG online (como https://docs.zona/pdf-para-jpg). Se você não tiver acesso à App Store ou Preview do Windows 10, poderá usar um desses programas online.
Avisos
- Embora você possa encontrar todos os tipos de conversores de PDF na Web e nas App Stores, muitos desses programas convertem todas as páginas de um arquivo PDF de uma só vez.
Artigos sobre o tópico "Converter pdf para jpeg"
Оцените, пожалуйста статью
Popular