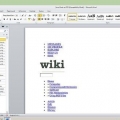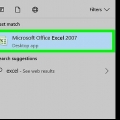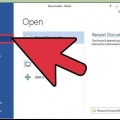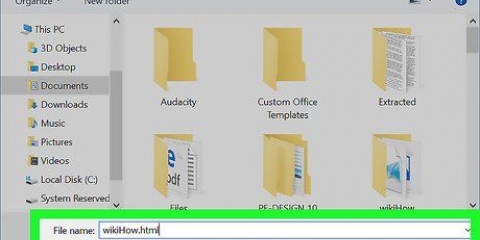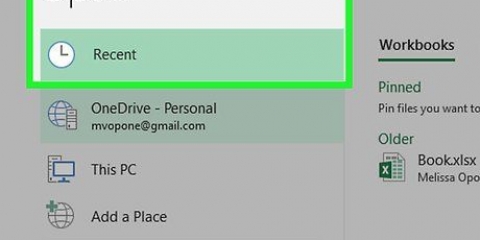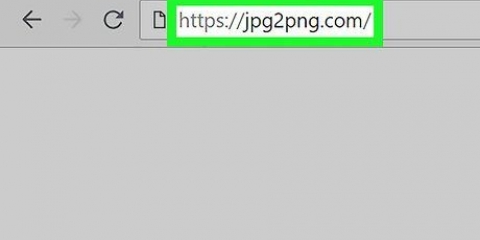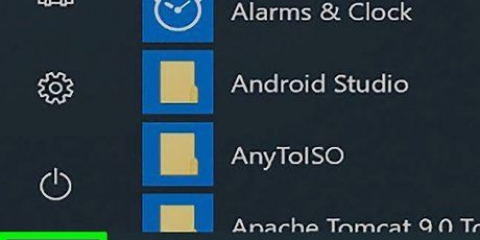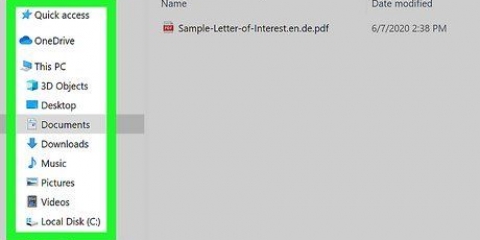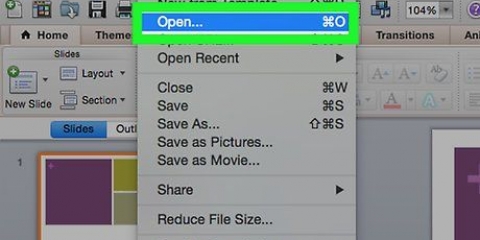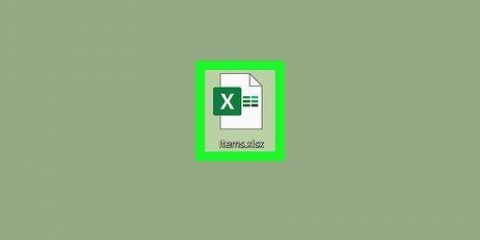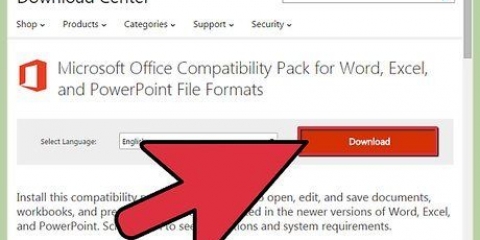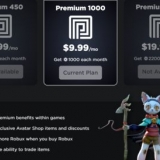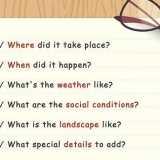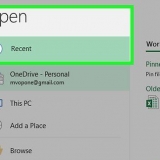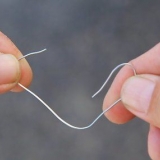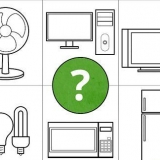Se você quiser que o documento do Word seja atualizado quando a apresentação original do PowerPoint for modificada, clique em Colar Link. Se você não quiser que o documento do Word seja atualizado quando a apresentação original do PowerPoint for alterada, clique em Colar.










Converter powerpoint para word
Este tutorial ensinará como converter uma apresentação do Microsoft PowerPoint em um documento do Microsoft Word, usando o recurso `Criar folhetos` no PowerPoint para Windows ou exportando-o como RTF (Rich Text Format) usando o PowerPoint para mac. A versão atual do PowerPoint para Mac não tem um recurso "Criar Folhetos". Os arquivos RTF não podem converter toda a formatação de alguns recursos do PowerPoint e alguns gráficos e planos de fundo podem não ser suportados.
Degraus
Parte 1 de 2: Windows

1. Abra uma apresentação do PowerPoint. Abra a apresentação do PowerPoint que você deseja converter via Arquivo > Abrir... e selecione o arquivo.

2. Clique emArquivo no menu principal na parte superior da tela.

3. Clique emExportar… no menu suspenso.

4. Clique emCriar folhetos.

5. Clique emCriar folhetos no Microsoft Word.

6. Clique emCriar folhetos.

7. Selecione um formato para o documento do Word.

8. Clique emOK. Agora você pode abrir a apresentação do PowerPoint como um documento do Word.
Parte 2 de 2: Mac

1. Abra uma apresentação do PowerPoint. Para abrir uma apresentação do PowerPoint que você deseja converter, clique em Arquivo, Abrir... e selecione o arquivo.

2. Clique emArquivo e clique em Exportar….

3. Digite um nome de arquivo no campo `Exportar como` e especifique um local para salvar no menu suspenso `Onde`.

4. Clique em `Formato de arquivo` e selecioneFormato de texto rico (.rtf).

5. Clique emExportar. A apresentação do PowerPoint será salva como Rich Text Format (.rtf) no local que você especificou.

6. Abra o Microsoft Word. Este é o aplicativo azul que parece um livro com um W branco nele.

7. Abra o arquivo RTF. Clique em Arquivo e em Abrir… e selecione o arquivo RTF que você acabou de exportar do PowerPoint. Isso abrirá o arquivo RTF no Microsoft Word.

8. Clique emArquivo e depois Salvar como…. Isso abrirá a janela Salvar para que você possa salvar o documento como um arquivo do Word.

9. Clique no menu Layout e selecioneDocumento do Word (.docx).

10. Clique emSalve . A apresentação do PowerPoint agora é salva como um documento do Microsoft Word.
Na maioria dos casos, a formatação e o layout da página não corresponderão à apresentação original do PowerPoint e muitas imagens ou planos de fundo não serão compatíveis com o formato rich text. Percorra o documento do Word novamente e ajuste-o conforme necessário.
Artigos sobre o tópico "Converter powerpoint para word"
Оцените, пожалуйста статью
Popular