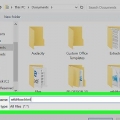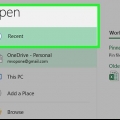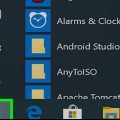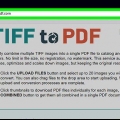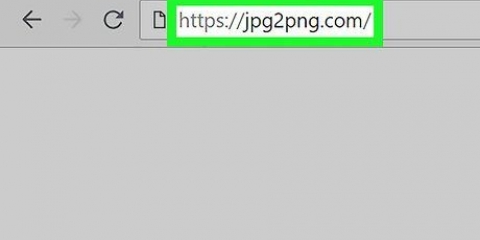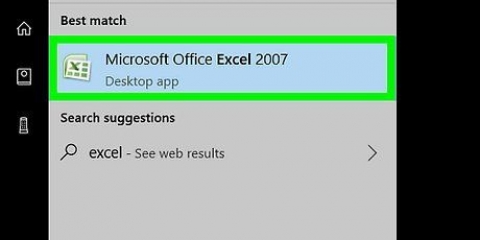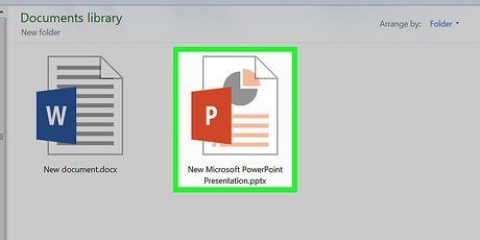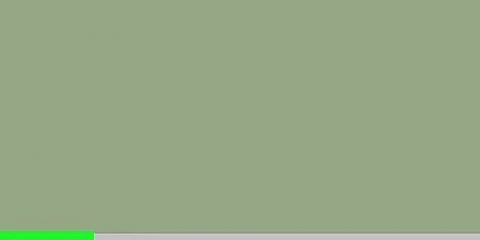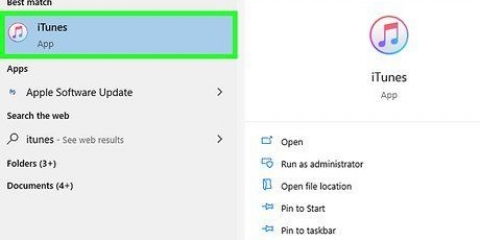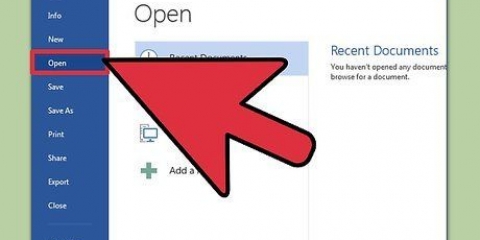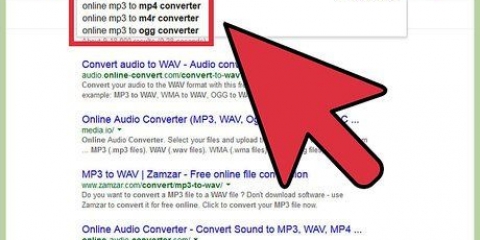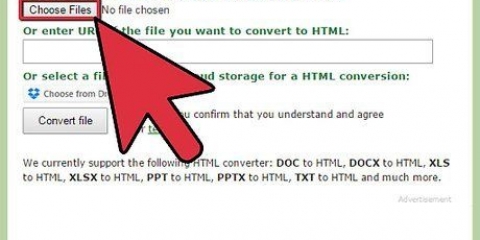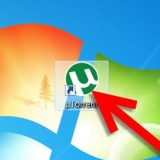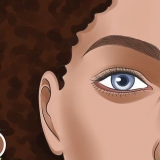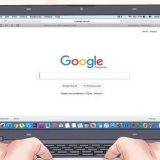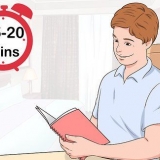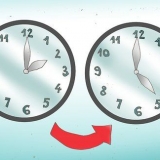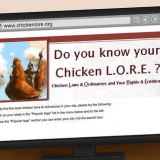janelas - Clique em Arquivo, Clique em Salvar como, clique duas vezes Este computador, digite o nome do arquivo, escolha o local onde deseja salvar o arquivo no lado esquerdo da janela e clique em Salve . Mac - Clique em Arquivo, Clique em Salvar como, digite o nome, escolha um local para o arquivo e clique em Salve .
Se você ainda não estiver logado, digite seu endereço de e-mail e senha quando solicitado. Você pode ser o primeiro a Ir para o Documentos Google clique no centro da página. Uma desvantagem do Google Docs para converter arquivos PDF é que no Google Docs todas as fotos contidas no arquivo PDF serão perdidas. 
Clique em Arquivo canto superior esquerdo da página do Google Docs. Escolher Baixar como no menu suspenso que aparece. Clique no menu em Microsoft Word (.docx). Escolha um local onde deseja salvar o documento e/ou clique em Salve quando perguntado.





Converter um pdf para word
Contente
Neste artigo, você aprenderá como transformar um arquivo PDF em um documento do Word para editá-lo usando o Google Docs, Microsoft Word ou Adobe Acrobat Pro. Observe que, para que o PDF seja convertido em um arquivo do Word um pouco coerente, ele deve ter sido criado originalmente a partir de um arquivo de texto, embora às vezes seja possível transformar um documento digitalizado em um arquivo do Word. Quando você converte um arquivo PDF em um arquivo do Word, as coisas geralmente mudam na formatação e na posição do texto do documento.
Degraus
Método 1 de 3: usando o Word

1. Encontre o arquivo PDF que deseja abrir. Vá para o local em seu computador onde você salvou o arquivo PDF.
2. Clique com o botão direito do mouse no arquivo PDF. Um menu suspenso aparecerá então.
Se estiver usando um Mac, basta clicar no arquivo PDF uma vez e depois clicar em Arquivo canto superior esquerdo da tela.

3. SelecionarAbrir com. Este botão está próximo ao topo do menu suspenso que é aberto quando você clica com o botão direito do mouse no botão. Aparecerá então uma lista.
Em um Mac, esta opção está próxima ao topo do menu suspenso Arquivo.
4. Clique emVir a ser. Esta opção está na lista que aparece.
Em um Mac você pode clicar aqui Microsoft Word clique.

5. Clique emOK se perguntado. Dessa forma, você instrui o Word a abrir o arquivo PDF como um arquivo do Word.
Se você baixou o arquivo PDF da internet, para editar o documento você precisará: Permitir edição na parte superior da janela e clique novamente OK.

6. Edite o arquivo do Word se desejar. Como sempre acontece quando você converte um arquivo PDF, o documento convertido pode não parecer exatamente igual ao original, por exemplo, porque as linhas ou páginas estão quebradas, certos caracteres e símbolos não foram convertidos corretamente e assim por diante; você pode, portanto, precisar fazer alguns ajustes manuais.
7. Salve o arquivo PDF convertido. Quando estiver pronto para salvar o arquivo convertido como um novo documento do Word, faça o seguinte:
Método 2 de 3: usando o Google Docs

1. Abra o Documentos Google. Vamos para https://docs.o Google.com/ no navegador do seu computador. Se você estiver conectado à sua conta do Google, isso abrirá a página do Google Docs.
2. Clique no ícone
`Carga`. Dependendo das suas configurações, esse ícone está no canto superior direito da página, na Galeria de modelos, ou logo abaixo da foto do seu perfil.3. Clique emCarga. Este botão está localizado no canto superior direito da janela `Abrir arquivo`.

4. Clique emSelecione o arquivo em seu computador. É o botão azul no meio da janela.
5. Escolha o arquivo PDF e cliqueAbrir. É assim que você carrega o arquivo PDF no seu Google Drive e uma visualização será aberta assim que o processo de upload for concluído.
6. Clique emAbrir com. Você encontrará este botão na parte superior da janela do arquivo PDF. Um menu suspenso aparecerá então.
Se você tem a opção Abrir com não vê-lo no menu suspenso, mova o mouse para o topo da tela.
7. Clique emdocumentos Google. Você pode encontrar esta opção no menu suspenso. O arquivo PDF será aberto como um arquivo no Google Doc.
Se você tem a opção documentos Google Se você não o vir no menu suspenso, poderá adicioná-lo você mesmo: clique em Conecte outros aplicativos no menu suspenso, procure documentos Google e clique ➕ CONECTAR à direita da opção do Google Docs.
8. Salve o arquivo PDF como um documento do Word. Você pode então baixar a versão do Word do arquivo PDF para o seu computador:
Método 3 de 3: usando o Adobe Acrobat Pro

1. Abra o Adobe Acrobat Pro. Clique uma ou duas vezes no ícone do Adobe Acrobat. Parece o logotipo vermelho da Adobe.

2. Clique emArquivo. Este botão está localizado no canto superior esquerdo da janela (Windows) ou da tela (Mac). Um menu suspenso aparecerá então.

3. Clique emAbrir. Esta opção está no menu suspenso.

4. Selecione o arquivo PDF. Navegue até o local onde o arquivo PDF está armazenado em seu computador e clique no arquivo PDF para selecioná-lo.

5. Clique emAbrir. Este botão está no canto inferior direito da janela. O arquivo PDF será aberto no Adobe Acrobat.

6. Clique novamenteArquivo. O menu suspenso reaparecerá.
7. SelecionarExportar para. Esta opção está no menu suspenso Arquivo. Em seguida, aparecerá um menu.
8. SelecionarMicrosoft Word. Esta opção está no menu suspenso. Um segundo menu aparecerá ao lado do menu aberto anteriormente.
9. Clique emDocumento do Word. Este botão está na parte inferior do menu. Isso abrirá a janela do Explorador de Arquivos (no Windows) ou do Finder (Mac), onde você pode salvar o documento.
10. Salve o arquivo. No lado esquerdo da janela, clique em um local onde deseja salvar o arquivo (ou, se estiver usando um Mac, na caixa suspensa "Onde", se houver) e clique em Salve na parte inferior da janela.
Pontas
Na internet você pode encontrar vários programas, como o SmallPDF, que você também pode usar para transformar uma digitalização PDF em um arquivo Word, desde que o arquivo PDF não contenha informações confidenciais.
Avisos
- Quando você converte um arquivo PDF em um arquivo Word, algo do formato quase sempre é perdido.
Artigos sobre o tópico "Converter um pdf para word"
Оцените, пожалуйста статью
Popular