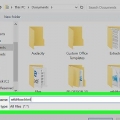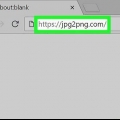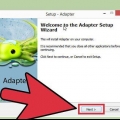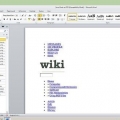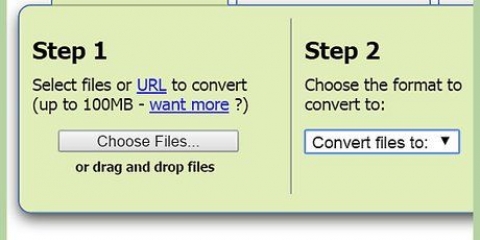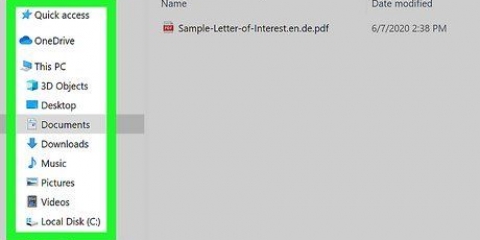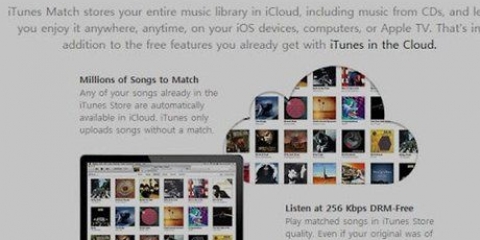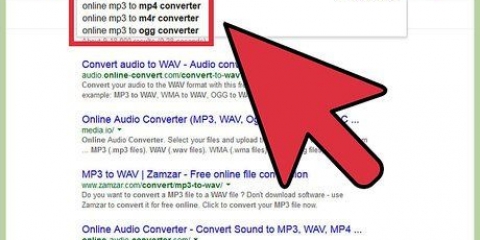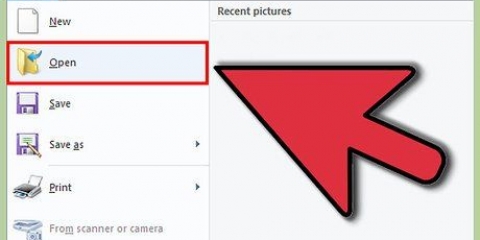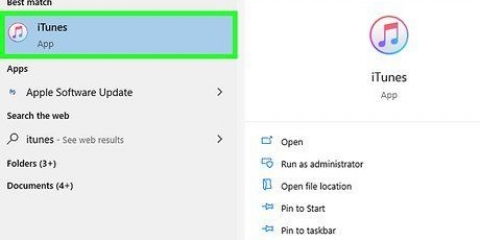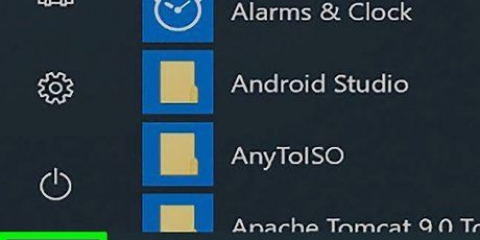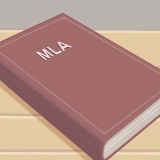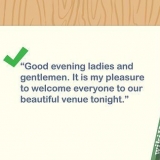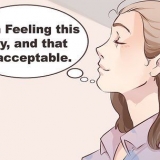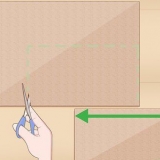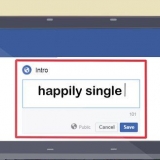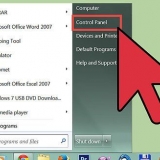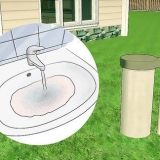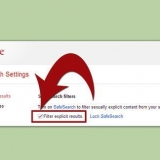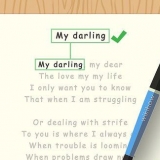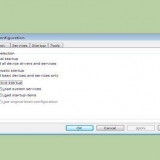8. Insira o nome. No campo de texto `Nome` você deve digitar o nome que deseja usar para o arquivo PDF. 


Arquivos de texto (.TXT) Documentos do Microsoft Office (.docx, .xlsx, .pptx, etc.) Documentos da Apple (por exemplo,. Números, Páginas, etc.) 







Converter um arquivo para pdf
Contente
Este artigo ensinará como converter um arquivo de texto, foto, Microsoft Office ou XPS em um arquivo PDF. PDF significa formato de documento portátil. Você pode fazer isso em computadores Windows e Mac usando recursos integrados.
Degraus
Método 1 de 3: Usando Imprimir para PDF no Windows

1. Abra o arquivo que deseja converter. Navegue até o local do arquivo que deseja converter para PDF e clique duas vezes nele para abri-lo.
- Se você quiser adicionar várias fotos a um PDF, faça o seguinte: selecione cada foto que deseja usar Ctrl enquanto você clica nele e clique em `Imprimir` no menu suspenso resultante. Então você pode pular o próximo passo.
- Se você deseja criar um PDF a partir de um arquivo HTML, abra o arquivo HTML no Bloco de Notas clicando com o botão direito do mouse no arquivo HTML e clicando em `Editar` no menu suspenso.
Lembre-se de que você só pode converter estes tipos de arquivo:
• Arquivos de texto (.TXT)
• Documentos do Microsoft Office (.docx, .xlsx, .pptx, etc.)
• Fotos (.jpg, .jpg, .bmp, etc.)
• Arquivos XPS (.xps)

2. Abra o menu `Imprimir`. A maneira mais rápida de fazer isso é pressionando simultaneamente Ctrl e p mas você também pode precisar clicar em `Arquivo` e depois em `Imprimir` no menu resultante.
Não se preocupe se você não tiver uma impressora conectada ao seu computador - você não imprimirá nada.

3. Clique no nome da impressora atual. Deve estar no topo do menu sob o título `Impressora` ou `Impressoras`. Um menu suspenso aparecerá.
Pule esta etapa se estiver usando um documento de texto ou um documento XPS.

4. Clique emImprimir para PDF da Microsoft no menu suspenso. Isso selecionará o recurso `Imprimir em PDF` do seu computador como o método que seu documento será `impresso`.
Se você estiver usando um documento de texto ou um documento XPS, tudo o que você precisa fazer é clicar em `Microsoft Print to PDF` na seção `Select Printer` na parte superior da janela.

5. Clique emImprimir. Geralmente está na parte inferior do menu, mas você precisará clicar em `Imprimir` na parte superior do menu se estiver usando um programa do Microsoft Office (por exemplo,. Microsoft Word). Uma janela do Explorer aparecerá.

6. Digite um nome para o documento. No campo `Nome do arquivo`, você pode digitar qualquer coisa para nomear a versão PDF do seu documento.
Como você está criando uma versão PDF do documento, você pode, se desejar, dar ao PDF o mesmo nome do documento original e salvá-lo no mesmo local.

7. Selecione um local para salvar. À esquerda da janela, você pode clicar na pasta onde deseja salvar o PDF.
Por exemplo, se você quiser salvar o PDF em sua área de trabalho, encontre "Desktop" na barra lateral esquerda e clique nele.

8. Clique emSalve parte inferior da janela. Isso salvará suas alterações e criará uma versão em PDF do arquivo no local que você especificou.
Método 2 de 3: usando a visualização no Mac

1. Saiba quais arquivos você pode converter em PDFs com o Preview. Embora não seja uma lista abrangente, os tipos de arquivo mais comuns podem ser convertidos em PDF, incluindo o seguinte:
- Arquivos TIFF
- Fotos (.jpg, .jpg, .bmp, etc.)

2. Selecione o arquivo. Navegue até o local do arquivo que deseja converter e clique nele uma vez para selecioná-lo.
Se você quiser selecionar várias fotos, clique em cada foto que deseja usar enquanto ⌘ Comando em espera.

3. Clique emArquivo no canto superior esquerdo da tela. Um menu suspenso aparecerá.

4. SelecionarAbrir com no menu Arquivo. Um menu pop-out aparecerá.

5. Clique emvisualizar no menu suspenso. Isso abrirá o arquivo na visualização.

6. Clique novamenteArquivo. O menu suspenso reaparecerá.

7. Clique emExportar como PDF… no menu suspenso. Uma janela pop-up será exibida.

9. Selecione um local para salvar. Clique na caixa `Onde` e, no menu suspenso resultante, clique na pasta onde deseja salvar o PDF.

10. Clique emSalve parte inferior da janela. Isso converterá seu documento em PDF e o salvará no local que você especificou.
Método 3 de 3: Usando o menu Arquivo no Mac

1. Saiba quais arquivos você pode converter em PDFs com o menu Arquivo. O menu `Arquivo` também pode ser usado para converter os seguintes arquivos em PDF:

2. Abra seu documento. Clique duas vezes no documento que deseja converter para abri-lo no programa apropriado.

3. Clique emArquivo no canto superior esquerdo da tela. Um menu suspenso aparecerá.

4. Clique emImprimir no menu suspenso `Arquivo`. Isso abrirá a janela Imprimir.
Não se preocupe se você não tiver uma impressora conectada ao seu computador - você não imprimirá nada.

5. Clique no menu `pdf` no canto inferior esquerdo da janela. Isso abrirá um menu suspenso.

6. Clique emSalvar como PDF no menu suspenso.

7. Insira o nome. No campo de texto `Nome` você deve digitar o nome que deseja usar para o arquivo PDF.

8. Selecione um local para salvar. Clique na caixa `Onde` e, no menu suspenso resultante, clique na pasta onde deseja salvar o PDF.

9. Clique emSalve . Este é um botão azul na parte inferior da janela. Isso converterá seu documento em PDF e o salvará no local selecionado.
Pontas
Se você não tiver muito tempo, pode usar um conversor online como o SmallPDF para converter vários arquivos em PDFs.
Avisos
- Nem todos os tipos de arquivo podem ser convertidos em PDF, então você pode ter alguns problemas de formato.
Artigos sobre o tópico "Converter um arquivo para pdf"
Оцените, пожалуйста статью
Popular