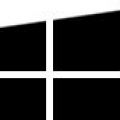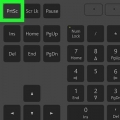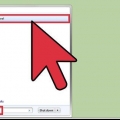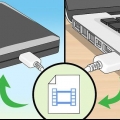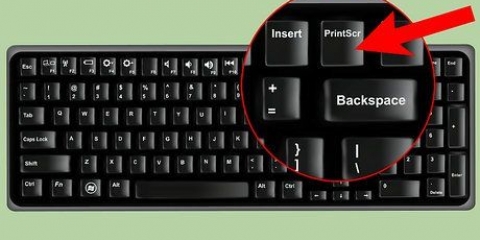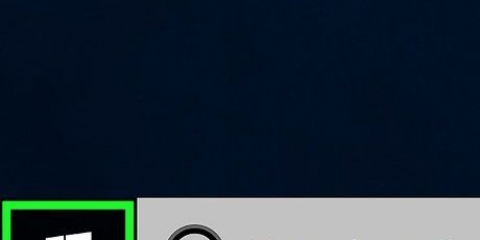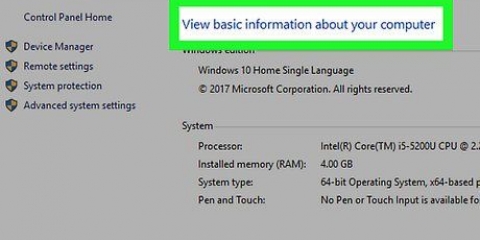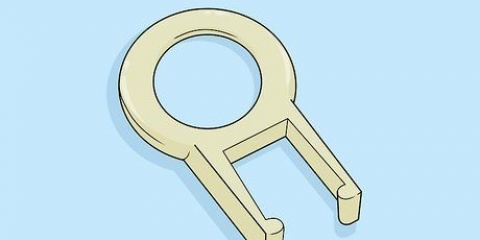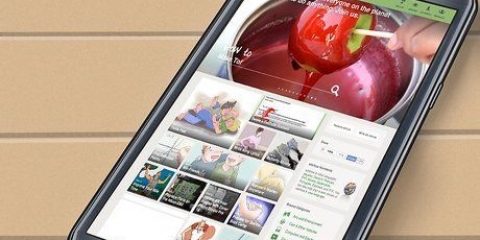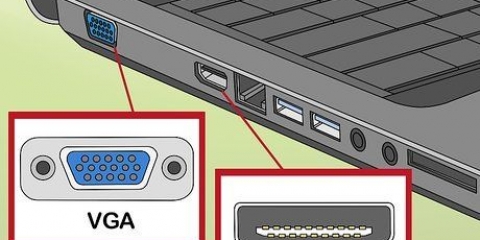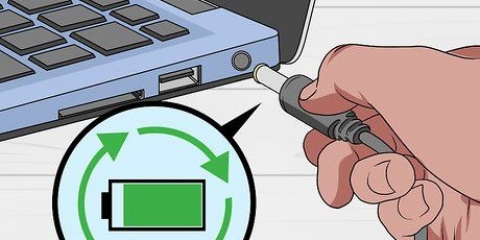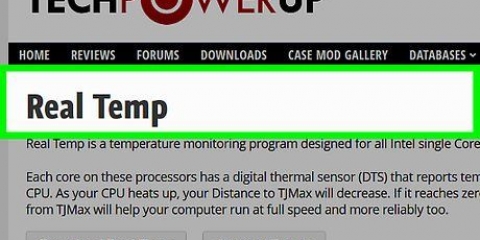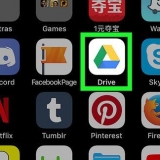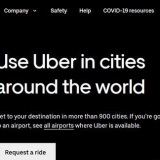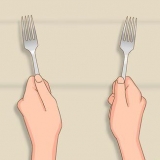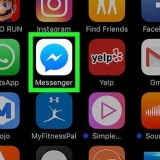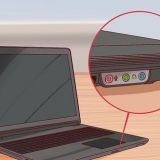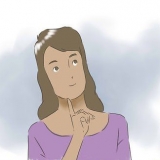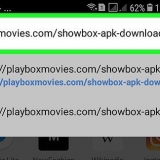Tirando screenshots em um laptop
Contente
Fazer capturas de tela em seu laptop permite que você tire um instantâneo de todos os aplicativos abertos e do que está sendo executado, incluindo data e hora, status da bateria, status do Wi-Fi e quaisquer outros dados armazenados na barra de tarefas (Windows) e no Dock (Apple) no seu laptop. As instruções para fazer capturas de tela dependem do sistema operacional do seu laptop, Windows ou Mac OS X.
Degraus
Método 1 de 4: Windows 8.1

1. Pressione a tecla Windows + `PrtScn` no seu teclado. A tela escurecerá por um tempo, após o que você poderá salvar a captura de tela como um arquivo na pasta Imagens > Capturas de tela.

2. Pressione as teclas CTRL + P no teclado e selecione `Imprimir`. A captura de tela agora será impressa.
Método 2 de 4: Windows 7 / Windows Vista

1. Pressione o botão `PrtScn` no seu teclado. Isto irá tirar um instantâneo de toda a tela e copiá-lo para a área de transferência.

2. Clique em `Iniciar` e selecione `Todos os Programas`.

3. Clique em "Acessórios" e clique em "Pintar". Isso abrirá o Microsoft Paint, um programa de edição de imagens que permite imprimir a captura de tela.

4. Clique na guia "Início" e clique em "Colar" no grupo Área de transferência.

5. Clique no botão `Pintar` e selecione `Salvar`.

6. Pressione as teclas CTRL + P no teclado e selecione `Imprimir`. A captura de tela agora será impressa.
Método 3 de 4: Windows XP

1. Pressione o botão `PrtScn` no seu teclado. Isto irá tirar um instantâneo de toda a tela e copiá-lo para a área de transferência.

2. Clique em `Iniciar` e selecione `Acessórios`.

3. Clique em `Paint` e depois em `Editar` na janela do Paint. Microsoft Paint é um programa de edição de imagens que permite imprimir a captura de tela.

4. Clique em `Colar`. A captura de tela será aberta na janela do Paint.

5. Clique em `Arquivo` e selecione `Salvar como`.

6. Digite um nome para a captura de tela e selecione `Salvar`.

7. Pressione as teclas CTRL + P no teclado e selecione `Imprimir`. A captura de tela agora será impressa.
Método 4 de 4: Mac OS X

1. Pressione as teclas Command + Shift + 3 no seu teclado. Isso fará uma cópia da tela e a salvará como um arquivo na área de trabalho.

2. Clique duas vezes no arquivo de gravação de tela para abri-lo.

3. Pressione as teclas Command + P e clique em "Imprimir". A captura de tela agora será impressa.
Artigos sobre o tópico "Tirando screenshots em um laptop"
Оцените, пожалуйста статью
Similar
Popular