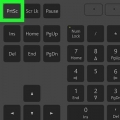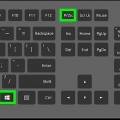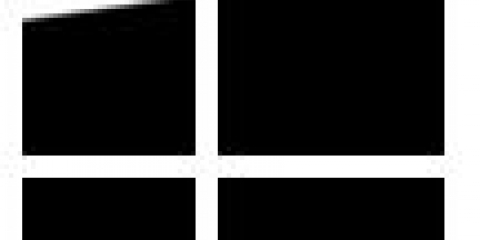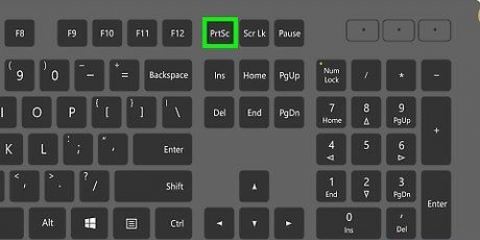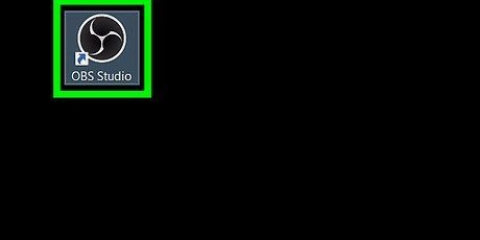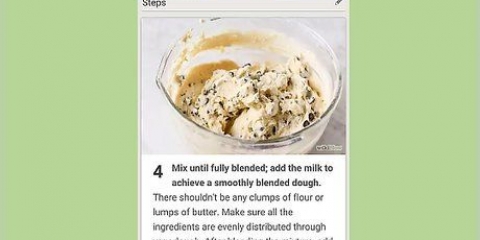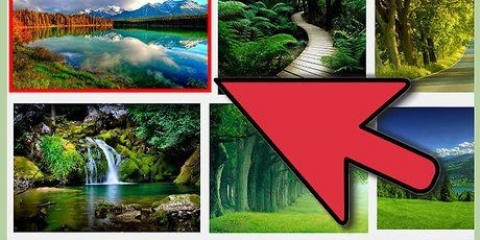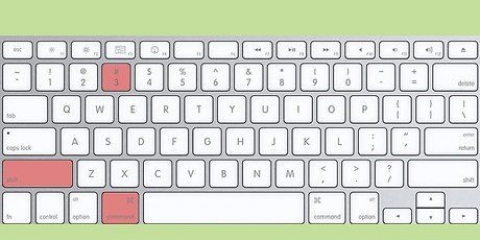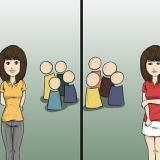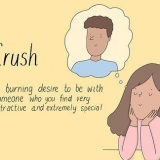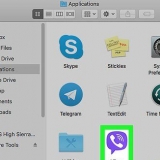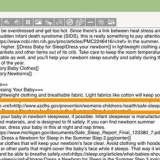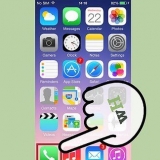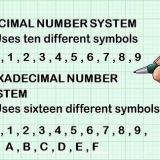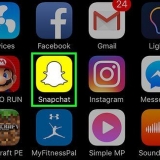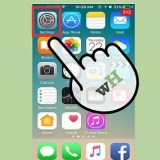Recorte de forma livre: use uma caneta de desenho ou um cursor para desenhar uma forma personalizada ao redor do item. `Recorte retangular:` Crie um recorte retangular clicando e arrastando o cursor ou caneta de desenho ao longo e ao redor da borda do item. Recorte da janela: clique na janela que deseja recortar. `Recorte de tela inteira:` Faça um recorte de tela inteira 





































`caneta vermelha` `caneta azul` `caneta preta` `Caneta personalizada`.







Para desativar a sobreposição branca, inicie a Ferramenta de Recorte e selecione `Opções`. Desmarque a caixa ao lado de `Mostrar tela sobreposta quando a ferramenta de recorte estiver ativa`. Em muitos laptops, a tecla `Print Screen` é combinada com outra tecla. você vai continuar fn ou Função tem que pressionar para ativá-lo. Você pode salvar o recorte como JPEG, HTML, PNG ou GIF.
Tirando uma captura de tela com a ferramenta de recorte no windows
Contente
A Ferramenta de Recorte do Windows permite que os usuários façam uma captura de tela (também conhecida como recorte), de toda ou parte da tela. A captura de tela aparecerá na janela de ferramentas. A partir desta janela, os usuários podem salvar, copiar e colar, enviar por e-mail ou anotar (como sublinhar e escrever) o trecho. Saiba como trabalhar com a Ferramenta de Recorte no Windows 10, Windows 8, Windows 7 e Windows Vista neste artigo. Há também uma maneira de fazer capturas de tela de menus que normalmente desaparecem quando você clica fora!
Degraus
Método 1 de 4: Faça uma captura de tela

1. Abra a ferramenta de recorte. Clique no botão `Iniciar``. Digite `ferramenta de recorte` na barra de pesquisa e abra o aplicativo.
- No Windows 8, coloque o cursor no canto inferior direito da tela. Deslize para cima e selecione "Pesquisar". Digite `Ferramenta de Recorte` na barra de pesquisa e selecione o resultado de pesquisa superior `Ferramenta de Recorte`.
- No Windows 7 ou Windows, clique em `Iniciar`. Selecione `Todos os Programas`, seguido de `Acessórios`, depois `Ferramenta de Corte`.

2. Clique na seta para baixo ao lado de "Novo".

3. Escolha um tipo de recorte no menu suspenso que aparece.

4. Clique em `Novo`.

5. Desenhe uma forma livre ao redor do objeto que você deseja capturar. Clique e segure o cursor enquanto desenha uma forma livre ao redor do objeto que deseja capturar.

6. Solte o cursor para fazer o recorte. O recorte será aberto na janela de formatação da ferramenta de recorte, onde você poderá editá-lo, anotá-lo ou compartilhá-lo.

7. Desenhe um retângulo ao redor do objeto que você deseja capturar. Mantenha o cursor pressionado e arraste o cursor para criar um retângulo ao redor do objeto.

8. Solte o cursor para fazer o recorte. O recorte será aberto na janela de formatação da ferramenta de recorte, onde você poderá editá-lo, anotá-lo ou compartilhá-lo.

9. Clique na janela da qual você deseja fazer uma captura de tela.

10. Solte o cursor ou caneta de desenho para fazer o recorte.

11. Faça uma captura de tela da tela inteira. Depois de selecionar `Recorte de tela inteira`, uma captura de tela inteira será feita imediatamente. O recorte será aberto na janela de formatação da ferramenta de recorte, onde você poderá editá-lo, anotá-lo ou compartilhá-lo.
Método 2 de 4: Tirar uma captura de tela com atraso no Windows 10

1. Abra a ferramenta de recorte e defina um atraso. A ferramenta de recorte do Windows 10 tem um novo recurso chamado "Time Lag". Quando você faz um recorte tradicional, não tem tempo para `definir` a captura de tela, tornando impossível fazer uma captura de tela de algo que requer um clique do mouse para abrir. A função de atraso oferece 1, 2, 3, 4 ou 5 segundos para mover o mouse e clicar em uma função, como um menu suspenso, antes que o recorte seja feito.

2. Clique na seta para baixo ao lado de `Atraso`.

3. Defina um atraso de `1`, `2`, `3`, `4` ou `5` segundos.

4. Clique na seta para baixo ao lado de "Novo".

5. Selecione um tipo de recorte. As opções são: `Recorte de forma livre`, `Recorte retangular`, `Recorte de janela` e `Recorte de tela cheia`.

6. Clique em `Novo`. Normalmente, quando você o seleciona, uma sobreposição aparecerá imediatamente na tela. No entanto, se você selecionou um atraso, a sobreposição só aparecerá após 1, 2, 3, 4 ou 5 segundos. Quando o atraso terminar, a sobreposição aparecerá (e congelará a tela) para que você possa tirar uma captura de tela, se quiser.

7. Desenhe uma forma livre ao redor do objeto que você deseja capturar. Mantenha o cursor pressionado e desenhe uma forma livre ao redor do objeto que você deseja capturar.

8. Solte o cursor para fazer o recorte. O recorte será aberto na janela de formatação da ferramenta de recorte, onde você poderá editá-lo, anotá-lo ou compartilhá-lo

9. Desenhe um retângulo ao redor do objeto que você deseja capturar. Mantenha o cursor pressionado e arraste o cursor para criar um retângulo ao redor do objeto.

10. Solte o cursor para fazer o recorte. O recorte será aberto na janela de formatação da ferramenta de recorte, onde você poderá editá-lo, anotá-lo ou compartilhá-lo

11. Clique na janela da qual você deseja fazer uma captura de tela.

12. Solte o cursor ou caneta de desenho para fazer o recorte.

13. Faça uma captura de tela da tela inteira. Depois de selecionar `Recorte de tela inteira`, uma captura de tela será feita de toda a tela imediatamente. O recorte será aberto na janela de formatação da ferramenta de recorte, onde você poderá editá-lo, anotá-lo ou compartilhá-lo.
Método 3 de 4: Tirando uma captura de tela dos menus ativados por cursor no Windows 7, 8 e Vista

1. Abra a ferramenta de recorte. Windows 8, 7 e Vista, permitem que os usuários também façam uma captura de tela de objetos ativados pelo cursor. Para começar, clique em `Iniciar`, seguido de `Todos os Programas`, `Acessórios` e finalmente `Ferramenta de Recorte`.

2. pressioneEsc. por em Esc remove a sobreposição da tela. A ferramenta de recorte permanece visível.

3. Abra o menu do qual você deseja fazer uma captura de tela.

4. pressioneCtrl+PrtScn para iniciar a função Print Screen. A sobreposição reaparecerá e a tela irá congelar. A janela da Ferramenta de Recorte permanece visível.

5. Clique na seta para baixo ao lado de "Novo".

6. Escolha um tipo de recorte. As opções são: "Freeform Snip", "Rectangular Snip", "Window Snip" e "Full Screen Snip".

7. Clique em `Novo`.

8. Desenhe uma forma livre ao redor do objeto que você deseja capturar. Mantenha o cursor pressionado enquanto desenha uma forma livre ao redor do objeto do qual deseja tirar uma captura de tela.

9. Solte o cursor para fazer o recorte. Depois que a captura de tela for feita, o snippet será aberto na janela de formatação da ferramenta de recorte.

10. Desenhe um retângulo ao redor do objeto que você deseja capturar. Mantenha o cursor pressionado e arraste o cursor ao redor do objeto para criar um retângulo.

11. Solte o cursor para fazer o recorte. Depois que a captura de tela for feita, o snippet será aberto na janela de formatação da ferramenta de recorte.

12. Clique na janela da qual você deseja fazer uma captura de tela.

13. Solte o cursor ou caneta de desenho para fazer o recorte.

14. Faça uma captura de tela da tela inteira. Depois de selecionar `Recorte de tela cheia`, a captura de tela será feita imediatamente. Depois que a captura de tela for feita, o snippet será aberto na janela de formatação da ferramenta de recorte.
Método4 de 4:Anote, salve e compartilhe o recorte

1. Escreva no recorte. Uma das ferramentas da Ferramenta de Recorte do Windows é a caneta. Você pode usá-lo para desenhar livremente em seu recorte.

2. Clique no ícone da caneta.

3. Selecione um tipo de caneta. As opções são:

4. Personalize a caneta ao seu gosto. Selecione no menu suspenso, selecione `Personalizado`. Esta opção permite ajustar a cor, espessura e ponta da caneta.

5. Clique no ícone de marca e marque o recorte. Você pode encontrar isso ao lado do ícone da caneta. Você pode usá-lo para chamar a atenção para aspectos importantes do seu recorte.
Esta ferramenta não é personalizável.

6. Clique na ferramenta borracha e exclua suas anotações. Mantenha pressionado o botão do mouse e passe as anotações criadas anteriormente que deseja excluir.

7. Toque no botão `Salvar Snip` para salvar o Snip.

8. Nomeie o recorte e selecione onde salvá-lo.

9. Clique em `Salvar`.

10. Selecione o botão `Enviar clipe` para enviar o recorte por e-mail. Ao carregar neste botão irá iniciar o programa de e-mail predefinido e o recorte será anexado ao e-mail.

11. Digite o endereço de e-mail e clique em `Enviar`.
Pontas
Artigos sobre o tópico "Tirando uma captura de tela com a ferramenta de recorte no windows"
Оцените, пожалуйста статью
Similar
Popular