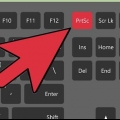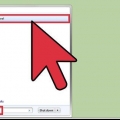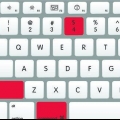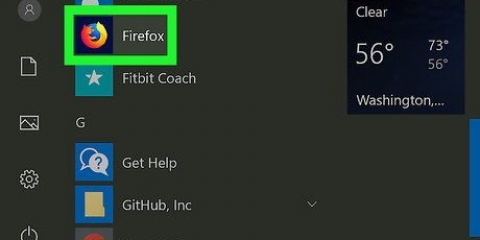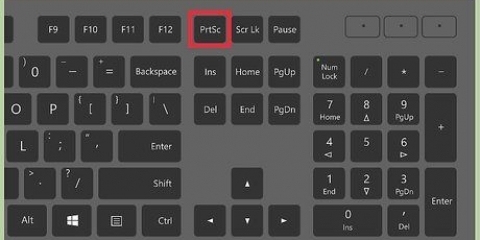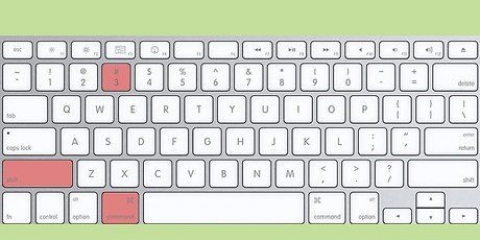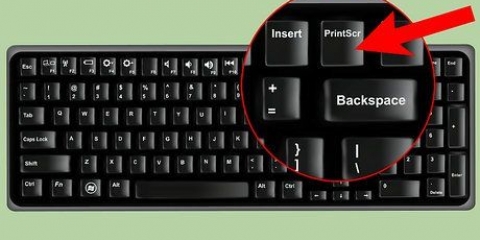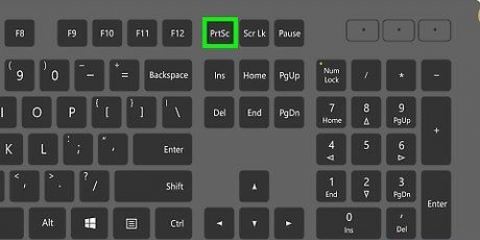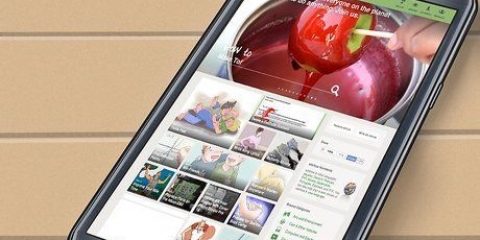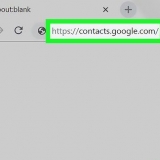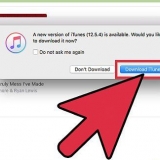O PrtScn key não funciona como um atalho em todas as distribuições Linux, mas funciona na maioria dos ambientes de desktop GNOME, como Ubuntu e Linux Mint. Se esta seção não funcionar, tente um dos seguintes métodos. 






















Na guia `Hospedagem pública`, você pode enviar a captura de tela para sua conta do Dropbox ou para vários sites de hospedagem de imagens online. Você será solicitado a fornecer as informações da sua conta quando selecionar um. Na guia `FTP` você pode inserir os detalhes da conexão do seu servidor FTP, o que é útil se você quiser postar capturas de tela em um blog ou site. Na guia "Lugares", você pode mover a captura de tela para outro local em seu computador ou rede.
Tirando uma captura de tela no linux
Contente
Tirar uma captura de tela no Linux não é tão fácil quanto no Windows ou OS X. Isso ocorre porque não há uma ferramenta de captura de tela universal instalada no Linux. Isso depende da distribuição. Felizmente, a maioria inclui pelo menos um programa que permite fazer uma captura de tela, e mais estão disponíveis se você não tiver um programa de captura de tela instalado.
Degraus
Método 1 de 4: Usando a captura de tela do Gnome

1. pressione .PrtScnpara tirar uma captura de tela da tela inteira. A captura de tela mostrará tudo na sua tela. Você será perguntado onde salvar o arquivo de captura de tela.
- A tecla Print Screen está localizada na linha superior de teclas do teclado, geralmente em algum lugar entre F12 e ScrLk. Pode ser rotulado como `Print Screen`, `PrtScn`, `PrntScrn` ou algo semelhante.

2. pressione .alt+PrtScnpara tirar uma captura de tela de uma janela. Faça uma captura de tela da sua janela ativa com este atalho de teclado. O arquivo será criado na pasta Imagens.

3. pressione .⇧Mudança+PrtScnpara fazer uma seleção para uma captura de tela. Você pode clicar e arrastar um quadro com ele para especificar o que é capturado na captura de tela. Um arquivo contendo a imagem que você capturou será criado na sua pasta Imagens.

4. Abra a ferramenta de captura de tela. A ferramenta Gnome Screenshot oferece alguns recursos extras de captura de tela, como um atraso. Você pode encontrar o utilitário Screenshot na pasta Acessórios do menu Aplicativos.

5. Selecione seu tipo de captura de tela. Você pode escolher qualquer uma das opções descritas acima.

6. Adicionar um atraso. Se sua captura de tela depende do tempo, você pode usar o utilitário Captura de tela para adicionar um atraso antes que a captura de tela seja feita. Dessa forma, você pode ter certeza de que o conteúdo certo está na tela.

7. Selecione seus efeitos. Você pode incluir ou excluir o ponteiro do mouse na captura de tela ou adicionar uma borda à captura de tela.
Método 2 de 4: usando o GIMP

1. Instalar o GIMP. GIMP é um editor de imagens gratuito instalado em algumas distribuições Linux. Se não estiver instalado, você pode obter o GIMP gratuitamente no seu Centro de Software. Abra o Centro de Software, procure por `gimp` e instale o `GIMP Image Editor`.

2. No menu `Arquivo`, clique em `Criar` > `Captura de tela` (Captura de tela). A ferramenta de captura de tela será aberta. Esta ferramenta é muito semelhante ao Gnome Screenshot.

3. Selecione o tipo de captura de tela que você deseja fazer. Você pode escolher entre três tipos diferentes de capturas de tela: janela, tela cheia ou uma seleção personalizada. Se você escolher a opção `janela`, você pode clicar na janela da qual deseja fazer uma captura de tela.

4. Adicionar um atraso. Você pode adicionar um atraso antes que a captura de tela seja feita para que você possa organizar tudo exatamente da maneira que deseja. Se você selecionou uma `janela única` ou `capturas de tela personalizadas`, escolha sua captura de tela após o tempo de atraso expirar.

5. Clique em `Snap` para fazer a captura de tela. Dependendo das suas configurações, a captura de tela pode ser feita imediatamente. Quando terminar, a captura de tela será aberta na janela de edição do GIMP.

6. Salve a captura de tela. Se você não quiser editar a captura de tela, salve-a no disco rígido. No menu `Arquivo`, clique em `Exportar`. Nomeie a captura de tela e escolha onde salvá-la. Clique no botão `Exportar` se estiver satisfeito.
Método 3 de 4: Usando ImageMagick

1. Abra o Terminal. ImageMagick é uma ferramenta de linha de comando que pode tirar screenshots para você. Muitas distribuições já possuem o ImageMagick instalado, mas caso contrário você mesmo pode instalá-lo gratuitamente.
- Para abrir rapidamente o Terminal no Ubuntu e muitas outras distribuições, pressione Ctrl+alt+t.

2. Instalar ImageMagick. modelo sudo apt-get install imagemagick e pressione ↵ Entrar. Será solicitada a senha de administrador. Se o ImageMagick não estiver instalado, ele começará a baixar e instalar. Se o programa já estiver instalado, você receberá uma notificação sobre ele.

3. Faça uma captura de tela da tela inteira. modelo import -window root Pictures/nome do arquivo.jpg e pressione ↵ Entrar. substituir nome do arquivo pelo nome que você deseja dar a captura de tela.

4. Faça uma captura de tela de uma janela específica. modelo Importar imagens/nome do arquivo.jpg e pressione ↵ Entrar. substituir nome do arquivo pelo nome que você deseja dar a captura de tela. O cursor se transformará em uma cruz e você poderá clicar na janela que deseja capturar.

5. Adicionar um atraso à captura de tela. modelo import -window root -pause # As fotos/nome do arquivo.jpg e pressione ↵ Entrar. substituir # com o número de segundos que você deseja esperar antes que a captura de tela seja feita. Após aguardar o tempo estipulado, a captura de tela será feita e você retornará ao Terminal.
Método 4 de 4: usando o obturador

1. Instalar o obturador. Este é um programa de captura de tela popular que inclui alguns recursos avançados de upload e edição. Se você costuma fazer e compartilhar capturas de tela, este programa pode ser do seu interesse.
- Você pode obter o Shutter através dos gerenciadores de pacotes da maioria das distribuições. Basta procurar por `Obturador` e instalar o programa.
- Para instalar o Obturador a partir do Terminal, digite sudo add-apt-repository ppa:shutter/ppa e pressione ↵ Entrar. Atualize seus repositórios com sudo apt-get update, e instale o Obturador por sudo apt-get install obturador digitar.

2. Selecione o tipo de captura de tela que você deseja fazer. Na parte superior da janela do obturador, você verá três opções para escolher: `Seleção`, `Área de trabalho` e `Janela`. Clique no botão para selecionar o tipo de captura de tela que você deseja fazer.

3. Faça sua captura de tela. Se você selecionou `Desktop`, sua captura de tela será feita automaticamente. Se você selecionou `Seleção`, a tela escurecerá e você poderá clicar e arrastar para criar um letreiro. Tudo dentro da caixa será capturado. Se você selecionou `Janela`, pode clicar na janela da qual deseja fazer uma captura de tela.
A captura de tela será salva automaticamente na pasta `Imagens`.

4. Edite a captura de tela. Depois de tirar a captura de tela, uma visualização será exibida na janela do obturador. Clique no botão `Editar` para abrir o editor do obturador. O editor permite que você marque coisas na captura de tela ou faça anotações. Clique em `Salvar` quando terminar.

5. Exportar a captura de tela. Você pode enviar a captura de tela usando um serviço de upload de imagem ou enviá-la para um servidor FTP que você adicionou. Clique no botão `Exportar` para abrir o menu Exportar.
Artigos sobre o tópico "Tirando uma captura de tela no linux"
Оцените, пожалуйста статью
Similar
Popular