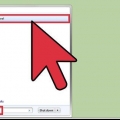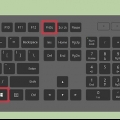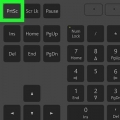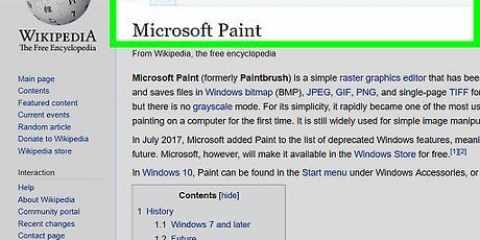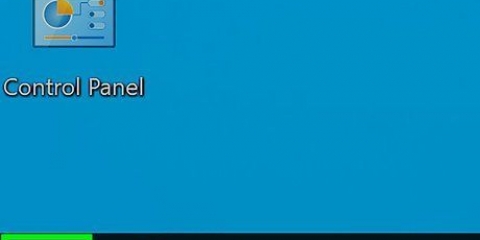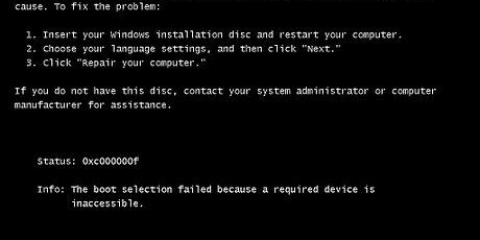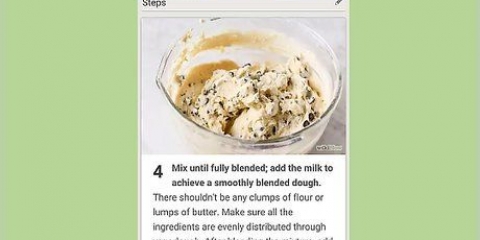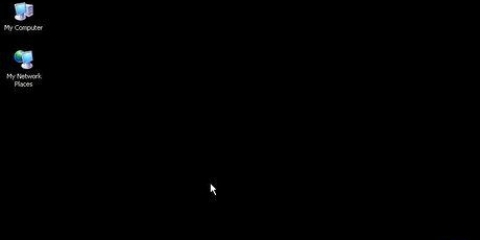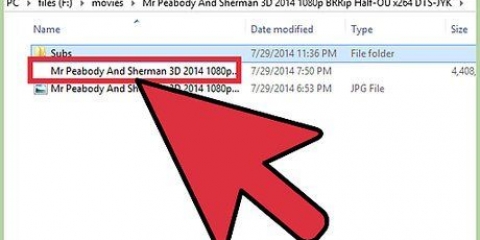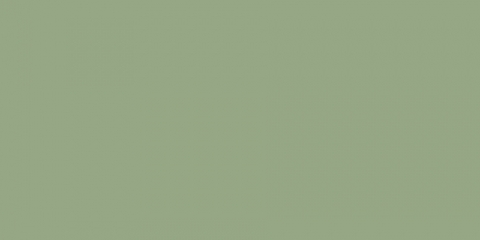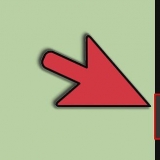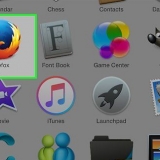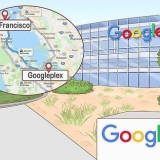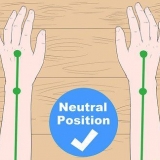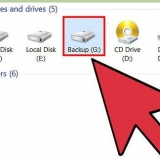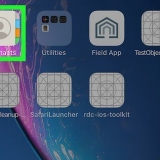Sua tela não escurecerá se determinadas configurações de exibição estiverem habilitadas em seu computador. Isso é mais comum em computadores antigos que foram atualizados para o Windows 10. Se a captura de tela não aparecer quando você clicar em , pressione Ctrl+⊞ vencer+⎙ Imprimir tela ou em fn+⊞ vencer+⎙ Imprimir tela.


A tecla `Print screen` pode ser rotulada como `PrtSc` ou algo semelhante. Se o seu computador tiver a chave fn no canto inferior esquerdo do teclado, pode ser necessário pressionar fn e ⎙ Impressão de tela de impressão.
Aberto Começar. Toque pintar. Clique em pintar na parte superior da tela inicial. 

Você pode alterar o tipo de arquivo de sua captura de tela clicando no menu suspenso `Salvar como` na parte inferior da janela e escolhendo um formato de arquivo diferente (por exemplo JPEG) no menu suspenso. Os formatos de arquivo mais usados são JPG e PNG. Recomenda-se salvar as capturas de tela no formato PNG, pois a imagem será salva em alta qualidade e o tamanho do arquivo será pequeno.


Aberto Começar. Toque pintar. Clique em pintar na parte superior da tela inicial. 

Você pode alterar o tipo de arquivo de sua captura de tela clicando no menu suspenso `Salvar como` na parte inferior da janela e escolhendo um formato de arquivo diferente (por exemplo JPEG) no menu suspenso. Os formatos de arquivo mais usados são JPG e PNG. Recomenda-se salvar as capturas de tela no formato PNG, pois a imagem será salva em alta qualidade e o tamanho do arquivo será pequeno.
Se você tiver o Windows Vista ou 7, clique no botão Começar, selecione você Todos os programas, então escolha acessórios de mesa e selecione a Ferramenta de Recorte na lista. Se você tiver o Windows 8, basta tocar ferramenta de recorte na tela inicial e selecione o programa nos resultados da pesquisa. Se você tiver o Windows 10, clique em Começar , toque em você ferramenta de recorte e escolha nos resultados da pesquisa para Ferramenta de recorte.
Imediatamente Recorte de forma livre você pode desenhar qualquer forma com o mouse. Uma captura de tela será tirada do interior da forma. Imediatamente Recorte Retangular você pode selecionar uma superfície retangular que será capturada. Imediatamente recorte de janela você pode escolher uma janela para tirar uma captura de tela. Imediatamente Recorte de tela cheia tire uma captura de tela da tela inteira com todas as janelas (exceto a janela da Ferramenta de Recorte).



No Windows 7 e 8, as imagens são salvas no formato PNG por padrão. Este é um formato de arquivo compactado sem perdas, o que significa que o tamanho do arquivo de suas capturas de tela é pequeno e elas são salvas em alta qualidade. Este é o formato de arquivo recomendado para salvar capturas de tela. No Windows Vista, JPG ou JPEG é o formato de arquivo padrão. As capturas de tela neste formato de arquivo são compactadas com perdas, o que significa que parecerão um pouco em bloco e algumas cores serão ligeiramente diferentes do original. Este formato destina-se principalmente ao armazenamento de fotos e não é recomendado para capturas de tela. O formato GIF não é adequado para armazenar fotos coloridas, mas é muito adequado para imagens com gráficos ou logotipos com áreas de cores sólidas. Desta forma, você obtém bordas nítidas entre as áreas de cores.





Você pode salvar o documento com sua captura de tela pressionando Ctrl+s, digitando um nome, escolhendo um local e clicando Salve . Você também pode colar fotos em alguns serviços da Internet, como e-mails.













Tirando screenshots no microsoft windows
Contente
- Degraus
- Método 1 de 7: Tirando uma captura de tela em tela cheia no Windows 8 e 10
- Método 2 de 7: Faça uma captura de tela em tela cheia em todos os computadores Windows
- Método 3 de 7: Tirando uma captura de tela de uma janela específica
- Método 4 de 7: usando a ferramenta de recorte
- Método 5 de 7: usando os atalhos da ferramenta de recorte
- Método 6 de 7: Tirando screenshots de várias janelas em sucessão
- Método 7 de 7: Usando um Windows Tablet
- Pontas
- Avisos
Este tutorial mostrará como fazer uma captura de tela no seu computador Windows. Em um computador com Windows 8 ou 10, você pode fazer e salvar automaticamente uma captura de tela da tela inteira. Além disso, em todas as versões do Windows, você pode fazer uma captura de tela da tela inteira . Outros métodos, como fazer uma captura de tela personalizada e usar o , funcionam tão bem.
Degraus
Método 1 de 7: Tirando uma captura de tela em tela cheia no Windows 8 e 10

1. Vá para a tela da qual você deseja fazer uma captura de tela. Antes de fazer uma captura de tela, verifique se a tela que você deseja capturar está visível no monitor sem distrações, como janelas e programas abertos.

2. Encontre a tecla `Print screen` no seu teclado. O teste ⎙ Print Screen geralmente está localizado no canto superior direito da parte principal do teclado (sem contar o teclado numérico se o seu teclado tiver um) e geralmente diz `SysReq` (Requisitos do sistema) abaixo dele.
A tecla `Print screen` geralmente é rotulada com uma abreviação como `PrtSc` ou algo semelhante.

3. Pressione simultaneamente a tecla Windows⊞ vencer e em ⎙ Imprimir tela. Fazer isso fará uma captura de tela da tela atual. Na maioria dos casos, você verá que a tela escurecerá levemente.

4. Encontre sua captura de tela. Você poderá encontrar sua captura de tela na pasta `Capturas de tela`. Esta pasta está localizada na pasta `Imagens` do seu computador. Cada captura de tela que você fizer será chamada de `Captura de tela (número)`. O número corresponde à ordem em que você tira as capturas de tela.
Por exemplo, a primeira captura de tela que você fizer será chamada de `Captura de tela (1)`.
Método 2 de 7: Faça uma captura de tela em tela cheia em todos os computadores Windows

1. Vá para a tela da qual você deseja fazer uma captura de tela. Antes de fazer uma captura de tela, verifique se a tela que você deseja capturar está visível no monitor sem distrações, como janelas e programas abertos.

2. Pressione o botão⎙ Imprimir tela. Essa tecla geralmente está localizada no lado direito do teclado, à direita da linha de teclas de função (como F12) na parte superior do teclado. por em Captura de tela pressioná-lo fará uma captura de tela da tela inteira.

3. Abrir pintura. Este programa já está instalado em todos os computadores Windows. Para abrir o Paint, faça o seguinte:
Aberto Procurar se você tem o Windows 8.
Clique na barra de pesquisa na parte inferior do menu Começar.
Se você tiver o Windows 8, você pintar pode encontrar no ProcurarResultados.
Se você tiver o Windows XP, clique em Começar, escolher Programas, selecionar acessórios de mesa e clique pintar.

4. Cole sua captura de tela no Paint. Quando a janela do Paint for aberta, pressione Ctrl+V para colar sua captura de tela na janela. Agora você deve ver sua captura de tela aparecer na janela do Paint.

5. Salve sua captura de tela. pressione Ctrl+s, digite um nome para sua captura de tela, escolha no lado esquerdo da tela em qual pasta você deseja salvar sua captura de tela e clique em Salve .
Método 3 de 7: Tirando uma captura de tela de uma janela específica

1. Clique na janela da qual você deseja fazer uma captura de tela. Este recurso de captura de tela tira uma captura de tela da janela `ativa` na tela, o que significa que a janela deve estar na frente de todas as outras janelas.

2. O amor éalt e pressione ⎙ PrtScr. Uma imagem agora é copiada da janela para a área de transferência. O tamanho da imagem é determinado pelo tamanho da janela quando você tira a captura de tela.
O Windows não confirmará que uma captura de tela foi feita.

3. Abrir pintura. Este programa já está instalado em todos os computadores Windows. Para abrir o Paint, faça o seguinte:
Aberto Procurar se você tem o Windows 8.
Clique na barra de pesquisa na parte inferior do menu Começar.
Se você tiver o Windows 8, você pintar pode encontrar no ProcurarResultados.
Se você tiver o Windows XP, clique em Começar, escolher Programas, selecionar acessórios de mesa e clique pintar.

4. Cole sua captura de tela no Paint. Quando a janela do Paint for aberta, pressione Ctrl+V para colar sua captura de tela na janela. Agora você deve ver sua captura de tela aparecer na janela do Paint.
Você também pode colar sua captura de tela em outros programas, como o Word, ou no corpo de um e-mail. Basta abrir o programa no qual você deseja colar a imagem e pressionar Ctrl+V.

5. Salve sua captura de tela como uma imagem. Clique em Arquivo, escolher Salve , digite um nome de arquivo, clique em um local no lado esquerdo da página e clique em Salve .
Método 4 de 7: usando a ferramenta de recorte

1. Abra a ferramenta de recorte. A Ferramenta de Recorte está incluída em todas as versões do Windows Vista, 7, 8 e 10, exceto Starter e Basic. O Windows XP não possui a Ferramenta de Recorte.

2. Escolha a forma que o Recorte deve ter. A Ferramenta de Recorte está definida como `Recorte Retangular` por padrão. Para escolher um Snip em uma forma diferente, clique na seta ao lado do botão `Modo`:

3. Altere a borda dos recortes que você faz. Todas as capturas de tela que você tira com a Ferramenta de Recorte têm uma borda vermelha por padrão. Você pode desabilitar ou ajustar isso clicando na guia no canto superior esquerdo da barra de ferramentas da Ferramenta de Recorte Opções, escolher Opções no menu suspenso e desmarque a caixa ao lado de `Mostrar letreiro após capturar recortes`. Os seguintes recortes não terão mais borda vermelha.

4. Criar um novo recorte. Para poder selecionar uma seção na tela, clique no botão Novo. Sua tela irá desaparecer e você pode desenhar a parte da tela da qual deseja fazer um Snip ou escolher uma janela se quiser fazer um Window Snip. Após selecionar, solte o botão do mouse para fazer o Snip.
Se você por Recorte de tela cheia selecionado, um Snip será criado automaticamente quando você clicar no botão Novo pressione.

5. Anotar o recorte. Quando você tiver feito o Snip, uma nova janela aparecerá com o Snip nela. Você pode desenhar no Recorte com a Ferramenta Caneta e anotar. Você também pode usar o Marcador para sublinhar partes importantes do texto.
Com o Eraser você exclui apenas suas anotações e não a captura de tela em si.

6. Salve o recorte. Clique em um ícone de disquete para abrir a janela onde você pode salvar o recorte. Digite um nome para sua captura de tela e ajuste o tipo de arquivo, se necessário, escolhendo no menu ao lado de `Salvar como`. Agora você pode enviar sua captura de tela por e-mail para alguém ou publicá-la em um site.

7. Cole o recorte. Depois de fazer um Snip, sua captura de tela será copiada para a área de transferência por padrão. Assim, você pode colar sua captura de tela no Paint ou Word, assim como faria com uma captura de tela em tela cheia. No Paint, você pode editar o recorte de mais maneiras do que é possível na janela de layout da Ferramenta de Recorte.
Para colar o Snip, abra uma janela de colagem e pressione Ctrl+V.
Método 5 de 7: usando os atalhos da ferramenta de recorte

1. Vá para a página da qual você deseja fazer uma captura de tela. Abra o programa ou tela da qual você deseja criar uma imagem e certifique-se de que não haja janelas ou outras coisas na tela que você não deseja na captura de tela.

2. pressione⊞ vencer+⇧Mudança+s. Sua tela agora ficará cinza claro e seu mouse se tornará uma cruz.

3. Selecione uma seção para fazer uma captura de tela. Clique e arraste o mouse do canto superior esquerdo da parte que deseja capturar para o canto inferior direito.
Por exemplo, se você quiser fazer uma captura de tela da tela inteira, clique e arraste o mouse do canto superior esquerdo da tela para o canto inferior direito da tela.

4. Solte o botão do mouse. Uma captura de tela da área selecionada será feita e a imagem será salva na área de transferência, após o que você poderá colá-la em qualquer programa que permita colar imagens.

5. Cole sua captura de tela. Abra um programa onde você possa colar fotos, como Paint ou Word, e pressione Ctrl+V. A parte da tela que você selecionou deve aparecer agora no programa.
Método 6 de 7: Tirando screenshots de várias janelas em sucessão

1. Entenda como isso funciona. Quase todos os computadores Windows possuem o programa Steps Description ou Problem Steps Description que permite gravar até 100 telas diferentes e salvá-las em um único documento. Este programa também acompanha onde você clica e quais ações você executa em cada janela.

2. Vá para a primeira página da qual você deseja fazer uma captura de tela. Esta deve ser a primeira página da série de páginas que você deseja capturar.

3. Abrir início
. Clique no logotipo do Windows no canto inferior esquerdo da tela. O menu Iniciar aparecerá.
4. Abra o programa Executar. Toque realizar e depois clique Para realizar na parte superior da tela inicial.

5. Digite o comando para abrir a descrição das etapas. Toque descrição da etapa na janela Executar.

6. Clique emOK. Você encontrará isso na parte inferior da janela Executar. Uma pequena barra de ferramentas retangular aparecerá agora na parte superior da tela.

7. Clique emComece a gravar. Isso está localizado na parte superior da barra de ferramentas. Clicar nele ativará o Guia de Etapas e registrará as seguintes 25 alterações de janela.
Se você quiser incluir mais de 25 alterações, clique primeiro
no lado direito da barra de ferramentas, clique em Configurações… e altere o número em `Número de capturas de tela recentes para salvar`.
8. Clique nas diferentes telas. Toda vez que sua tela muda (não quando você move o mouse), o Guia de Passos fará uma captura de tela.

9. Clique emPare de gravar. Isso está localizado na parte superior da barra de ferramentas. As alterações na tela agora não são mais gravadas e a janela de resultados é aberta.

10. Veja suas capturas de tela. Role a janela para baixo para verificar se você fez todas as capturas de tela que deseja salvar.

11. Salve as capturas de tela em uma pasta ZIP. Clique em Salve na parte superior da janela, digite um nome de arquivo, escolha onde salvar as capturas de tela e clique em Salve .
As capturas de tela agora são salvas em um arquivo HTML. Você pode abrir o arquivo HTML no Internet Explorer para visualizar o conteúdo.
Método 7 de 7: Usando um Windows Tablet

1. Vá para a tela da qual você deseja fazer uma captura de tela. Antes de fazer uma captura de tela, verifique se a tela que você deseja capturar está visível em seu tablet sem distrações, como janelas e programas abertos.

2. Mantenha o dedo no logotipo do Windows. Este logotipo está localizado na moldura do seu tablet. Você não deve usar o botão do Windows na área de trabalho.
Se você não tiver um botão do Windows em seu tablet, pressione o botão Liga/Desliga.

3. Pressione o botão de diminuir o volume (ou aumentar o volume se estiver usando o botão liga / desliga). A tela escurecerá por um tempo para confirmar que uma captura de tela está sendo feita.
Sua captura de tela será salva na pasta Capturas de tela, que você pode encontrar abrindo o Windows Explorer e indo em Imagens → Capturas de tela.
Pontas
- No Microsoft OneNote, você pode clicar em ⊞ vencer+s pressione para fazer um recorte retangular da tela. Ao fazer isso, sua captura de tela aparecerá como uma imagem no OneNote. Você também pode usar esse recurso no Windows XP, que não possui ferramenta de recorte.
- Se você tiver um laptop, pode ser que a chave ⎙ PrtScr é combinado com outra chave. Isso significa que você pode pressionar uma tecla de função ou fn deve pressionar para tirar screenshot. Esta tecla geralmente está localizada na linha inferior do teclado.
- Se você deseja enviar sua captura de tela para um site, certifique-se de que sua imagem não exceda o limite de tamanho do arquivo.
- Nem todas as versões do Windows têm a Ferramenta de Recorte. Se a sua versão do Windows não tiver a Ferramenta de Recorte, você também poderá usar esta clone gratuito da Ferramenta de Recorte usar.
Avisos
- Alguns formatos de arquivo (como bitmaps) tornarão seu arquivo de captura de tela muito grande. Portanto, é altamente recomendável escolher PNG ou JPEG.
- Você não pode fazer uma captura de tela do conteúdo reproduzido com o Windows Media Player.
- A maioria das capturas de tela não mostrará o cursor do mouse.
Artigos sobre o tópico "Tirando screenshots no microsoft windows"
Оцените, пожалуйста статью
Similar
Popular