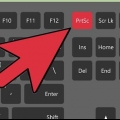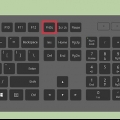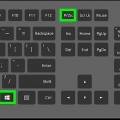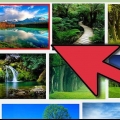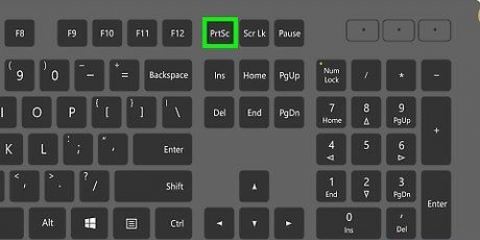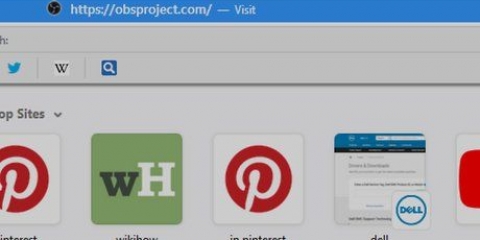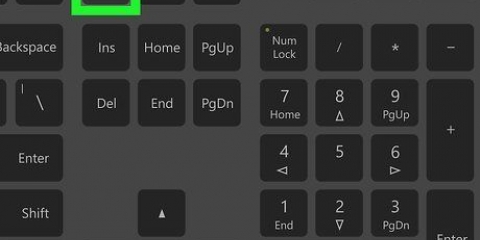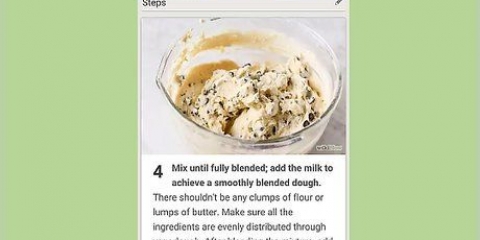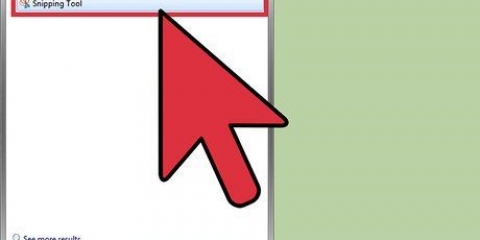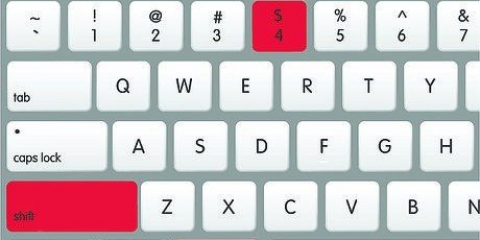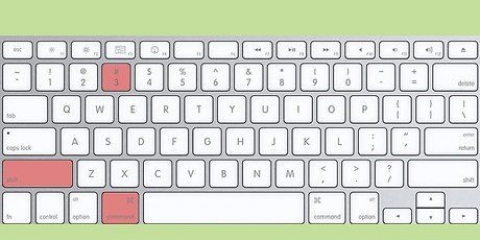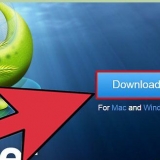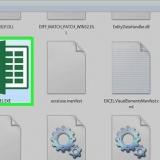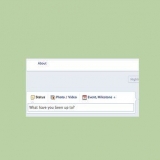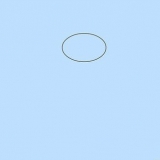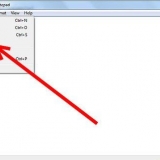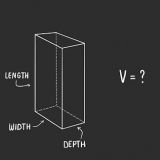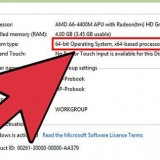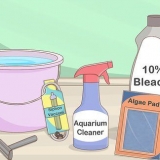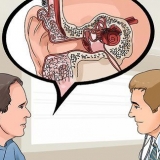Captura de tela completa - Pressione Imprimir tela. Isto irá tirar um instantâneo de tudo na tela e copiá-lo para a área de transferência. Você não receberá uma indicação de que a captura de tela foi feita.


O Paint pode ser encontrado na pasta Acessórios do seu Menu Iniciar.
Pressione Ctrl-V ou clique em Editar e selecione Colar para colar a captura de tela em uma tela em branco. A tela será redimensionada automaticamente para caber na imagem.
Você também pode colar a captura de tela em um documento do Word ou usá-la em uma apresentação.



A Ferramenta de Recorte já está instalada no Windows Vista, 7 e 8. Não está disponível nas edições Starter ou Basic, ou Windows XP. 


Forma livre – Permite desenhar uma forma com o mouse. O interior da forma é usado como uma captura de tela.
Retangular – Esta é a forma padrão, na qual você desenha uma forma retangular de tamanho arbitrário, para tirar uma captura de tela.
Janela – Faz uma captura de tela de uma janela específica, equivalente à combinação Alt-Prt Sc. Agora você pode selecionar uma janela para usar.
Tela Cheia - Faz uma captura de tela da tela cheia, mas não inclui a janela da Ferramenta de Recorte.





PNG é o formato padrão para Windows 7 e 8. Alta qualidade, arquivos pequenos e sem perder muito a cor e a nitidez de uma imagem. JPG é o formato padrão para o Windows Vista. Esse tamanho resulta em arquivos menores, mas o tamanho resultante mostra uma redução significativa na qualidade da imagem, a menos que você escolha a compactação mais baixa.
Tirando uma captura de tela em um dell
Fazer uma captura de tela é uma habilidade útil se você precisar de ajuda com um programa ou solucionar um problema no seu PC. As capturas de tela são um instantâneo do que está atualmente na tela, que você pode mostrar ao suporte técnico. Fazer uma captura de tela com um computador Dell é muito fácil e você pode até tirar capturas de tela de vendedores individuais. Consulte a Etapa 1 abaixo para obter mais informações.
Degraus
Parte 1 de 2: Tirando Capturas de Tela

1. Encontre a tecla Print Screen. Você geralmente encontrará isso à direita do F12. Em teclados menores, pode ser uma tecla de combinação. Nesse caso, talvez seja necessário clicar na tecla Função ou na tecla Fn.
- A etiqueta na chave pode dizer “Print Screen”, “PrtScn”, “Print Scr”, ou alguma variação do mesmo.


2. Faça a captura de tela. Você pode tirar uma captura de tela da tela inteira ou de uma janela individual. Tirar uma captura de tela copia a imagem para a área de transferência. Tudo o que você copiou anteriormente será substituído e você só poderá salvar uma captura de tela por vez na área de transferência.

Se você estiver usando o Windows 8, pressione Print Screen para imprimir diretamente a captura de tela em um arquivo. Isso é salvo na pasta Capturas de tela em sua biblioteca de imagens. Você não precisa mais colar a imagem.
Tirando uma captura de tela de uma janela - Selecione a janela que deseja gravar. Com a janela ativa, mantenha pressionada a tecla Alt e pressione Print Screen.Isso irá tirar um instantâneo da janela ativa e colocá-lo na área de transferência. Você não receberá uma indicação de que a captura de tela foi feita.


3. Cole a captura de tela. Depois que a captura de tela for tirada, você terá que colá-la em um programa para salvá-la. O método mais comum é abrir o Paint e colar a nova imagem lá. Agora você pode editar e salvar a imagem.




4. Salve a captura de tela. Depois de colar a captura de tela, você pode salvá-la para uso posterior. Usando o Paint para salvar isso, escolha PNG para qualidade máxima e tamanho mínimo.
Na parte inferior do campo onde você pode inserir o nome do arquivo, você pode usar o menu suspenso para selecionar um tipo de arquivo. Os dois tipos de arquivo de captura de tela mais comuns são PNG e JPG.

Parte 2 de 2: A Ferramenta de Recorte

1. Abra a ferramenta de recorte. Este programa oferece a opção de selecionar uma parte da tela para fazer uma captura de tela, em vez da escolha limitada de toda a tela ou uma única janela. Você também pode fazer edições leves e comentar com ele.

Você pode encontrar a ferramenta de recorte em Acessórios no menu Iniciar ou digitando ferramenta de recorte na tela inicial do Windows 8.


2. Escolha a forma que deseja. Você tem várias opções para a forma da sua captura de tela. Clique no botão de seta ao lado de Novo para selecionar uma forma específica:





3. Alterar a borda. Por padrão, cada snipe tem uma borda vermelha. Você pode alterar isso usando Opções. Isto iráabrir uma janela onde poderáalterar a cor do contorno.

4. Faça a captura de tela. Depois de definir a forma e a borda, clique em Novo. A tela desaparecerá e você poderá selecionar a parte da tela da qual deseja tirar um instantâneo. Se você selecionou a tela inteira, a captura de tela será feita automaticamente assim que você clicar em Novo.

5. Comente e anote a captura de tela. Use a ferramenta Caneta para trabalhar diretamente na captura de tela.
A ferramenta Apagar apenas removerá as anotações que você fez, não a imagem.


6. Salve a captura de tela. Quando terminar de editar e anotar, você pode salvar a imagem para uso posterior. Clique no ícone do disquete para abrir a janela de salvamento. Dê à imagem um nome conveniente e escolha um tipo de arquivo adequado.
Artigos sobre o tópico "Tirando uma captura de tela em um dell"
Оцените, пожалуйста статью
Similar
Popular