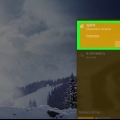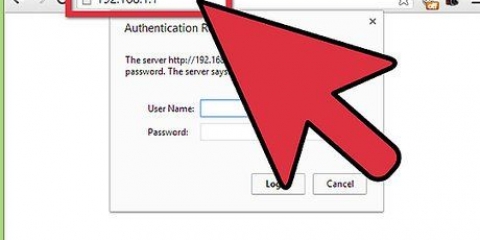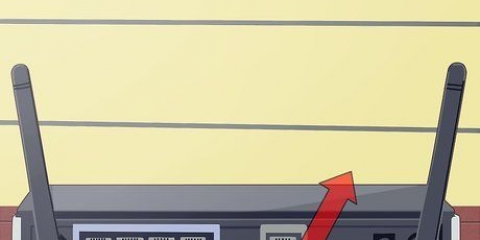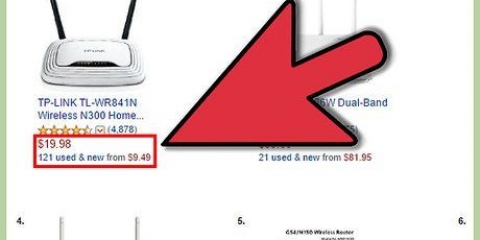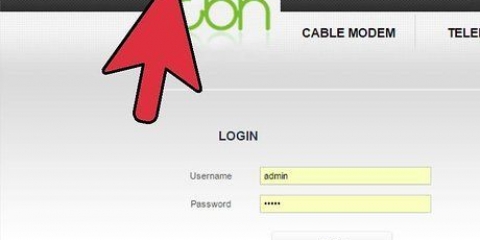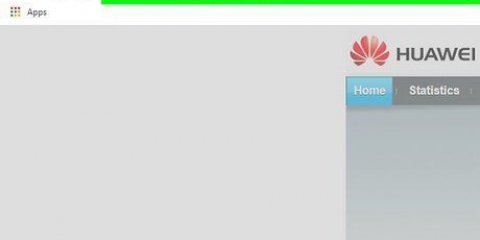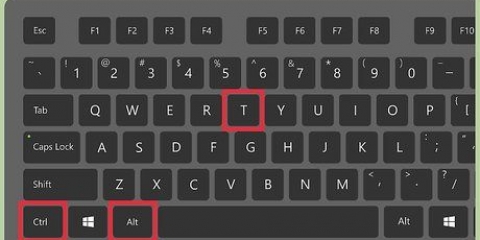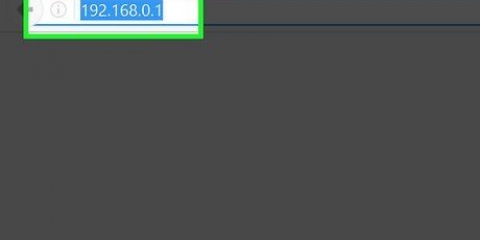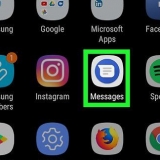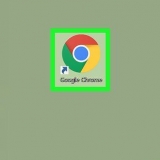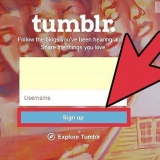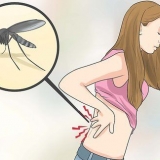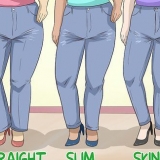Windows -- Clique com o botão direito do mouse no ícone de rede na bandeja do sistema. Clique em `Abrir Centro de Rede e Compartilhamento`. Clique no link `Conexões` na parte superior da janela para sua conexão ativa. Clique no botão `Detalhes`..`.. Copie o endereço do `Gateway Padrão IPv4`. Este é o endereço do roteador. Mac -- Clique no menu Apple e selecione Preferências do Sistema. Clique na opção `Rede`. Selecione sua conexão de rede ativa. Clique no botão `Avançado…` Clique na guia `TCP/IP`. Copie o endereço `Roteador`. 












Alterando a senha de um roteador d link
Contente
Para alterar a senha wireless do seu roteador D-Link, você precisa abrir a página de configuração do roteador no seu navegador web. Depois de fazer login na página de configuração, você pode alterar a senha no menu de configurações sem fio.
Degraus
Parte 1 de 3: Acessando o roteador

1. Abra um navegador da Web em um dispositivo conectado. Você deve estar usando um computador ou dispositivo atualmente conectado à rede. É melhor usar um computador conectado ao roteador via Ethernet, pois os dispositivos sem fio perderão a conexão quando o roteador for atualizado com novas informações.

2. modelo .192.168.0.1na barra de endereço. Este é o endereço padrão para a maioria dos roteadores D-Link.

3. modelo .192.168.1.1se o endereço anterior não funcionou. Este é outro endereço comum para roteadores.

4. modelo .http://dlinkrouterse nenhum endereço funcionar. Este nome de host funciona para muitos roteadores D-Link mais recentes.

5. Encontre o endereço do roteador se nada funcionar. Se você ainda não conseguir acessar a tela de login do roteador, use outro computador para encontrar o endereço do roteador online:
Parte 2 de 3: Login

1. modelo administrador como nome de usuário. Este é o nome de usuário padrão mais comum para roteadores D-Link.

2. Deixe o campo de senha em branco. Muitos roteadores D-Link não recebem uma senha.

3. Experimentar administrador como senha. Se a senha vazia não funcionar, tente `admin`.

4. Encontre as credenciais padrão do seu roteador. Se uma combinação de `admin` e senhas em branco não funcionar, vá para www.senhas de roteador.com e escolha `D-Link` no menu. Encontre o modelo do seu roteador na lista e digite o nome de usuário e a senha mostrados.

5. Pressione e segure o botão Reset na parte traseira do roteador se você não conseguir fazer login. Se nenhum dos nomes de usuário e senhas padrão funcionarem, pressione e segure o botão Redefinir na parte traseira do roteador por cerca de trinta segundos. O roteador será reinicializado, o que pode levar um minuto. Após a redefinição, você pode usar as informações padrão para fazer login.
Parte 3 de 3: Alterando a senha do Wi-Fi

1. Clique na guia Sem fio. Se você não vir essa guia, clique na guia Configuração e clique em `Configurações sem fio` no menu à esquerda.

2. Clique no botão do menu Modo de segurança.

3. Clique em Ativar segurança sem fio WPA2. A menos que você esteja tentando conectar dispositivos mais antigos que não suportam WPA2, você deve sempre usar este método de segurança. É a maneira mais segura de proteger sua rede.

4. Clique no campo Senha .

5. Digite a senha que deseja usar. Verifique se a senha não contém palavras do dicionário e não é fácil de adivinhar. Isso é especialmente importante em lugares lotados.

6. Digite novamente a senha no campo Confirmar senha.

7. Clique no botão Salvar configurações.

8. Digite a nova senha em seus dispositivos sem fio. Depois de alterar a senha, todos os dispositivos sem fio serão desconectados e a nova senha será necessária para reconectar.
Artigos sobre o tópico "Alterando a senha de um roteador d link"
Оцените, пожалуйста статью
Popular