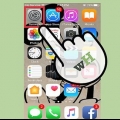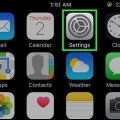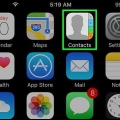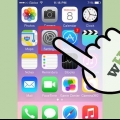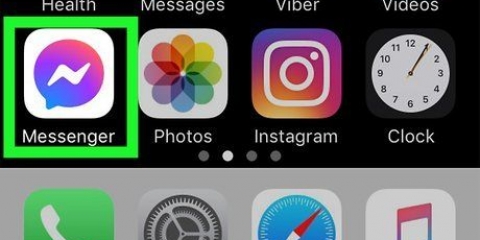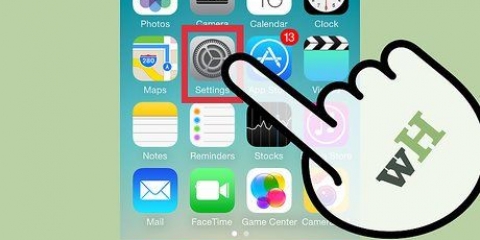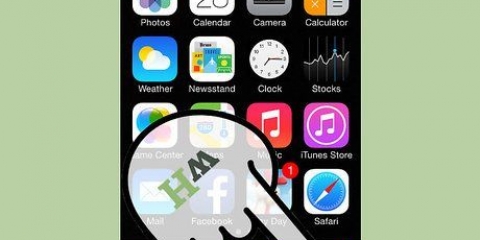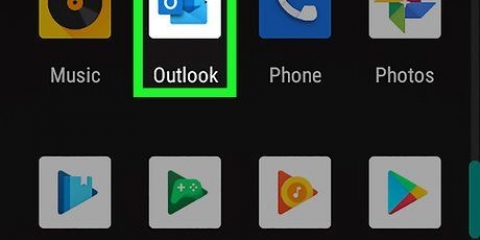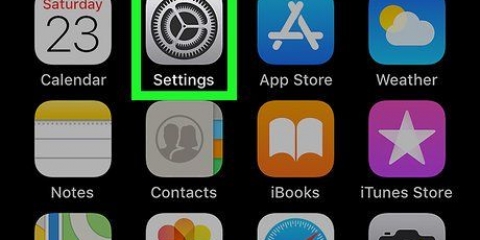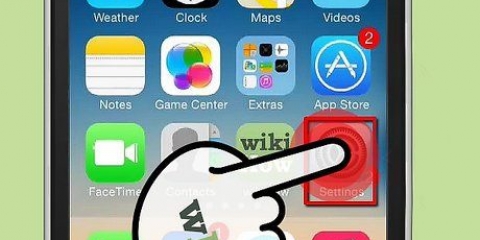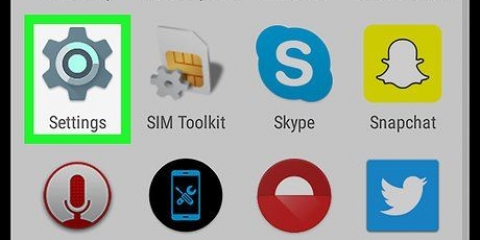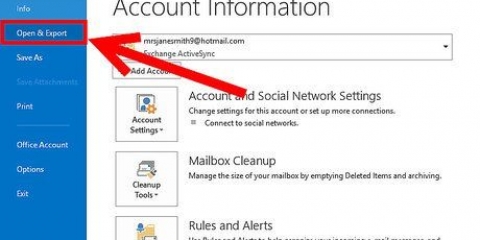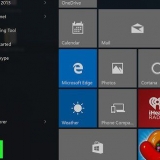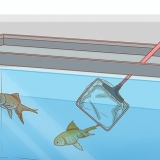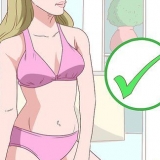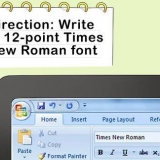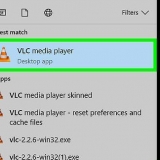Sincronize contatos do outlook com o iphone
Contente
Esta instrução ensinará como excluir seus contatos do Outlook.com ou os contatos do Microsoft Outlook para Windows são sincronizados com o seu iPhone.
Degraus
Método 1 de 2: Outlook.Sincronizar contatos

1. Abra as configurações do seu iPhone
. É um aplicativo que geralmente fica na tela inicial. - Com este método você pode atualizar seu Outlook.com contatos (também conhecido como Hotmail.com ou ao vivo.com) para o seu iPhone.

2. Role para baixo e toque emContas & senhas. Este é o ícone cinza com uma chave branca nele. Você pode encontrá-lo no meio do menu.

3. Toque emAdicionar Conta. Uma lista de tipos de conta será exibida.

4. Toque emPanorama.com. Esta é a penúltima opção.

5. Entre na sua conta do Outlook. Digite seu endereço de e-mail ou número de telefone e toque em O próximo, digite sua senha e toque em Inscrever-se.

6. Toque emsim. Isso dá permissão ao iPhone para acessar seus dados do Outlook.

7. Selecione quais itens você deseja sincronizar. Deslize o botão `Contatos` para a posição Ligado e faça o mesmo para qualquer outra informação que você deseja sincronizar.

8. Toque emSalve . Está no canto superior direito da tela. Seus contatos do Outlook agora estão sincronizados com o seu iPhone.
Método 2 de 2: Sincronizar contatos do Microsoft Outlook para Windows

1. Abra o Painel de Controle do iCloud no seu PC. Uma maneira rápida de fazer isso é icloud na barra de pesquisa na parte inferior do menu Iniciar e, em seguida, iCloud clicar.
- Use este método se você tiver o Microsoft Outlook instalado em seu computador e use-o para gerenciar seus contatos.
- Se você não tiver o iCloud para Windows instalado, poderá obtê-lo em https://suporte.maçã.com/pt-br/HT204283.

2. Faça login com seu ID Apple. Se você já estiver conectado, pule esta etapa.

3. Marque a caixa ao lado de "E-mail, contatos, calendários e tarefas com o Outlook". Isso adicionará seus dados do Outlook aos outros itens que sincronizam com seu iPhone.

4. Clique na cabeçaAplicar. Isso está na parte inferior da janela. Seus contatos do Outlook (e e-mail, calendários e tarefas) agora estão sincronizados com o seu iPhone.
Artigos sobre o tópico "Sincronize contatos do outlook com o iphone"
Оцените, пожалуйста статью
Similar
Popular