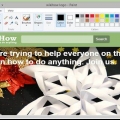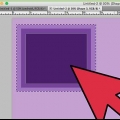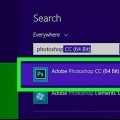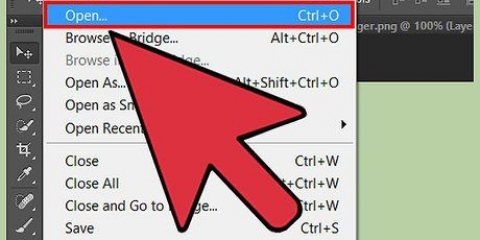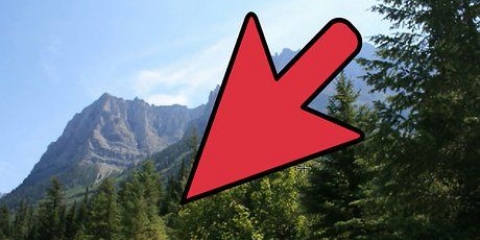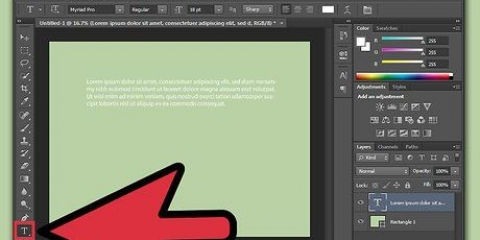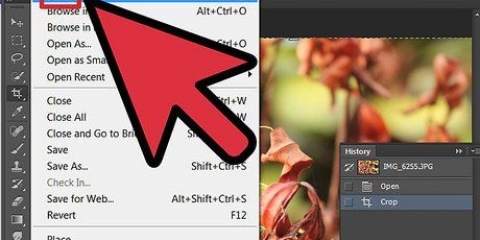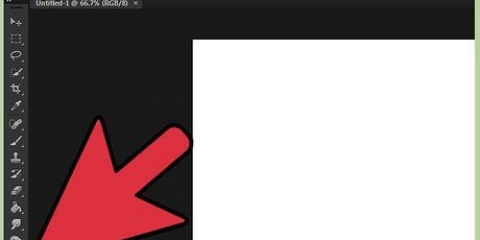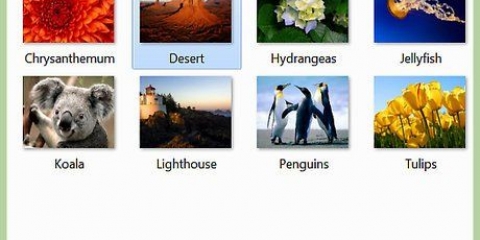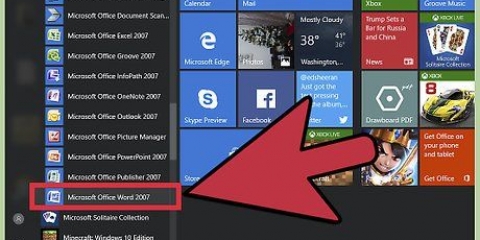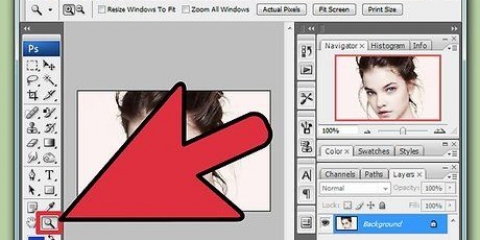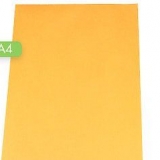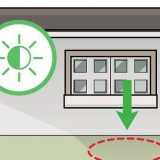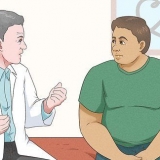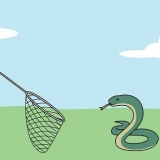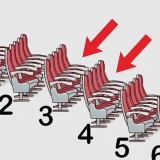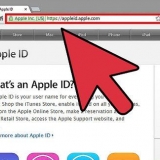Para manter seu trabalho mais gerenciável, considere criar uma nova camada a partir de sua seleção (Ctrl+J). Prestar atenção: Se você não selecionar nada, tudo será distorcido na camada por padrão.





Para alterar a direção de um estilo de distorção: O botão se parece com uma grade curva ao lado de uma seta para baixo e uma seta para a direita. Isso irá girar a porção deformada entre as orientações vertical e horizontal. Para alterar o ponto de referência: O botão se parece com um quadrado preto cercado por uma borda de quadrados brancos. Para especificar warp com valores numéricos: Insira números nas caixas de texto Flex, X e Y para precisamente ajustar o quanto a imagem deve deformar.
Basta pressionar a tecla ↵ Digite (⏎ Retornar em um Mac). Clique na caixa de seleção em Opções. Para cancelar seu trabalho, pressione Esc ou clique no botão cancelar ao lado da marca de seleção.
Crie uma camada com a imagem que você deseja deformar. Certifique-se de que a camada esteja selecionada no painel Camadas. Selecionar Para processar > Torção de marionete na barra de menus. 

Com um ponto selecionado, as teclas de seta permitem fazer ajustes muito pequenos. Observe que você ⇧Mudança+Clique pode usar para selecionar vários pontos ao mesmo tempo.

Modo: Ajusta o quão drásticas são as mudanças que você faz. Distort torna sua imagem muito elástica, enquanto Rigid torna suas alterações menos perceptíveis. Expansão: Dá a capacidade de expandir ou contrair a borda externa da bagunça criada por seus pinos. Densidade: Permite alterar o espaçamento dos pontos da grade. Mais pontos lhe dão mais precisão, mas podem sobrecarregar seu computador. Menos pontos tornam suas alterações mais rápidas, mas menos precisas.
Usando a ferramenta warp no photoshop
Contente
No Adobe Photoshop você pode usar a ferramenta torção manipular e distorcer imagens e texto rapidamente através de um sistema de pontos de controle em forma de grade. Além de imagens, formas e caminhos também podem ser distorcidos. Para ativar `Warp`, selecione a camada/imagem/etc. você deseja manipular e, em seguida, clique Para processar > transformar> torção.
Degraus
Método 1 de 3: Ativando a ferramenta Warp

1. Abra um novo documento no Photoshop. Carregue uma imagem que você deseja deformar.

2. Selecione a camada que você deseja deformar. Clique na camada que você deseja deformar no painel de camadas.
Se a camada estiver bloqueada, como de costume em imagens JPG e PNG, clique no ícone Bloquear para desbloqueá-la. Você também pode arrastar a camada para o ícone Nova Camada para criar uma camada duplicada e editável. A ferramenta Warp não funciona em segundo plano.

3. Selecione parte da camada, se desejar. Neste ponto, você pode usar uma das ferramentas de seleção (como a ferramenta Laço ou a ferramenta Seleção Retangular na caixa de ferramentas) para selecionar a área que deseja deformar. Use isso exatamente como faria normalmente para selecionar a parte da camada que deseja.

4. Selecione Editar > transformar > torção. Isso deve colocar algum tipo de grade sobre a camada ou seleção.
Neste ponto você pode começar a torcer a imagem.ou role para baixo até o próximo método para aprender como deformar.

5. Como alternativa, abra a ferramenta Transformar comCtrl+t. Na extremidade direita da barra de opções, você verá um botão que se parece com uma grade curva sobre uma seta curva. Pressione este botão para alternar entre o modo de transformação livre e warp.
Quando a ferramenta Transform está ativa, você também pode clicar com o botão direito do mouse na seleção e selecionar Warp para obter o mesmo efeito.
Método 2 de 3: distorcendo uma imagem

1. Clique e arraste as áreas da grade para manipular a imagem. Quando você seleciona uma imagem para distorcer, uma grade deve aparecer automaticamente sobre ela. Se você clicar e arrastar em qualquer parte desta grade, a imagem abaixo será distorcida na direção em que você a arrasta. Isso pode levar algum tempo para se acostumar, então você pode praticar antes de salvar seu trabalho.
- Você pode clicar em um dos pontos de controle (os pontos brilhantes ao longo da borda da grade), uma das interseções das linhas da grade ou uma área dentro da grade - qualquer um desses pontos funcionará.

2. Use os pontos de controle para acertar as curvas. Ao dobrar ou distorcer sua imagem com a ferramenta Warp, você verá segmentos de linha curtos com pontos no final aparecerem na grade. Ao clicar e arrastar essas `alças`, você pode ajustar as curvaturas em sua imagem distorcida.

3. Use o menu pop-up para deformar para uma forma específica. Você não precisa distorcer sua imagem à mão livre - você também pode distorcê-la para uma das várias formas predefinidas. Para fazer isso, uma vez que sua imagem de distorção é selecionada, use o menu pop-up Warp na barra de opções. Aqui você pode escolher um estilo de torção que se adapte às suas necessidades.

4. Use as opções Warp para manipular sua imagem ainda mais. No menu Warp na barra de opções, há ainda mais opções que podem ajudá-lo a ajustar a imagem distorcida. Estes são:

5. Termine suas edições. Quando estiver satisfeito com sua imagem, confirme as alterações feitas. Existem duas maneiras de fazer isso:
Método 3 de 3: Usando a ferramenta Puppet Warp

1. Selecione uma imagem para o efeito `Puppet Warp`. No Photoshop é Torção de marionete uma maneira rápida e gratuita de manipular uma imagem em relação à ferramenta Warp. Para fazer isso, siga estas etapas:

2. Coloque pontos na imagem. Quando a imagem for selecionada para este efeito, ela adicionará `pins` (indicados por pequenos pontos). Arrastar um ponto depois de colocado distorce essa parte da imagem. Todos os outros pontos `bloqueiam` a área ao seu redor para evitar que ela seja distorcida.
Devido à maneira como os pontos funcionam, geralmente é uma boa ideia colocar alguns pontos em locais cruciais na imagem que você deseja distorcer. Por exemplo, se você usar a ferramenta Puppet Warp para mover a posição do braço de alguém, poderá colocar um alfinete na mão, outro no cotovelo e um terceiro no ombro. Dessa forma, se você mover um dos três, o resto do braço não vai torcer muito.

3. Arraste os pontos para manipular a imagem. Depois de colocar seus pontos, você pode clicar e arrastar cada pino individualmente para movê-lo. Isso irá distorcer a imagem, empurrando ou puxando a área ao redor da ponta enquanto você a move. A distorção da imagem pode levar algum tempo, mas é uma maneira rápida e conveniente de fazer ajustes quando você sabe como usá-la.

4. Use o recurso Point Depth para mover partes da imagem para trás. Se você quiser girar a imagem para que parte dela fique atrás de outra parte, primeiro selecione os pontos na tela que deseja ajustar. Em seguida, use os botões `para cima` e `para baixo` ao lado de `Profundidade do ponto:` na barra de opções para mover a parte selecionada na frente ou atrás do resto.

5. Use as opções `Marionette Warp` para editar a imagem. As seguintes seleções na barra de opções podem ser usadas para personalizar o comportamento da ferramenta Puppet Warp:

6. Confirme suas alterações como de costume. Se estiver satisfeito com seu trabalho, pressione ↵ Digite para aplicar suas alterações. Você também pode clicar na marca de seleção na barra de opções.
Como indicado acima, Esc ou a tecla cancelar na barra de opções, desfaça seu trabalho.
Pontas
- Uma maneira fácil de deformar uma camada inteira com `Puppet Warp` é colocar um ponto em cada canto da imagem. Ao puxá-lo, você pode ajustar rapidamente toda a imagem, se precisar.
- O página de ajuda oficial do Photoshop pode responder a muitas perguntas sobre a ferramenta Warp e outros recursos relacionados.
Artigos sobre o tópico "Usando a ferramenta warp no photoshop"
Оцените, пожалуйста статью
Popular