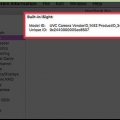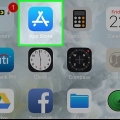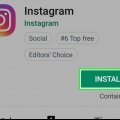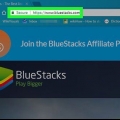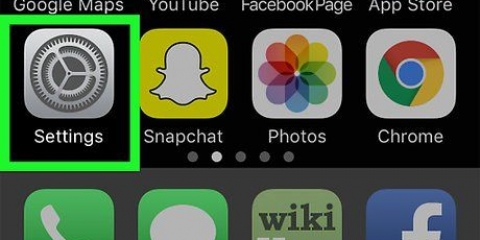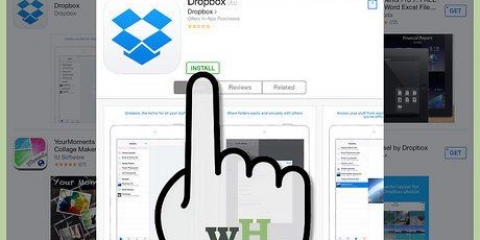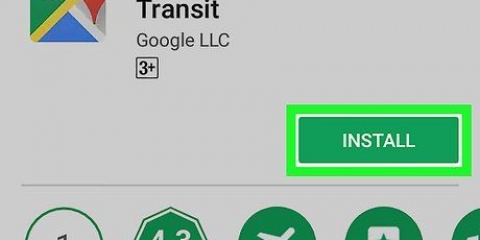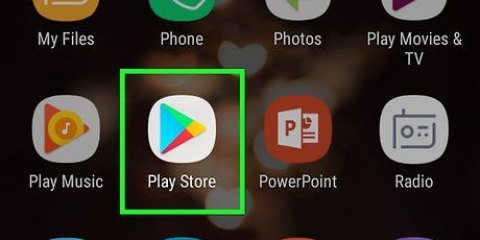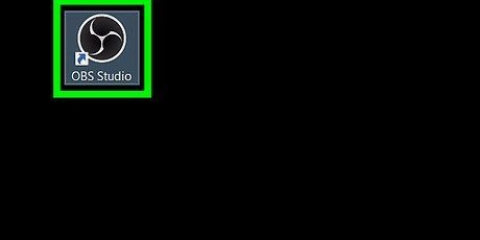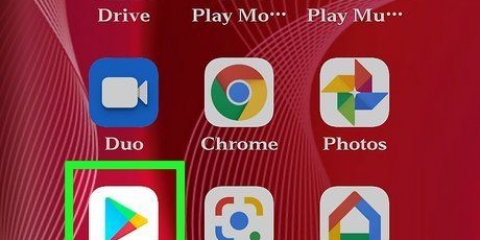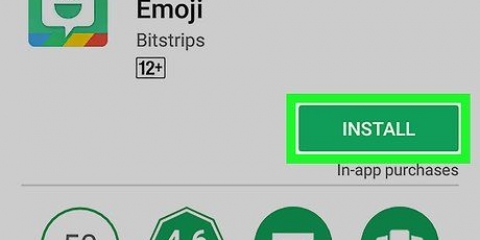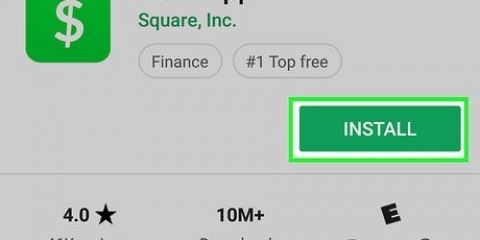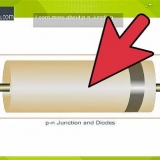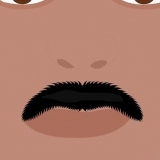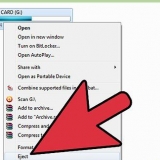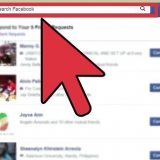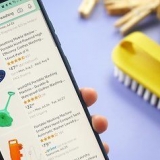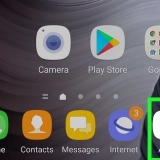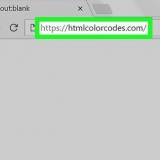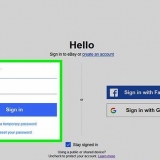Usando ubereats
Para usar o UberEATS, abra o aplicativo em seu dispositivo móvel e faça login com sua conta Uber. Em seguida, defina um endereço de entrega e escolha entre os restaurantes disponíveis na sua área. Depois de clicar em um restaurante, faça suas seleções de menu, adicione-as ao carrinho e faça seu pedido. UberEATS traz o pedido à sua porta.
Degraus
Método 1 de 2: iPhone

1. Abra o aplicativo UberEATS. O ícone é cinza com o contorno de um garfo. Se você não estiver conectado automaticamente, insira seus dados de login.
- Estes são os mesmos que a sua conta Uber.
- Se o Uber estiver instalado no seu iPhone, o UberEATS perguntará se você deseja continuar com a mesma conta. Nesse caso, toque no botão verde na parte inferior da tela; caso contrário, toque em `Usar outra conta Uber` e faça login.

2. Defina seu local de entrega. Digite seu endereço, toque em Localização atual ou toque em um local dos seus endereços Uber salvos.

3. Toque em Concluído. Está no canto superior direito da tela.
Se você estiver fora da área de entrega do UberEATS, verá um mapa mostrando os limites da área de entrega mais próxima. Toque em Notificar-me para ser notificado quando a entrega estiver disponível na sua localização.

4. Pesquisar restaurantes. Todos os restaurantes que estão abertos e entregam na sua localização são exibidos.
Toque na lupa na parte inferior da tela para procurar um restaurante ou cozinha específica.

5. Toque em um restaurante.

6. Toque em um item de menu.

7. Toque em personalizar. Muitos itens exigem mais detalhes, como tamanho, acompanhamentos, coberturas, tipo de pão, etc.

8. Role até a parte inferior do menu. Use os botões `+` e `-` para ajustar a quantidade para os mesmos itens de menu. Use a caixa `Instruções especiais` para alterar seu pedido, como `sem queijo`.

9. Toque em Adicionar ao carrinho. Este é o botão verde na parte inferior da tela.
Se o botão estiver cinza, você ainda precisará alterar seu pedido ou selecionar algo.

10. Faça as seleções e alterações necessárias e adicione-as ao carrinho de compras.

11. Toque em Ver carrinho. Este é o botão verde na parte inferior da tela.

12. Toque em Adicionar um comentário para dar instruções especiais.

13. Verifique os detalhes do pedido. O nome do restaurante e o horário previsto de entrega estão na parte superior da tela; o endereço de entrega, itens encomendados e instruções especiais estão abaixo. Role para baixo para verificar cobranças e detalhes de pagamento.
Todas as encomendas têm um valor fixo de 4,99€. Taxas adicionais podem ser aplicadas se for um horário de pico ou houver falta de motoristas.

14. Toque em Alterar ao lado da forma de pagamento atual se quiser alterar sua forma de pagamento.

15. Toque em Fazer pedido. Este é o botão verde na parte inferior da tela. Sua comida deve ser entregue no tempo estimado.
Você pode acompanhar seu pedido através do aplicativo UberEATS.
Método 2 de 2: Android

1. Abra o aplicativo UberEATS. O ícone é cinza com o contorno de um garfo. Se você não estiver conectado automaticamente, insira seus dados de login.
- Estes são os mesmos que a sua conta Uber.
- Se o Uber estiver instalado no seu dispositivo Android, o UberEATS perguntará se você deseja continuar com a mesma conta. Nesse caso, toque no botão verde na parte inferior da tela; caso contrário, toque em `Usar outra conta Uber` e faça login.

2. Defina seu local de entrega. Digite seu endereço, toque em Localização atual ou toque em um local dos seus endereços Uber salvos.

3. Toque em Concluído. Isso está na parte inferior da tela.
Se você estiver fora da área de entrega do UberEATS, verá um mapa mostrando os limites da área de entrega mais próxima. Toque em Notificar-me para ser notificado quando a entrega estiver disponível na sua localização.

4. Pesquisar restaurantes. Todos os restaurantes que estão abertos e entregam na sua localização são exibidos.
Toque na lupa na parte superior da tela para procurar um restaurante ou cozinha específica.

5. Toque em um restaurante.

6. Toque em um item de menu.

7. Toque em alterações. Muitos itens exigem mais detalhes, como tamanho, acompanhamentos, coberturas, tipo de pão, etc.

8. Role até a parte inferior do menu. Use os botões `+` e `-` para ajustar a quantidade para os mesmos itens de menu. Use a caixa `Instruções especiais` para alterar seu pedido, como `sem queijo`.

9. Toque em Adicionar ao carrinho. Este é o botão verde na parte inferior da tela.
Se o botão estiver cinza, você ainda precisará alterar seu pedido ou selecionar algo.

10. Faça as seleções e alterações adicionais e adicione-as ao carrinho também.

11. Toque em Finalizar. Este é o botão verde na parte inferior da tela.

12. Toque em Adicionar um comentário para dar instruções especiais.

13. Verifique os detalhes do pedido. O nome do restaurante e o tempo estimado de entrega estão na parte superior da tela; o endereço de entrega, itens encomendados e instruções especiais estão abaixo. Role para baixo para verificar cobranças e detalhes de pagamento.
Todas as encomendas têm um valor fixo de 4,99€. Taxas adicionais podem ser aplicadas se for um horário de pico ou houver falta de motoristas.

14. Toque em Alterar ao lado da forma de pagamento atual se quiser alterar sua forma de pagamento.

15. Toque em Fazer pedido. Este é o botão verde na parte inferior da tela. Sua comida deve ser entregue no tempo estimado.
Você pode acompanhar o andamento do seu pedido através do aplicativo UberEATS.
Artigos sobre o tópico "Usando ubereats"
Оцените, пожалуйста статью
Popular