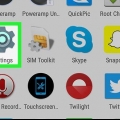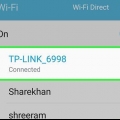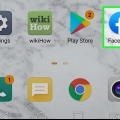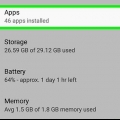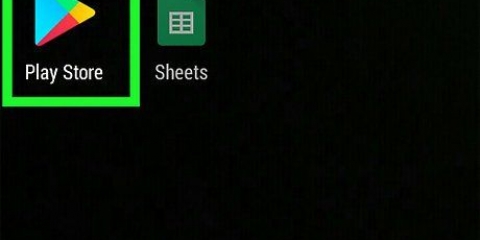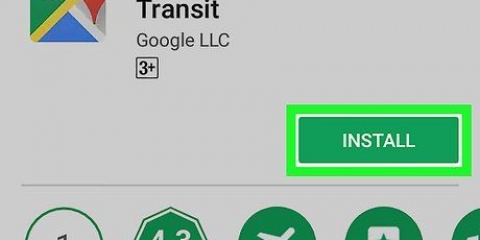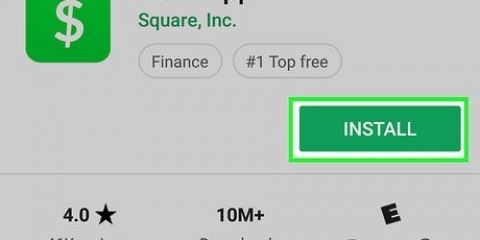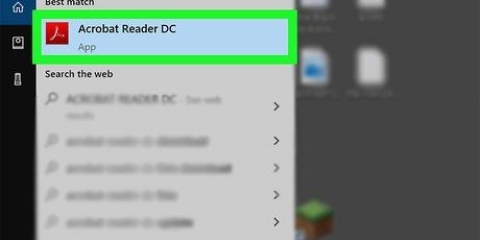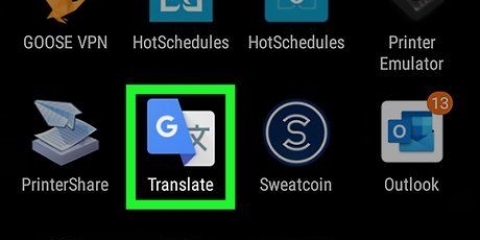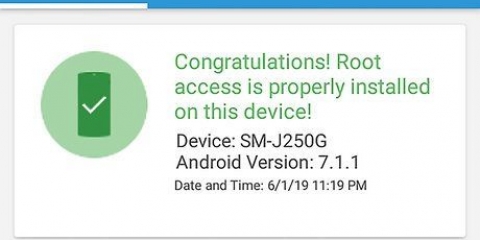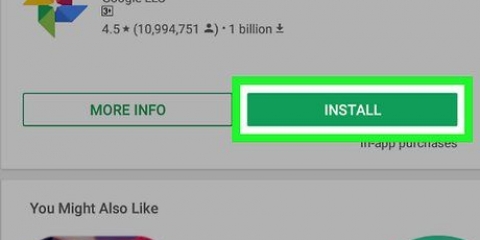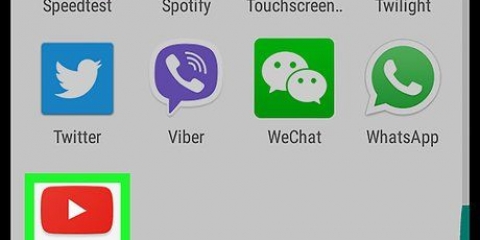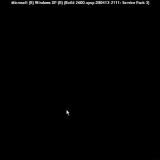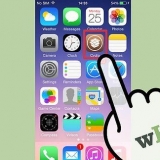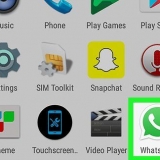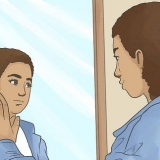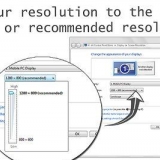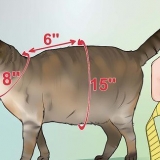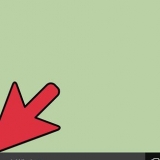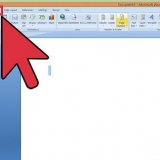Você também pode iniciar o aplicativo retornando à gaveta de aplicativos e tocando no ícone azul com um livro e uma lua amarela nele. Na primeira vez que você abrir o aplicativo, você deve seguir as instruções na tela para permitir que o aplicativo acesse o espaço de armazenamento do seu Android. 







































Você também pode alternar as páginas tocando na parte superior ou inferior da tela. Se o seu livro tiver um índice, você pode tocar em um capítulo ou parágrafo para pular para lá.



Depois de fazer sua seleção, toque em OK confirmar. Toque na tela a qualquer momento para pausar a rolagem automática.
Toque em Capítulos para ver a lista de capítulos e pular entre capítulos/seções (se disponível). Toque em favoritos para navegar pelos marcadores existentes ou adicionar um novo marcador. Se você quiser adicionar um novo favorito, vá para esta tela, toque em na parte inferior Adicionar novo marcador, defina suas preferências de favoritos e toque em OK.

Toque e segure uma palavra no texto que você deseja destacar. Após um segundo ou mais, a palavra será selecionada e algumas alças aparecerão em ambos os lados. Arraste as alças para selecionar o texto que deseja destacar. Toque em uma cor de marcador para destacar o texto selecionado.
Toque e segure uma palavra no texto onde você deseja adicionar sua nota. Após um segundo ou mais, a palavra será selecionada e as alças aparecerão em ambos os lados. Arraste as alças para selecionar o texto. Toque em Observação para abrir uma janela onde você pode digitar. Digite sua nota e toque em Salve . Isto irá adicionar umícone de nota adesiva ao texto seleccionado. Para ler a nota, clique no ícone de nota adesiva. Para removê-lo, toque em remover.
Toque e segure uma palavra no texto onde você deseja adicionar sua nota. Após um segundo ou mais, a palavra é selecionada e as alças aparecem em ambos os lados. Arraste as alças para selecionar a palavra ou frase que deseja pesquisar. Para procurar uma palavra no dicionário, toque em ditar. Na primeira vez que você usar esse recurso, você será solicitado a escolher um dicionário padrão e definir algumas preferências. Pode ser necessário instalar um aplicativo de dicionário para algumas opções, mas todas são seguras (e gratuitas). Para pesquisar uma palavra ou frase online, toque em Lago` para exibir algumas opções de pesquisa (incluindoo Google,Traduzir, e Wikipédia. Toque na opção que deseja usar e siga as instruções na tela. 





Vamos para Minha estante. Toque no livro que você deseja sincronizar. Toque no centro da tela para ver os controles. Toque no menu sexo no canto superior direito. Role para baixo e toque em "Sincronizar posições de leitura" ao lado do serviço que você deseja usar. Toque em qualquer lugar fora da janela para salvar suas alterações.
Usando o moon reader em um android
Contente
Este tutorial vai te ensinar como começar a ler livros no seu Android usando o Moon+ Reader. Você pode baixar e instalar o Moon+ Reader gratuitamente na Google Play Store, embora a versão gratuita seja suportada por anúncios. Uma vez instalado, você pode importar seus arquivos de ebooks do armazenamento do seu Android ou baixar livros de bibliotecas online gratuitas como o Project Gutenberg. Se você não quer se preocupar com anúncios (e quer sincronizar seu progresso de leitura com outros telefones e tablets), você pode baixar Moon+ Reader Pro por uma pequena taxa.
Degraus
Parte 1 de 6: Instalando o Moon+ Reader

1. Abra a Play Store
aplicativo. Você vai encontrá-lo na sua gaveta de aplicativos. 
2. Toque na barra de pesquisa na parte superior da tela.

3. modelo lua+ no campo de pesquisa. Uma lista de resultados correspondentes será exibida.

4. Toque no livreAplicativo Moon+ Reader. Você pode experimentar a versão gratuita e decidir mais tarde se deseja atualizar para a versão paga. A versão paga remove adições e suporta Google Drive e Dropbox.

5. Toque empara instalar. É o botão verde no canto superior direito da tela. Moon+ Reader já está instalado no seu Android.

6. Toque emAbrir para iniciar o aplicativo. Este botão aparecerá após a conclusão da instalação.
Parte 2 de 6: Importando livros do seu Android

1. Abra o Moon+ Reader no seu Android. É o ícone do livro e da lua amarela, e você o encontrará na gaveta de aplicativos.
- Use este método se você tiver arquivos de livros salvos em seu Android (no cartão SD ou no armazenamento local) que deseja adicionar ao Moon+ Reader.

2. Toque no menu≡. São as três linhas horizontais no canto superior esquerdo. Um menu será expandido.

3. Toque emMinha estante. Você pode encontrar isso no topo do menu.

4. Toque no botão⋮. Ele está localizado no canto superior direito da tela.

5. Toque emImportar livros. Isso está no topo do menu.

6. Toque no caminho atual. Isso provavelmente será algo como /sdcard/Livros ou semelhante. Isso levará você a um explorador de arquivos.

7. Navegue até a pasta onde seus livros estão localizados. Esta pode ser sua pasta Downloads se você baixou seus livros no seu Android, ou qualquer pasta para a qual você os transferiu do seu computador.

8. Toque emOK para verificar a pasta em busca de arquivos de livros. A verificação mostrará todos os arquivos pdf, epub e mobi na pasta selecionada.

9. Toque nos arquivos que deseja importar. Isso coloca uma marca de seleção azul e branca ao lado de cada livro selecionado.

10. Toque emImportar. Este está localizado na parte inferior da janela. Os livros selecionados serão adicionados à sua estante.

11. Clique emOK. Isso fechará a janela e retornará a `Minha estante`, onde agora você pode navegar pelos seus livros.
Parte 3 de 6: Importando livros on-line gratuitos

1. Abra o Moon+ Reader no seu Android. É o ícone do livro e da lua amarela, e você o encontrará na gaveta de aplicativos.
Use este método se quiser baixar novos livros gratuitos de fontes on-line.

2. Toque no menu≡. São as três linhas horizontais no canto superior esquerdo. Um menu irá aparecer.

3. Toque emApenas biblioteca. É a opção com um globo cinza. Uma lista de fontes on-line para livros aparecerá.

4. Toque em um dos distribuidores de e-books gratuitos. Dependendo da fonte escolhida, você pode ser obrigado a concordar com alguns termos antes de continuar.

5. Veja os livros disponíveis. O processo será diferente dependendo de qual serviço você selecionou, mas normalmente você pode pesquisar por palavra-chave e navegar por categoria.

6. Toque no botãoDownload para um livro que você quer. Uma lista de formatos disponíveis aparecerá.

7. Toque no formato que você deseja baixar. Epub, mobi e pdf são todos formatos abertos que são totalmente compatíveis com o Moon+ Reader. Depois de selecionar um formato, o livro será baixado.
As diferenças entre os formatos são insignificantes para a maioria dos usuários. Se você começar a ler muitos e-books, vai se inclinar mais para um formato específico.

8. Toque no menu≡ e selecione Minha estante. Isso mostrará sua estante Moon+, embora você perceba que seu novo livro ainda não foi lançado.

9. Toque no botão⋮. São os três pontinhos no canto superior direito. Um menu aparece.

10. Toque emImportar livros no cardápio.

11. Toque no caminho atual. Provavelmente vai /sdcard/Livros ou algo assim. Isso abrirá um explorador de arquivos.

12. Vamos para /sdcard/Books/MoonReader. Esta é a pasta onde seus livros baixados estão armazenados (mesmo se você não tiver um cartão SD inserido). Uma lista de livros na pasta será aberta.

13. Toque emOK. Isso altera a pasta padrão para a pasta que contém seus livros.

14. Toque emOK na janela. Uma lista de livros aparecerá novamente, mas desta vez você poderá selecioná-los para importar.

15. Toque nos arquivos que deseja importar. Isso coloca uma marca de seleção azul e branca ao lado de cada livro selecionado.

16. Toque emImportar. Esta opção está na parte inferior da janela. Os livros selecionados serão adicionados à sua estante.

17. Clique emOK. Isso fechará a janela e o levará de volta à Minha estante, onde agora você pode navegar pelos seus livros.
Parte 4 de 6: Navegando em sua biblioteca

1. Toque no menu☰. São as três linhas horizontais no canto superior esquerdo da tela.

2. Toque emMinha estante no cardápio. Isso mostrará sua estante, onde você encontrará todos os seus livros importados.

3. Deslize para cima e para baixo para ver todos os seus livros.

4. Toque no menuTodos os livros para mudar sua visão. Por padrão, todos os livros são mostrados, mas você pode escolher quais títulos deseja ver.

5. Toque na visualização que você deseja usar. Você pode classificar por autores, visualizar livros favoritos, navegar por tags e visualizar as pastas de armazenamento do seu dispositivo. `Minha estante` será atualizado para exibir apenas os títulos que correspondem aos critérios selecionados neste menu.

6. Toque no ícone de funil para filtrar ainda mais Minha estante. Esta opção está localizada no canto superior direito da tela.

7. Toque na opção `Classificar por`. Essas opções indicam a ordem em que seus livros são exibidos.

8. Toque em uma opção `Ler filtro`. Permite exibir livros não lidos, livros que você está lendo no momento ou apenas livros que você terminou.

9. Toque em um `Tipo de estante`. Isso só altera a forma como seus livros aparecem em `Minha estante`. Você pode exibir uma lista, um padrão de grade ou um livro aberto para abrir.
Parte 5 de 6: Lendo um livro

1. Toque no menu≡ e selecione Minha estante. Isso mostrará sua estante Moon+, onde você pode encontrar seus livros importados.

2. Toque em um livro para abri-lo. Dependendo do arquivo, você pode ver uma página de introdução, um índice ou outras informações.

3. Deslize para virar a página. Você pode deslizar da direita para a esquerda ou de baixo para cima para ir para a próxima página. Deslizar da esquerda para a direita ou de cima para baixo retorna à página anterior.

4. Toque no centro da tela para abrir os controles de leitura. Isso mostrará uma linha de ícones na parte inferior da tela.

5. Toque no ícone de rotação para alterar a orientação da tela. É o primeiro ícone na parte inferior da tela. Permite alternar entre o modo retrato e paisagem.

6. Toque no ícone de contraste para alternar entre os modos escuro e claro. É o segundo ícone, que é um círculo dividido ao meio. O modo escuro, que geralmente é melhor à noite, mostra texto branco em um fundo cinza escuro. O modo de luz mostra texto preto em um fundo bege.

7. Toque na rolagem automática para ativar a rolagem automática. É o terceiro ícone, que se parece com duas setas separadas por um ponto. Isso abrirá um novo menu onde você pode configurar a rolagem automática, um recurso que permite ler sem precisar virar a página manualmente.

8. Toque no ícone de lista para gerenciar seus capítulos e favoritos. Isso geralmente mostrará duas guias - Capítulos e favoritos.

9. Toque no menu que consiste nos três pontossexo existe, para ver mais opções para esse livro. Ele está localizado no canto superior direito da tela. Isso abrirá um menu que permite personalizar ainda mais sua experiência de leitura para este título específico. Percorra os menus e experimente as configurações até encontrar a configuração certa.
Algumas opções neste menu, incluindo sincronizar sua posição de leitura com o Google Drive ou Dropbox, estão disponíveis apenas na versão Pro (paga) do Moon+ Reader.

10. Realçar texto na página. Se você quiser iluminar parte do texto com uma determinada cor, você pode fazer isso com a função de destaque. Isso fica assim:

11. Adicionar uma nota a um texto. Se você quiser adicionar suas próprias notas, você pode fazê-lo com a função Nota. Isso fica assim:

12. Procurar ou traduzir texto. Se você quiser mais informações sobre um texto ou procurar uma palavra, pode usar as funções de pesquisa integradas do aplicativo. Isso fica assim:
Parte 6 de 6: Sincronizando com o Google Drive ou Dropbox

1. Compre o Moon+ Reader Pro. Você precisa da versão paga do Moon+ para vincular sua conta do Dropbox ou Drive. Uma vez vinculados, todos os e-books que você adicionar ao seu armazenamento em nuvem serão sincronizados automaticamente com o leitor Moon+.
- Para comprar o Moon+ Reader Pro, toque no ☰ no canto superior esquerdo e clique em Cerca de na parte inferior e clique em Compre a versão Pro. Siga as instruções na tela para fazer sua compra.

2. Toque no menu☰ no Moon+ Reader Pro. São as três linhas horizontais no canto superior esquerdo da tela.

3. Toque emOpções. Você pode encontrar isso na parte inferior do menu.

4. Toque na engrenagem
ao lado do serviço que você deseja usar. Depois de escolher seu serviço, você será solicitado a fazer login com sua conta.
5. Faça login no Google Drive ou Dropbox com sua conta existente. Uma vez logado, as contas serão vinculadas.

6. Ativar a sincronização de onde você está em um livro. Esse recurso permite que você acompanhe onde você está em um livro no Google Drive ou Dropbox, para que você possa continuar da mesma posição em outro telefone ou tablet:
Artigos sobre o tópico "Usando o moon reader em um android"
Оцените, пожалуйста статью
Similar
Popular