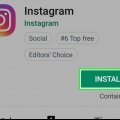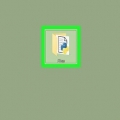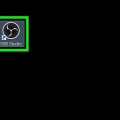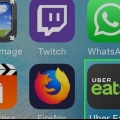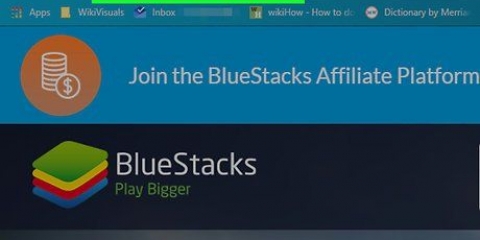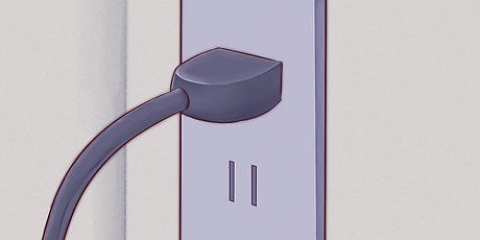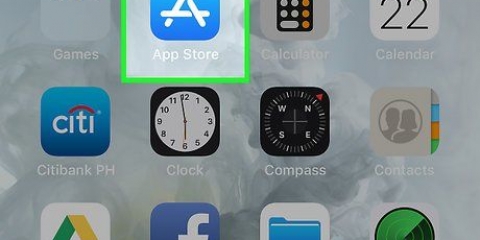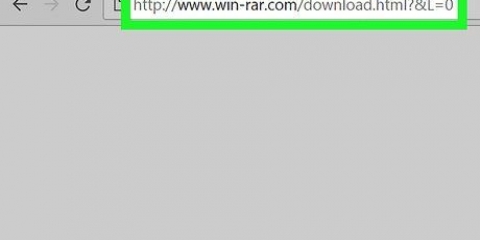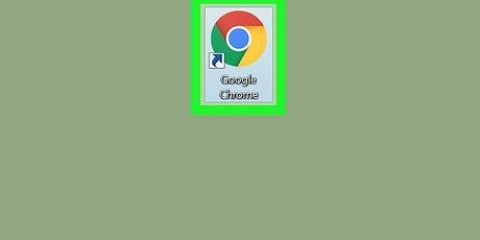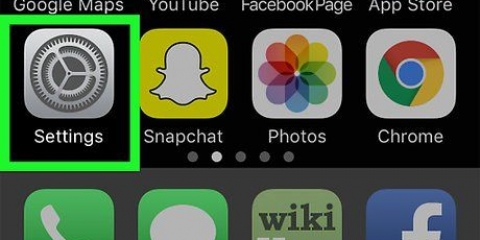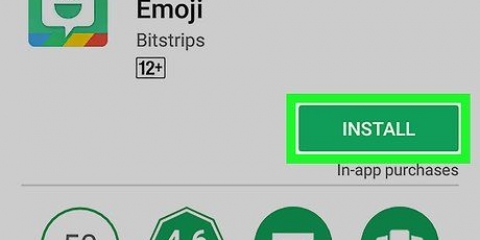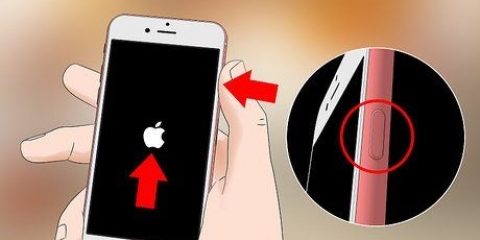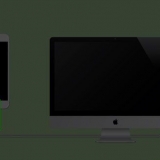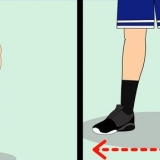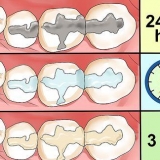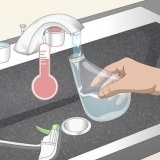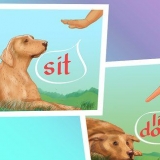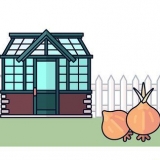Clique no menu Ir na área de trabalho e selecione Programas. O Photo Booth está nesta pasta. Use a função de pesquisa em sua barra de menu. modelo cabine de fotos e pressione ↵ Entrar.





















Clique no botão Finder em seu dock. Abra a pasta Fotos. Vá para a biblioteca da cabine de fotos. Clique com o botão direito do mouse na pasta e selecione `Exibir biblioteca`. Abra a pasta de fotos na sua biblioteca do Photo Booth. Aqui você encontra suas fotos.
Usando o photo booth no mac
Contente
Na instrução você pode ler como usar o Photo Booth. Com este programa você pode fazer fotos e séries de fotos, mas também vídeos aos quais você também pode adicionar belos efeitos.
Degraus
Parte 1 de 5: Lançando o Photo Booth

1. Conecte uma câmera externa ao seu Mac, se necessário. A maioria dos Macs tem uma webcam integrada, mas você também pode instalar uma webcam externa se o seu Mac não tiver um ou se você quiser uma qualidade de imagem mais alta.
- Você simplesmente conecta a maioria das webcams através da porta USB. Apenas certifique-se de que eles sejam compatíveis com o sistema operacional Mac.

2. Abrir cabine de fotos. Existem várias maneiras de abrir rapidamente o Photo Booth:

3. Clique no menu Câmera. Selecione a câmera que deseja usar, se tiver várias câmeras instaladas.

4. Clique na câmera que você deseja usar para o Photo Booth. Agora você verá uma lista de todas as câmeras que você pode usar. Depois de selecionar, você o verá aparecer na janela do Photo Booth.
Parte 2 de 5: Tirando uma foto

1. Certifique-se de ter tudo à vista no Photo Booth. A imagem da sua webcam aparece na janela do Photo Booth. Ajuste sua posição ou a da câmera até ter exatamente o que deseja colocar na imagem.

2. Clique no botão com uma foto. Este botão está no canto inferior esquerdo da janela. Este botão é selecionado por padrão pelo programa.

3. Clique no botão da câmera. Agora uma contagem regressiva começa na parte inferior da tela.

4. tire a foto. Quando a contagem regressiva terminar, você verá um flash que tira a foto.
Parte 3 de 5: Criando uma sequência de fotos

1. Clique no botão com as quatro fotos. Você encontrará este botão no canto inferior esquerdo da tela. É um botão com quatro pequenos quadrados nele.

2. Imagine tudo bem. Agora você vai tirar quatro fotos com um intervalo de apenas alguns segundos. Certifique-se de que sua câmera esteja configurada corretamente na janela do Photo Booth.

3. Clique no botão da câmera. Este botão está na parte inferior central da tela.

4. Pose e espere a contagem regressiva. Você pode ver a contagem regressiva na parte inferior da tela.

5. Faça uma pose diferente para cada foto. Toda vez que o programa tirar uma foto, você verá um flash. Quatro fotos são tiradas no total.
Parte 4 de 5: Adicionando efeitos

1. Clique no botão Efeitos. Você pode adicionar um efeito depois ou selecionar um efeito antes de tirar uma foto.

2. Clique em ◀ e ▶ para ver quais são as possibilidades. Esses botões estão na parte inferior da tela. Clique nos botões para ver os diferentes efeitos.

3. Clique no efeito que deseja usar. Isto irá pré-visualizar cada efeito no menu.

4. Clique e arraste o controle deslizante para ajustar o efeito - se possível -. Se ainda for possível editar o efeito escolhido, um controle deslizante aparecerá para ajustar isso.

5. Selecione um papel de parede da lista de efeitos. No final da lista você encontrará fundos com silhuetas. Use isso para personalizar seu plano de fundo ou sua silhueta.

6. Saia da imagem. O Photo Booth agora precisa determinar qual é o plano de fundo para aplicar o efeito. Portanto, certifique-se de que você está completamente fora de cena, caso contrário, não funcionará.
Verifique também se nada está se movendo em segundo plano. Um plano de fundo fixo e estático é melhor para isso.

7. Voltar à visualização quando o fundo for detectado. Agora você vê que o fundo está atrás do seu corpo.
Parte 5 de 5: Salvar e exportar

1. Arraste uma foto da linha do tempo para salvá-la rapidamente. Depois de tirar uma foto ou vídeo, uma miniatura aparecerá na parte inferior da tela. Clique nele e arraste-o para a área de trabalho ou para uma pasta aberta.

2. Selecione uma foto e clique em Compartilhar. Este é um botão com um quadrado com uma seta saindo no topo. Clicar aqui abrirá o menu para compartilhar a foto ou o vídeo.
Clique em uma opção do menu para escolher como deseja compartilhar. Isso pode ser feito por e-mail, por exemplo, mas também em um aplicativo ou via Airdrop.

3. Clique em Arquivo → Exportar para salvar imagens. Use esta opção se quiser determinar a localização das próprias fotos ou se quiser alterar a extensão.
Navegue até a pasta desejada e nomeie o arquivo. Em seguida, verifique a extensão, após o que você clica em `Exportar`.

4. Encontre as fotos da cabine de fotos. Suas fotos e vídeos são salvos na biblioteca do Fotos por padrão:
Artigos sobre o tópico "Usando o photo booth no mac"
Оцените, пожалуйста статью
Popular