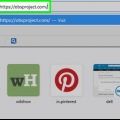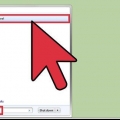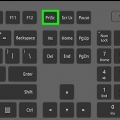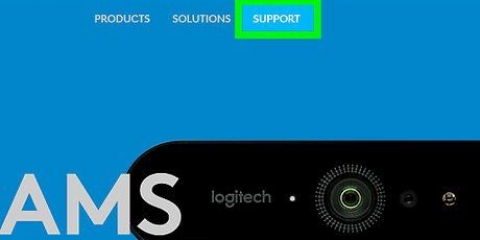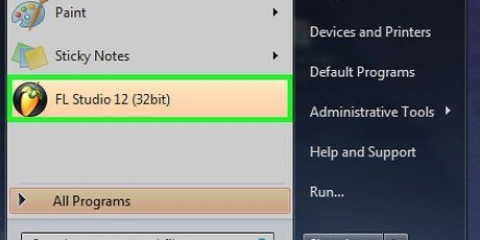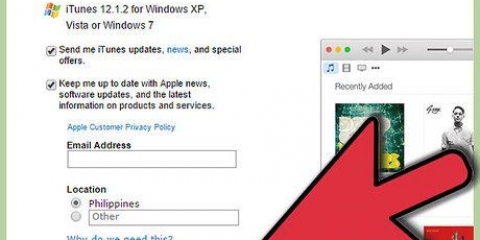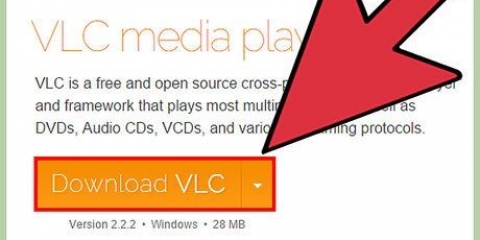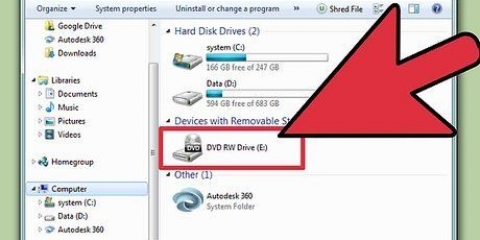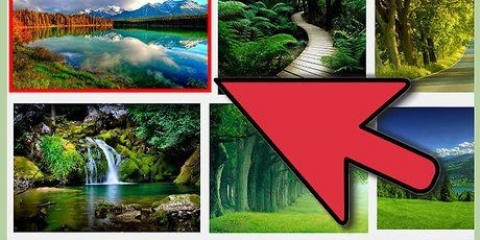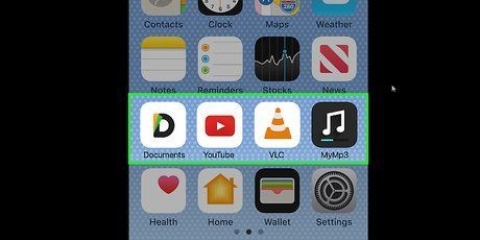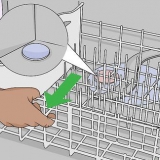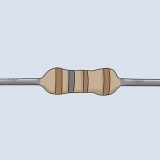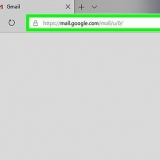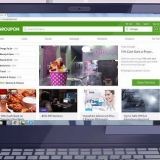áudio da área de trabalho: Isso controla o som do seu computador (aplicativos e música) durante a gravação. Mic/Aux: Controla o microfone ou uma entrada externa. Se você estiver usando um microfone para gravar sua gravação, verifique se este controle deslizante está ativado. Caso contrário, basta mover o controle deslizante totalmente para a esquerda.

O arquivo de vídeo será salvo na sua pasta Vídeo. Para acessar esta pasta, pressione ⊞ vencer+E no Explorador de Arquivos e clique no seu Vídeos-pasta na coluna da esquerda. Para alterar o local de salvamento padrão, clique em Configurações no canto inferior direito do OBS. Então clique Para folhear… ao lado de `Caminho de gravação` e selecione outra pasta.





Se você estiver saindo da configuração padrão, lembre-se de que a tela fica preta quando você muda do jogo em tela cheia (como quando você pressiona alt+aba ↹ pressione) até abri-lo novamente. Para exibir apenas o videogame, clique no menu `Mode`, selecione Gravar janela específica e então seu jogo.

áudio da área de trabalho: Isso controla o volume do som do jogo, assim como todos os outros aplicativos abertos. Mic/Aux: Isso controla o microfone ou uma entrada externa. Se você estiver usando um microfone para gravar a gravação, verifique se este controle deslizante está ativado. Caso contrário, basta mover o controle deslizante totalmente para a esquerda.

O arquivo de vídeo será salvo na sua pasta Vídeo. Para acessar esta pasta, pressione ⊞ vencer+E para abrir o Explorador de Arquivos e clique no seu Vídeos-pasta na coluna da esquerda. Para alterar o local de salvamento padrão, clique em Configurações no canto inferior direito do OBS e clique em Para folhear… ao lado de `Caminho de gravação` e selecione outra pasta.
Usando o obs studio para fazer uma captura de tela no windows ou macos
Este tutorial ensinará como usar o OBS Studio para fazer uma captura de tela no Windows ou macOS.
Degraus
Método 1 de 2: Faça uma gravação de tela

1. Abra o OBS Studio no seu PC ou Mac. Ele está localizado na seção "Todos os aplicativos" do menu Iniciar no Windows e na pasta "Aplicativos" no macOS.
- Se você quiser gravar a si mesmo enquanto joga, continue lendo .

2. Clique em+ em `Fontes`. Você encontrará isso no canto inferior esquerdo do OBS. Uma lista de fontes aparece.

3. Clique emcaptura de tela. Isso abrirá a janela `Criar/Selecionar Fonte`.

4. Clique emOK. Isso abrirá uma janela que mostra uma visualização da sua área de trabalho.

5. Selecione a tela que deseja gravar. Se você tiver apenas uma placa de vídeo ou monitor, não precisará alterar nada. Para gravar outra tela, selecione-a agora no menu suspenso `Exibir`.

6. Clique emOK. Isso o levará de volta à tela principal do OBS Studio.

7. Ajuste o volume conforme necessário. Você verá dois controles deslizantes na guia `Mixer` na parte inferior da janela OBS.

8. Clique emComece a gravar. É o botão no canto inferior direito do OBS. A gravação começará imediatamente.

9. Clique emPare de gravar quando você acabar. Este é o mesmo botão que `Iniciar gravação`.
Método 2 de 2: Gravando um videogame

1. Abra o jogo que deseja gravar. OBS Studio pode gravar qualquer videogame DirectX ou OpenGL.

2. Abra o OBS Studio no seu PC ou Mac. Está localizado na seção Todos os aplicativos no menu iniciar ou pasta do Windows Programas no macOS.

3. Clique em+ em `Fontes`. Você encontrará esta opção no canto inferior esquerdo do OBS. Uma lista de fontes aparece.

4. Clique emcaptura de jogo. Isso abrirá a janela `Criar/Selecionar Fonte`.

5. Clique emOK.

6. Selecione um modo de `captura`. A opção padrão é Capture qualquer aplicativo em tela cheia, e reconhecerá automaticamente seu jogo desde que você o jogue no modo de tela cheia.

7. Clique emOK. Isso abrirá a janela do OBS Studio novamente.

8. Ajuste o volume ao seu gosto. Você verá dois controles deslizantes na guia `Mixer` na parte inferior do OBS.

9. Clique emComece a gravar. É a opção no canto inferior direito do OBS. A gravação começará imediatamente.

10. Clique emPare de gravar quando você acabar. Este botão é o mesmo que `Iniciar gravação`.
Artigos sobre o tópico "Usando o obs studio para fazer uma captura de tela no windows ou macos"
Оцените, пожалуйста статью
Similar
Popular