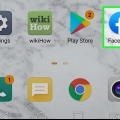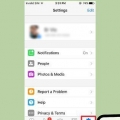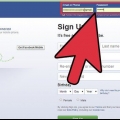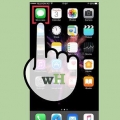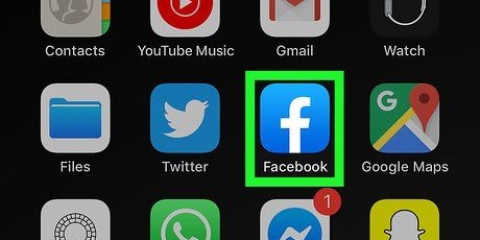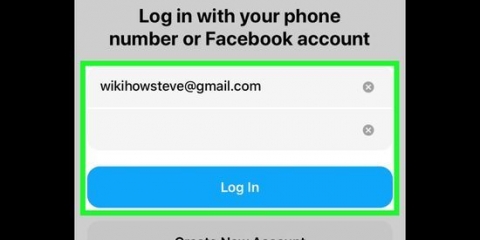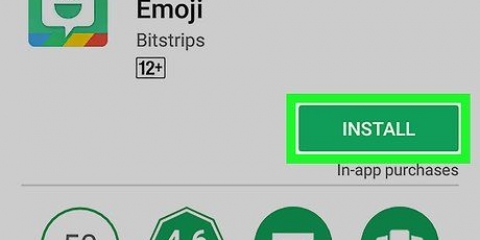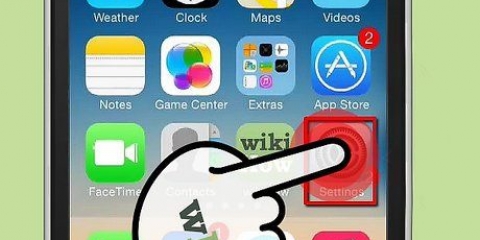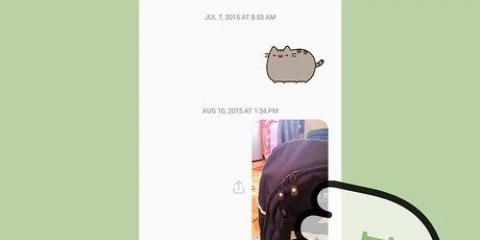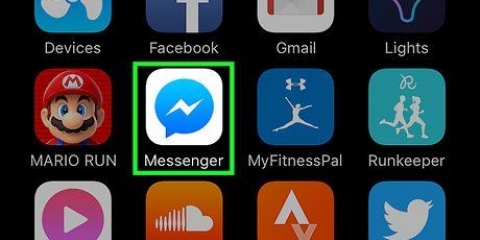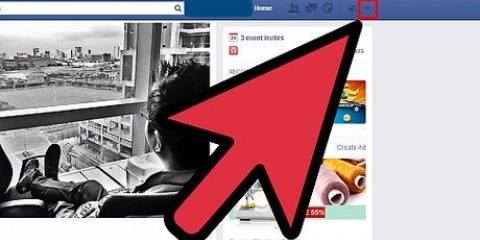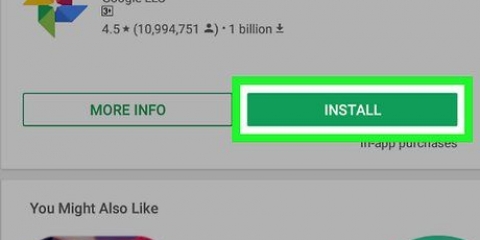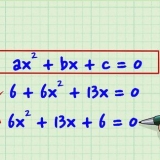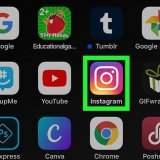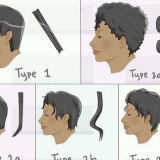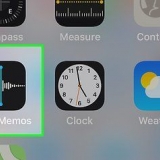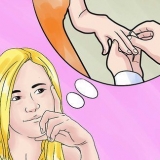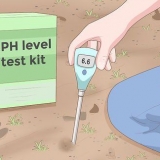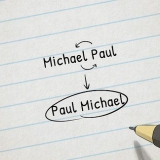iOS – Toque no botão “Nova postagem” no canto superior direito. Android - Toque no ícone `+` no canto inferior direito e selecione `Escrever mensagem`.


iOS - Toque no botão Smiley à esquerda da barra de espaço. Toque em `ABC` para retornar ao teclado normal. Android - O botão está localizado à direita do campo de texto e se parece com quatro smileys dispostos em um quadrado. Toque nele para abrir o teclado emoji e toque novamente para retornar ao teclado normal.

Toque em Notificações para ativar ou desativar as notificações dessa conversa. Toque em "Cor" para alterar a cor da conversa. Os outros participantes verão essa mudança. Toque em "Emoji" para atribuir um caractere emoji especial à conversa. Isso substituirá o botão "Curtir". Toque em Apelidos para dar a cada participante um apelido especial. Isso se aplica apenas à chamada atual. Toque em "Ver perfil" para ver o perfil do Facebook da pessoa.

Toque no círculo para tirar uma foto. Pressione e segure o círculo para gravar um vídeo. O vídeo pode ter até 15 segundos de duração. Você pode tirar o dedo do botão para cancelar a gravação. Toque no botão da câmera no canto para alternar entre a câmera frontal e traseira. Toque em `Enviar` depois de tirar a foto ou gravar o vídeo para enviá-lo na conversa. 
Toque em uma foto e toque em "Mandar" para enviar a imagem. Você pode tocar no ícone Lápis para desenhar e escrever na foto antes de enviá-la.
Toque em um adesivo para enviá-lo imediatamente. Pressione e segure um adesivo para visualizar. Muitos adesivos são animados. Toque em "+" na extremidade direita dos pacotes de adesivos para procurar novos adesivos na Loja de adesivos. Existem muitas coleções diferentes disponíveis e todas são gratuitas.
Procure o gif que você deseja usar. Por exemplo, se você quiser enviar um gif de Battlestar Galactica, digite `battlestar` no campo de busca. Tocar em um gif o enviará diretamente para a conversa.

Abra a guia Configurações ou Perfil no Messenger. Selecione "Fotos e mídia". Toque em `Photo Magic` e ative-o. Abra a notificação que aparece quando você tira fotos de amigos. Toque em "Mandar" para enviar a imagem para uma conversa do Messenger com qualquer pessoa marcada na foto. 





Você pode escolher entre as empresas vizinhas na lista abaixo ou pesquisar locais específicos usando a caixa de pesquisa na parte superior da tela. Toque na cruz ou no botão de seta de navegação para retornar o alfinete à sua localização atual.





6. Toque em`...` e depois toque em `Pagamentos`. Isso abre as opções para enviar e receber dinheiro. 8. Digite um motivo (opcional). Você pode esclarecer o que está enviando ou pedindo o dinheiro. Use isso se a outra pessoa não souber. 

Você precisará de uma conta Uber ou Lyft para usar esse recurso e ajudaremos você a criar uma, caso ainda não tenha uma. Você também pode abrir uma conversa diretamente com os chatbots Uber ou Lyft. Inicie uma nova conversa com o bot Uber ou Lyft e siga as instruções. 3. Selecione o serviço que deseja usar. Atualmente você pode escolher entre Uber e Lyft (caso estejam disponíveis na sua região). Você ainda precisa de uma conta com esse serviço. Você não verá essa opção se iniciou o processo diretamente de uma conversa com um bot. 5. Selecione o tipo de carro que você deseja. Dependendo da sua localização e do serviço escolhido, você pode ter várias opções de viagem. Use as guias para alternar entre eles e confira o site da empresa de transporte para ver as diferenças. 6. Defina o local onde você quer ser pego. Por padrão, ele será definido para sua localização atual. Você pode alterar isso para qualquer local que desejar, o que é útil se você quiser pedir uma carona para outra pessoa. 7. Defina o destino desejado. Você deve inserir o destino antes de pedir o passeio. 8. Toque em `Solicitar` para pedir a viagem. O tempo que leva para o seu passeio aparecer depende de fatores locais. O pagamento é feito através das informações de pagamento armazenadas no serviço de táxi ou através do cartão de débito associado à sua conta do Messenger. 9. Procure seu comprovante de pagamento na conversa com o serviço de táxi. Depois de encomendar o passeio, você receberá uma mensagem do chat bot confirmando seu passeio. Você pode encontrar todas as suas confirmações aqui e conversar com o suporte ao cliente, se necessário. 










CNN - m.eu/cn Wall Street Journal - m.eu/wsj poncho - m.eu/hiponcho 1-800-flores - m.eu/1800flores Primavera - m.eu/primaveraNYC 


Por exemplo, você poderia dizer "primeira página" para o bot da CNN, o que faria com que ele respondesse com os artigos da primeira página do dia. Você pode digitar `eleições` e obter notícias principalmente relacionadas às próximas eleições. Com 1-800-flowers, você pode digitar `pedir flores` para ver o que está disponível e fazer um pedido online. Durante o processo de pedido, você pode digitar `mudou de ideia` para cancelar. 


















Abra Configurações e toque em "Aplicativos" ou "Gerenciador de aplicativos". Toque em `Messenger` na lista de aplicativos. Desmarque a caixa "Permitir notificações". Se você não vir esta caixa, volte ao menu principal de Configurações e selecione "Som e notificações". Toque na opção `Aplicativos` na seção `Notificações`. Selecione `Messenger` na lista de aplicativos e ative `Bloquear`. 


Usando o mensageiro do facebook
Contente
- Degraus
- Parte 1 de 12: Instalando o messenger
- Parte 2 de 12: Conversando com seus amigos
- Parte 3 de 12: Enviando fotos, adesivos, gifs e gravações de áudio
- Parte 4 de 12: Fazendo uma chamada telefônica ou de vídeo
- Parte 5 de 12: Compartilhando sua localização com amigos
- Parte 6 de 12: usando pagamentos com o Messenger
- Parte 7 de 12: Pegando uma carona Uber ou Lyft
- Parte 8 de 12: Adicionando mais aplicativos ao Messenger
- Parte 9 de 12: Conversando com chatbots
- Parte 10 de 12: Personalizando notificações no iOS
- Parte 11 de 12: Personalizando notificações no Android
- Parte 12 de 12: Usando o Messenger em sua área de trabalho
O Facebook desenvolveu um aplicativo Messenger especial para dispositivos móveis que permite conversar com seus amigos do Facebook. O Facebook Messenger, ou simplesmente Messenger, é um aplicativo de mensagens autônomo que substitui a opção de bate-papo no aplicativo do Facebook. Você pode usar o Messenger para recursos de bate-papo mais avançados, como alterar a cor da mensagem ou emojis. O Messenger é atualizado regularmente com novos recursos, incluindo transferências de dinheiro, chatbots, solicitações de táxi e Photo Magic, que permite enviar fotos que você tirou de seus amigos com um único toque.
Degraus
Parte 1 de 12: Instalando o messenger

1. Abra a loja de aplicativos em seu dispositivo móvel. Você pode baixar o aplicativo Messenger para iPhone, iPad, iPod Touch, Android e Windows Phone. Abra a loja de aplicativos do seu dispositivo para encontrar e baixar o aplicativo.
- Você também pode acessar a página da loja de aplicativos do Messenger diretamente abrindo a página de mensagens do aplicativo do Facebook.

2. Procurar por`Mensageiro`.` Provavelmente haverá vários resultados, e alguns deles também podem ser chamados de `Mensageiro`.

3. Instale o aplicativo Facebook Messenger. Verifique o editor de aplicativos na lista e encontre o aplicativo oficial do Facebook. Toque no botão `Instalar` para baixar e instalar o aplicativo.
Seu dispositivo pode precisar estar conectado a uma rede sem fio para baixar aplicativos.

4. Entrar no Mensageiro. Ao abrir o Messenger, você será solicitado a entrar com uma conta do Facebook. Se você já tem o aplicativo do Facebook no seu celular, não precisa inserir suas informações de login.
Se você não tiver uma conta do Facebook, poderá criar uma conta separada do Messenger com seu número de telefone. Permite que você converse com outras pessoas em sua lista de contatos que também usam o Messenger, mas você não pode acessar os bate-papos do Facebook. Toque em "Não no Facebook" na tela de login para criar uma conta do Messenger. Este recurso não está disponível em todas as áreas.
Parte 2 de 12: Conversando com seus amigos

1. Veja suas conversas do Facebook. Ao abrir o Messenger, você verá todas as suas conversas do Facebook na guia Recentes. Toque em uma dessas conversas para abri-la.

2. Iniciar uma nova conversa. Você pode criar uma nova postagem na guia Recente clicando no botão "Nova mensagem" tocar:

3. Adicionar amigos à mensagem. Depois de criar uma nova postagem, você verá uma lista de amigos com quem conversa com mais frequência. Você pode tocar em um amigo nesta lista ou pesquisar na parte superior para encontrar alguém em sua lista de amigos ou contatos. Você também pode adicionar grupos que você criou.
Você pode adicionar amigos adicionais digitando seus nomes depois de selecionar o primeiro destinatário.

4. Escreve uma mensagem. Uma caixa de texto com "Escreva uma mensagem" aparecerá na parte inferior da conversa. Toque nele se o teclado ainda não estiver na tela.
Ao contrário das mensagens de texto, não há limite para o número de caracteres que você pode usar (20.000).

5. Toque no botão emoji para inserir emoji. Este botão substituirá seu teclado pelo teclado emoji. Você pode deslizar para a esquerda e para a direita para ver as diferentes categorias e rolar para cima e para baixo para ver todos os emojis nas categorias.

6. Toque no botão Curtir para enviar um polegar para cima. Se você não digitou nada, verá o botão Curtir ao lado do campo de texto. Toque para curtir rapidamente quando seu amigo lhe enviar algo interessante. Ele será enviado assim que você tocar nele.
Pressione e segure o botão Curtir para aumentar o tamanho do polegar para cima. Se você segurar por muito tempo, ele `estoura`.

7. Toque no ícone ⓘ (Android) ou no nome da chamada (iOS) para alterar a cor, emoji e outras configurações. Você pode alterar várias configurações de sua conversa nesta tela. Observe que algumas dessas alterações serão visíveis para todos os participantes.

8. Veja até que ponto as outras pessoas leram a conversa. Você verá pequenas fotos de perfil no lado direito da conversa. A imagem mostra até que ponto essa pessoa leu a conversa.
Parte 3 de 12: Enviando fotos, adesivos, gifs e gravações de áudio

1. Toque no botão Câmera para tirar e enviar uma foto ou vídeo. Você pode usar a câmera do seu dispositivo para tirar uma foto rapidamente e enviá-la para as outras pessoas na chamada. Pode ser necessário permitir que o Messenger acesse a câmera e o armazenamento do seu dispositivo.

2. Toque no botão Galeria para enviar uma foto do seu dispositivo. Você pode usar o botão Galeria para encontrar imagens armazenadas no rolo da câmera do seu dispositivo e enviá-las para a conversa.

3. Toque no botão Smiley para enviar adesivos. Facebook Messenger tem vários adesivos disponíveis que você pode inserir em suas mensagens. Role para a esquerda e para a direita na parte superior do painel de adesivos para ver suas diferentes coleções.

4. Toque no botão Gif para pesquisar e enviar um gif animado. Os arquivos Gif são imagens animadas frequentemente usadas para reações rápidas. O Messenger permite pesquisar gifs gerenciados por vários sites de gif populares e enviá-los rapidamente para a conversa. Ao abrir a aba, aparecerão os gifs mais populares do momento.

5. Toque no botão do microfone para enviar uma gravação de som. Você pode gravar gravações de áudio e as outras pessoas na chamada podem reproduzi-las à vontade. Se você estiver usando um dispositivo com uma tela pequena, talvez seja necessário clicar no botão `...` tocar.
Pressione e segure o botão Gravar para começar a gravar sua gravação de som. Solte o dedo para enviar instantaneamente a gravação. Para cancelar, arraste o dedo para fora do botão de gravação e solte.

6. Ative o Photo Magic para que o Messenger reconheça seus amigos nas fotos que você tira. Photo Magic escaneia as fotos que você tira no celular mesmo quando não está no Messenger e tenta comparar rostos com seus amigos do Facebook. Se uma correspondência for encontrada, você será notificado e poderá enviar imediatamente a foto pelo Messenger para qualquer pessoa marcada na foto.
Parte 4 de 12: Fazendo uma chamada telefônica ou de vídeo

1. Inicie uma conversa com a pessoa para quem você deseja ligar. Você pode fazer chamadas de áudio ou vídeo gratuitas para qualquer pessoa usando o aplicativo Messenger. Quando você inicia uma conversa com alguém e os botões de chamada ficam acinzentados na parte superior da tela ou quando você clica em "Precisa" Nome fora para Messenger` vê, "essa pessoa não está usando o aplicativo de mensagens e não pode ser chamada.
- Você pode ver quais de seus contatos estão usando o Messenger olhando o ícone no canto da foto do perfil. Se você vir o ícone do Messenger, a pessoa está usando o Messenger. Se você vir o ícone do Facebook, a pessoa está usando mensagens do Facebook por meio do site.

2. Toque no botão de telefone ou videochamada para fazer uma chamada. O Messenger tentará entrar em contato com a outra pessoa. O dispositivo dele toca, desde que a pessoa tenha as notificações de chamadas ativadas e uma conexão com a Internet.

3. Fale o tempo que quiser. Não há custo para o Messenger, mas você ainda usará seus dados móveis se não estiver conectado a uma rede sem fio. Um bate-papo por vídeo pode consumir muitos dados, portanto, tente limitar as videochamadas quando você estiver conectado ao Wi-Fi.
Parte 5 de 12: Compartilhando sua localização com amigos

1. Iniciar uma conversa. Você pode enviar sua localização em conversas para que seus amigos possam encontrá-lo facilmente. Você pode encontrar essa opção em conversas abertas.

2. Toque em `...` e toque em `Localização`.Ative o compartilhamento de local quando solicitado pelo Messenger.

3. Mova o Pin para o local que você deseja compartilhar. Quando o mapa for aberto pela primeira vez, o alfinete estará na sua localização atual. Você pode arrastar o mapa abaixo do alfinete para escolher um local diferente para compartilhar.

4. Toque em `Enviar` para enviar a localização do seu Pin. Um mapa aparecerá na conversa com a localização e a cidade do alfinete ou a empresa, se você selecionou um. Quando alguém toca no mapa, ele abre em tela cheia para que eles possam obter instruções de navegação.
Parte 6 de 12: usando pagamentos com o Messenger

1. Abra a tela Configurações (iOS) ou Perfil (Android). Você pode enviar e receber dinheiro com o Messenger. Você só precisa de um cartão bancário válido. Para começar, você precisa adicionar as informações do seu cartão. Permite transferir dinheiro de e para sua conta bancária.

2. Toque em "Pagamentos"" no menu de configurações. Isso abrirá a tela Pagamentos.

3. Toque em`Adicionar novo cartão de débito.` Este é o único método de pagamento suportado pelo Messenger. Você precisa de um cartão de débito ou crédito pré-pago para enviar ou receber dinheiro. Cartões de crédito, cartões de débito pré-pagos e PayPal não são suportados.
Você precisa de um cartão bancário para enviar e receber dinheiro.

4. Insira as informações do seu cartão de crédito ou débito. Digite o número do cartão, data de validade, código de segurança no verso e código postal. Toque em `Salvar` para adicionar o passe à sua conta.
O Messenger não é compatível com todos os bancos e seu cartão de débito pode não ser compatível ainda.

5. Inicie uma conversa com a pessoa para quem você deseja enviar ou receber o dinheiro. Agora que o cartão foi adicionado, você pode começar a enviar e receber dinheiro. Você pode abrir uma conversa com uma pessoa ou com um grupo.
Se houver várias pessoas na conversa, você será solicitado a selecionar uma pessoa antes de continuar.
7. Insira o valor que deseja enviar ou receber. Você pode tocar nas guias `Pagar` ou `Solicitar` para alternar entre as opções. Insira o valor que você deseja enviar ou receber de alguém.

9. Envie o pedido ou pagamento. Quando estiver satisfeito, toque em "Próximo" para enviar a solicitação de pagamento. O destinatário deve aceitá-lo (e configurar pagamentos para sua conta) antes que o dinheiro seja transferido. Pode levar até três dias úteis para que o dinheiro apareça na sua conta bancária.
Parte 7 de 12: Pegando uma carona Uber ou Lyft

1. Iniciar uma conversa com alguém. Você pode solicitar corridas do Uber e do Lyft em suas conversas do Messenger. Isso pode ser ótimo para avisar um amigo que você está a caminho ou pedir uma carona para alguém.
2. Toque em`...` e selecione `Transporte.’ Isso abrirá o menu onde você pode pedir passeios.
Se você não tiver uma conta Uber ou Lyft, ajudaremos você a criar uma conta e adicionar suas informações de pagamento.
4. Permitir que o serviço selecionado acesse sua conta do Messenger. Isso é necessário para se conectar ao serviço de táxi através do aplicativo Messenger.
Você pode encontrar esta conversa na guia Recente.
Parte 8 de 12: Adicionando mais aplicativos ao Messenger

1. Iniciar uma conversa com alguém. O Messenger permite que você instale vários aplicativos projetados para funcionar com o Messenger. Você pode fazer isso a partir de qualquer conversa.

2. Toque em `...`botão` Isso mostrará opções de chamada adicionais.

3. Navegue pela lista de aplicativos disponíveis. Você pode navegar na lista para ver todos os aplicativos que funcionam com o Messenger. Alguns aplicativos são aplicativos independentes que se integram ao Messenger, enquanto outros são projetados especificamente para ele.
A disponibilidade de aplicativos depende do dispositivo que você está usando.

4. Toque em "Instalar" ou "Abrir" para abrir a página da loja de aplicativos. Todos os aplicativos do Messenger são instalados por meio da loja de aplicativos do seu dispositivo.

5. instale o aplicativo. Toque em "Obter" ou "Instalar" e instale o aplicativo complementar como faria com qualquer outro aplicativo no seu dispositivo.

6. Toque no ` novamente...` na sua conversa do Messenger.` Deve ter um ponto azul para indicar que novas opções estão disponíveis.

7. Toque no seu novo aplicativo complementar. Você pode encontrá-lo na lista na parte superior da tela. Isso abrirá o aplicativo no seu dispositivo.

8. Use o aplicativo. Diferentes aplicativos farão coisas diferentes, mas a maioria deles está relacionada à criação de conteúdo que você envia pelo Messenger. Consulte a página de suporte do aplicativo para obter guias de instruções para aproveitar ao máximo.

9. Toque no botão `Enviar para o Messenger`. A localização disso e o processo exato dependem do aplicativo, mas geralmente você pode enviar qualquer coisa que criar diretamente para o Messenger.

10. Toque em `Enviar` no Messenger para enviar o que você fez no outro aplicativo. Você verá primeiro um exemplo do que vai enviar.
Parte 9 de 12: Conversando com chatbots

1. Encontre um chatbot com quem você deseja falar. Os bots de bate-papo são uma maneira de as pessoas interagirem com empresas e organizações sem precisar fazer chamadas telefônicas ou aguardar respostas de e-mail. O suporte do chatbot ficou disponível apenas recentemente e apenas alguns estão disponíveis no momento da redação deste artigo. Abaixo estão alguns dos chatbots disponíveis até agora:

2. Abra a seção Pessoas do aplicativo Messenger. Isso mostra todos os contatos que você tem.

3. Procure o chatbot que você deseja adicionar. Se um chatbot estiver disponível para contato, ele aparecerá na lista "Bots". A função de pesquisa ainda não é confiável, então você pode achar mais fácil visitar o site do chatbot (por exemplo,. m.eu/cn) no navegador móvel do seu telefone e abra o link diretamente no Messenger. Isso abrirá imediatamente a janela de conversa.

4. Comece a conversar com o chatbot. É aqui que fica interessante. Os chatbots respondem a comandos e palavras-chave específicos e ainda não funcionam bem com coloquialismos. Tente ser o mais específico possível e use apenas algumas palavras. Experimente diferentes abordagens para diferentes bots.
Parte 10 de 12: Personalizando notificações no iOS

1. Abra a seção Configurações no aplicativo. Você pode alterar como o Messenger notifica você sobre novas mensagens em Configurações. Toque no botão `Configurações` no canto inferior direito.

2. Toque em"Notificações". Isso abrirá as configurações de notificação do aplicativo Messenger.
Observação: você não pode desativar completamente as notificações ou alterar as configurações de som neste menu. Você deve desativar as notificações do Messenger no aplicativo Configurações, conforme explicado em uma etapa separada.

3. Ativar ou desativar as visualizações de notificação. Isso determina quais informações são exibidas no banner quando uma mensagem é recebida.

4. Ignorar notificações por um determinado período de tempo. Toque no botão Mudo para silenciar as notificações por um determinado período de tempo. Você pode escolher entre diferentes intervalos ou na manhã seguinte (9h). Você não pode desativar completamente as notificações aqui.

5. Toque na opção "Notificações no Messenger" para definir suas preferências para o aplicativo. O Messenger tem suas próprias configurações de notificação para quando o aplicativo está aberto e em execução. Neste menu você pode habilitar ou desabilitar som e vibração para mensagens recebidas enquanto o app está aberto.

6. Abra o aplicativo Configurações no seu dispositivo para alterar outras opções de notificação. Para alterar como as notificações são exibidas, se um som é reproduzido ou para desativá-las completamente, você deve usar o aplicativo Configurações do seu dispositivo iOS.

7. Toque em "Notificações" na lista de opções de configurações. Isso mostrará uma lista de aplicativos.

8. Toque em `Messenger` na lista de aplicativos. Isso abrirá as configurações de notificação do aplicativo Messenger.

9. Ative ou desative as notificações usando o controle deslizante `Permitir notificações`. Desativar isso desativará completamente as notificações do Messenger.

10. Defina suas outras configurações de notificação. Você pode definir se as notificações são exibidas na Central de Notificações, se um som é reproduzido, se o ícone do aplicativo tem um número para indicar o número de mensagens não lidas e se as mensagens são exibidas na tela de bloqueio. Você também pode definir como as notificações são exibidas quando você usa outro aplicativo no dispositivo.
Parte 11 de 12: Personalizando notificações no Android

1. Abra a seção de perfil do aplicativo. Você encontrará as configurações do aplicativo nesta seção, incluindo suas opções de notificação. Toque no botão "Perfil" no canto superior direito.

2. Toque em `Notificações e sons.` Isso abrirá as configurações de notificação do aplicativo Messenger.
Você não pode desativar completamente as notificações do Messenger aqui. Você deve usar o aplicativo Configurações do Android para desativar as notificações, conforme explicado em uma etapa separada.

3. Ativar ou desativar as visualizações de notificação. Estes exemplos mostram o nome e o conteúdo da mensagem de novas mensagens recebidas na notificação. Desative isso se não quiser que essas informações apareçam na tela de bloqueio.

4. Ativar ou desativar a vibração. Você pode desativar a vibração em novas notificações usando o controle deslizante.

5. Ligue ou desligue a luz de aviso. Se você tiver uma luz LED no seu dispositivo, você pode ativá-la ou desativá-la aqui. Se o seu dispositivo não tiver luz, você pode não obter esta opção.

6. Ativar ou desativar o som de notificação. Use o controle deslizante Som para ativar ou desativar o som de notificação do Messenger.

7. Toque em "Som de notificação" para alterar o som das notificações do Messenger. Você pode escolher entre os sons de notificação que você tem no seu dispositivo Android.

8. Ativar ou desativar sons em seu aplicativo. O Messenger usa sons diferentes no aplicativo, por exemplo, quando você atualiza sua lista de conversas. Este controle deslizante permite ativar ou desativar esses sons.

9. Abra o aplicativo Configurações no seu dispositivo Android para desativar completamente as notificações. Se você quiser desabilitar completamente as notificações do Messenger, precisará fazê-lo por meio do aplicativo Configurações no seu Android:
Parte 12 de 12: Usando o Messenger em sua área de trabalho

1. Vamos para .mensageiro.comno navegador da área de trabalho. O Messenger agora é acessível através do Messenger.site com. Você pode usar a maioria dos recursos disponíveis no aplicativo móvel, incluindo pagamentos.
- O programa de computador Messenger não existe mais. Não baixe programas que afirmam ser capazes de se conectar ao Facebook Messenger, pois comprometem as informações da sua conta.

2. Faça login com sua conta do Facebook. Se você já estiver conectado ao Facebook em seu computador, poderá continuar sem inserir suas credenciais.

3. Use o site do Messenger como faria com o aplicativo. Você pode encontrar sua lista de conversas no lado esquerdo da página. Ao selecionar uma conversa, ela abrirá na tela grande e você encontrará as opções de imagem, figurinha, gif, gravação e pagamento à direita do campo de mensagem.
Alguns recursos, como pedido de transporte, não estão disponíveis na versão web.
Artigos sobre o tópico "Usando o mensageiro do facebook"
Оцените, пожалуйста статью
Similar
Popular