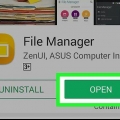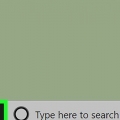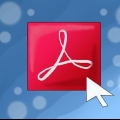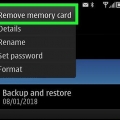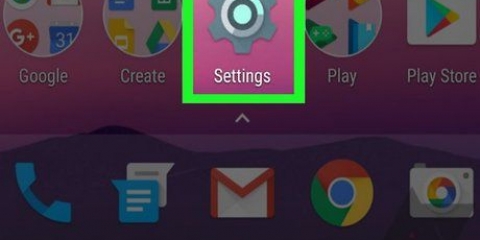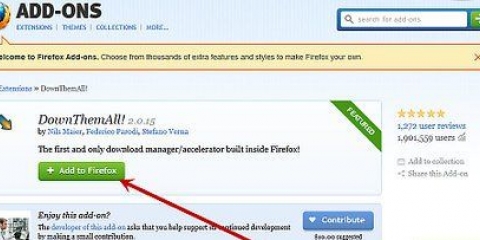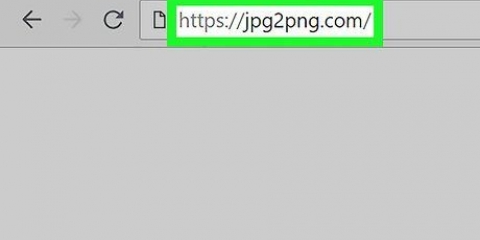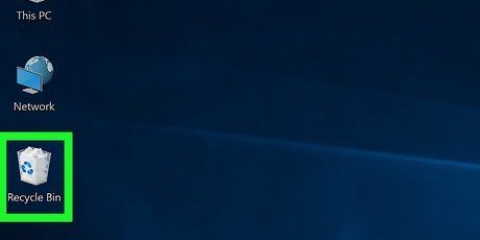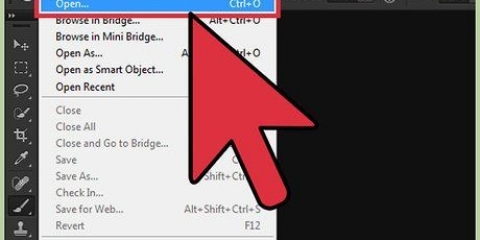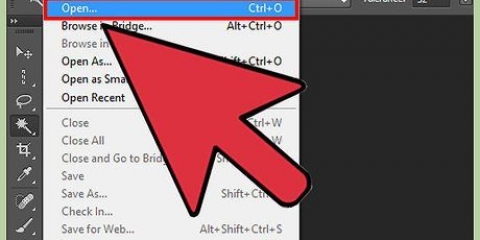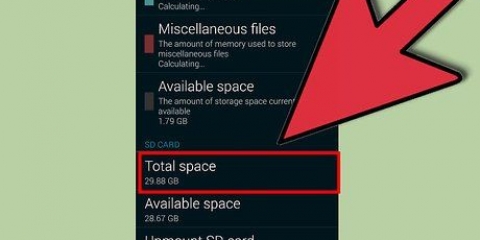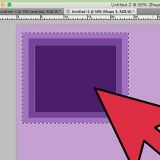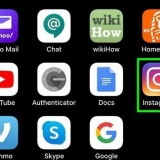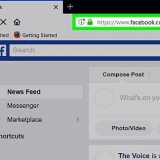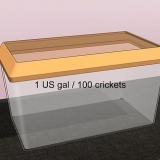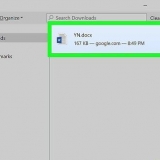Se você fez uma verificação rápida ou profunda, encontrará os arquivos na seção `Arquivos encontrados` dos resultados. Se você executou um Arquivos Excluídos ou uma Verificação Profunda, você encontrará os arquivos na seção `Arquivos Reconstruídos` dos resultados. Os nomes dos arquivos geralmente são irrecuperáveis. Você pode visualizar os arquivos selecionando-os na lista e clicando em `Visualizar`. Nem todos os tipos de arquivo podem ser visualizados.
Recuperando imagens em um cartão sd
Contente
Você excluiu acidentalmente alguns arquivos do seu cartão SD ou perdeu arquivos porque o cartão SD está corrompido?? Se você agir rapidamente e parar de usar o cartão, ainda poderá recuperar os arquivos usando o software de recuperação de dados. Existem algumas opções gratuitas disponíveis para cada sistema operacional para fazer isso, bem como programas pagos que podem ser mais fáceis de usar.
Degraus
Método 1 de 3: PhotoRec (qualquer sistema operacional)

1. Pare de usar o cartão SD. Se os arquivos foram excluídos, há uma chance de que os dados ainda estejam lá, mas configurados para serem substituídos por novos dados. Ao deixar de acessar o cartão SD, você aumenta a chance de que os dados não sejam substituídos.
- Até você tentar recuperar os arquivos, é melhor remover o cartão SD do dispositivo em que você o está usando.

2. Baixar PhotoRec. PhotoRec é um programa gratuito de recuperação de dados de código aberto que funciona em Windows, OS X e Linux.

3. Descompacte o programa. PhotoRec não precisa ser instalado. Pegue o arquivo fotorec_SO apenas do arquivo ZIP. Isto SO será substituído pelo seu sistema operacional. Por exemplo, a versão do Windows é fotorec_win

4. Insira seu cartão SD. Insira seu cartão SD em seu computador usando um leitor de cartão SD ou em sua câmera e conecte-o via USB.

5. Iniciar PhotoRec. PhotoRec é iniciado em uma janela de comando. Você usa as teclas de seta para navegar pelo programa.

6. Selecione sua estação. Selecione seu cartão SD na lista de unidades disponíveis e pressione ↵ Entrar.

7. Selecionar partição. É provável que seu cartão SD tenha apenas uma partição. Selecione-o com as setas.

8. Selecione-o Opção de arquivo-cardápio. Você encontrará esta opção de menu na parte inferior da janela.

9. Desmarque os arquivos que você não está procurando. Você pode acelerar significativamente a pesquisa pesquisando apenas alguns tipos de arquivo. Tente salvar suas imagens e selecione apenas JPG, JPEG, RAW, CR2, PNG, TIFF, GIF, BMP, SR2 e DNG.

10. Selecione os Procurar opção de menu para continuar. Isso abrirá o menu de arquivos.

11. Selecione o tipo de arquivo. Se você deseja recuperar arquivos do cartão SD, selecione De outros.

12. Selecione qual espaço na unidade para analisar. Se você deseja recuperar arquivos excluídos, selecione Livre. Se você deseja recuperar arquivos do cartão danificado, selecione todo.

13. Escolha um diretório para salvar seus arquivos recuperados. Crie um novo local se precisar de um mapa de fácil acesso.

14. Aguarde os arquivos serem recuperados. Este processo pode demorar bastante. O número de arquivos recuperados é exibido em tempo real.

15. Navegue pelos seus arquivos recuperados. Os nomes dos arquivos serão corrompidos, então você terá que pesquisar manualmente os arquivos recuperados para encontrar os arquivos que está procurando. Se você não encontrar as imagens que está procurando, tente outra opção de recuperação de dados.
Método2 de 3:ZAR (Windows)

1. Pare de usar o cartão SD. Se os arquivos foram excluídos, há uma chance de que os dados ainda estejam lá, mas configurados para serem substituídos por novos dados. Ao deixar de acessar o cartão SD, você aumenta a chance de que os dados não sejam substituídos.
- Até você tentar recuperar os arquivos, é melhor remover o cartão SD do dispositivo em que você o está usando.

2. Baixe e instale o ZAR (Zero Assumption Recovery). Você precisará comprar a versão completa do ZAR, e a versão demo permite recuperar apenas imagens. Baixe o ZAR apenas do site do desenvolvedor.
No site do ZAR, clique no link `recuperação de imagem` na parte inferior da página. Permite instalar a demonstração gratuita para recuperação de imagem.

3. Insira seu cartão SD. Insira seu cartão SD em seu computador usando um leitor de cartão SD ou em sua câmera e conecte-o via USB.
Seu computador pode pedir para formatar o cartão SD ou indicar que o cartão está ilegível. Não faça isso, então não formate, pois isso pode substituir o local no mapa onde suas imagens estão localizadas.

4. Abra a ferramenta de recuperação de imagem no ZAR. Inicie o ZAR e clique em Recuperação de Imagem (Gratuito). Em outros programas você terá um botão semelhante. Alguns programas podem pular esta etapa.

5. Selecione seu cartão SD. Em `Discos e partições`, selecione o cartão SD. Isso deve ser rotulado como um cartão SD. Clique em Avançar para iniciar a verificação de recuperação.

6. Escolha quais arquivos você deseja recuperar. Você será presenteado com uma lista de imagens que o software encontrou no seu cartão SD. Selecione as imagens que deseja recuperar ou escolha `Todas` para recuperar todas as imagens perdidas. Você pode não ver uma visualização dele e os nomes dos arquivos podem ter sido perdidos.

7. Escolha onde salvar os arquivos recuperados. Se o seu cartão SD estiver danificado, não salve os arquivos recuperados nesse cartão. Você pode criar uma pasta ou indicar um local em seu computador para salvar as imagens. Isso salvará suas imagens caso algo dê errado com o cartão SD novamente.

8. Copie os arquivos. Clique em Iniciar copiando os arquivos selecionados para recuperar as imagens. Os arquivos selecionados serão salvos no local que você especificou.
Algumas imagens podem não ser totalmente recuperadas. Mesmo que a miniatura pareça boa, a imagem em si pode estar parcial ou completamente danificada.
Método 3 de 3: Resgate de Dados 3 (Mac)

1. Pare de usar o cartão SD. Se os arquivos foram excluídos, há uma chance de que os dados ainda estejam lá, mas configurados para serem substituídos por novos dados. Ao deixar de acessar o cartão SD, você aumenta a chance de que os dados não sejam substituídos.
- Até você tentar recuperar os arquivos, é melhor remover o cartão SD do dispositivo em que você o está usando.

2. Baixe e instale o Data Rescue 3. O Data Rescue 3 não é gratuito, mas é um dos programas de recuperação de dados mais poderosos disponíveis para OS X. Você pode comprar o Data Recovery 3 no site do desenvolvedor ou na Mac App Store.
Se preferir uma opção gratuita, experimente o PhotoRec.

3. Insira seu cartão SD. Insira o cartão SD no seu Mac. Se você não tiver um slot para cartão SD, também poderá conectar um leitor de cartão USB externo ou colocar o cartão em uma câmera e conectá-lo ao seu computador.

4. Iniciar Resgate de Dados 3. Você encontrará este programa na pasta `Aplicativos` após a instalação. Selecione `Iniciar nova verificação` no menu principal.

5. Selecione seu cartão SD. Uma lista de unidades aparece na janela Data Rescue. Selecione seu cartão SD na lista.
Você também pode ser solicitado a selecionar uma partição. A maioria dos cartões SD terá apenas uma partição, mas se houver mais, selecione todo o cartão SD.

6. Escolha seu método de digitalização. Seja o primeiro a escolher `Digitalizar arquivos excluídos`. Pesquisa espaço livre para arquivos excluídos do cartão SD. Se este método não produzir nenhum resultado, você pode prosseguir com um `Quick Scan` seguido por um `Deep Scan`. Clique em Iniciar após selecionar um tipo de digitalização.

7. Aguarde a conclusão da verificação. Este processo pode demorar um pouco, especialmente com um Deep Scan. Se você quiser pausar a verificação, clique no botão Suspender.

8. Selecione os arquivos que deseja recuperar. Após a conclusão da verificação, você verá uma lista de arquivos possíveis para recuperar. Marque a caixa ao lado de cada arquivo ou pasta que você deseja recuperar.

9. Restaurar os arquivos. Depois de terminar de selecionar os arquivos, clique em Recuperar e selecione um local no seu computador para salvar os arquivos. Clique em Abrir quando encontrar um local adequado.
Avisos
Nem todas as imagens perdidas podem ser recuperadas. Se o cartão SD estiver muito danificado ou formatado, ou se as imagens excluídas forem substituídas por novas imagens, pode ser impossível recuperar suas imagens perdidas.
Artigos sobre o tópico "Recuperando imagens em um cartão sd"
Оцените, пожалуйста статью
Similar
Popular