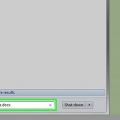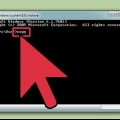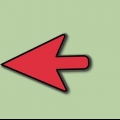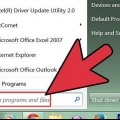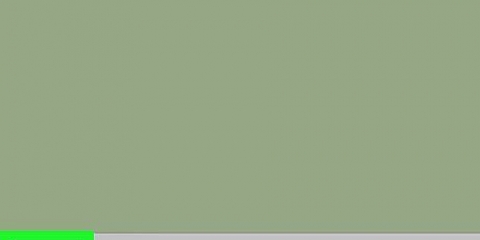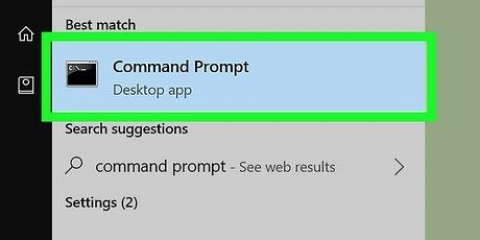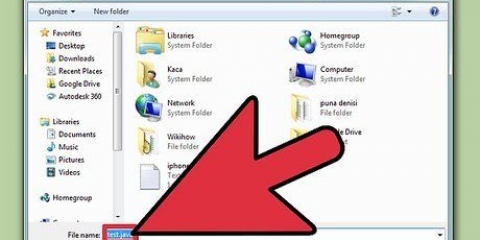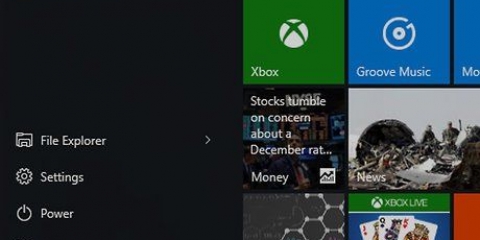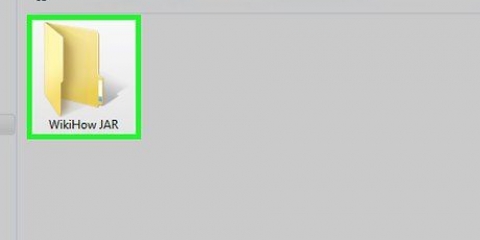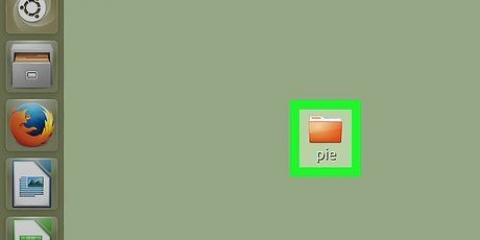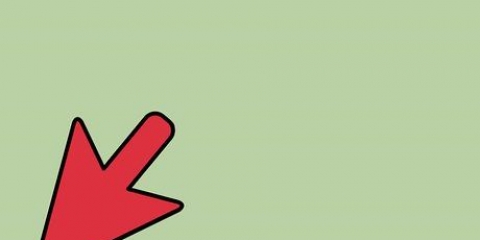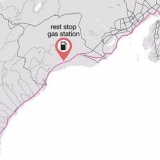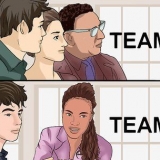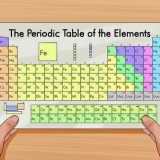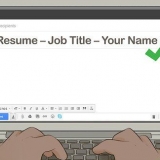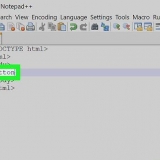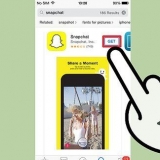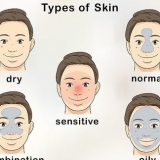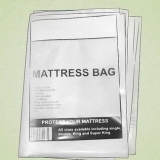O prompt de comando do Windows pode ser uma ótima maneira de concluir tarefas com rapidez e eficiência. É uma ferramenta muito poderosa e muitas vezes negligenciada em ciência da computação. O Prompt de Comando é um ambiente sem mouse e ideal para quem prefere fazer seu trabalho pelo teclado. Este artigo fornecerá uma explicação inicial do Prompt de Comando e como usá-lo para algumas tarefas básicas. Depois de ler este artigo, você poderá usar o Prompt de Comando para tarefas básicas com um pouco mais de facilidade.
Degraus
1. Abra o prompt de comando do Windows. Clique na tela inicial do seu computador e vá para o campo de pesquisa. Digite `prompt de comando` ou `cmd`. Clique duas vezes no prompt de comando na lista de resultados da pesquisa para abrir o prompt de comando. O prompt de comando ficará assim: C:usuáriosusuário>.
2. Criar um novo diretório. O comando `mkdir` cria um novo diretório ou diretório para trabalhar. O comando é `nome do diretório mkdir`. No exemplo acima, uma nova pasta chamada instrução é criada digitando: mkdir wikihow.
3. Alterar o diretório de trabalho atual. Para mudar para o novo diretório, use o comando `cd` (alterar diretório). O comando é `nome da pasta cd`. No exemplo você vê cd wikihow. Agora o prompt fica assim: C:usersUserwikihow> como acima.
4. Verifique o conteúdo do diretório. Use o comando dir para verificar o conteúdo do diretório atual. modelo diretório e pressione Enter para exibir uma lista do conteúdo do diretório ativo. No exemplo, o diretório wikiHow está vazio no momento.
5. Limpar a tela. Para limpar a tela, use o comando `cls`. modelo cls e pressione Enter se quiser limpar o conteúdo da tela. Apenas o prompt de comando permanece na tela, conforme mostrado acima.
6. Criar um novo arquivo. Para criar um novo arquivo, use o comando `type NUL > nome do arquivo`. Tipo: `digite ZERO > filename` e pressione Enter para criar um novo arquivo vazio. Digite como no exemplo acima, digite ZERO > novo arquivo.
7. Adicionar outro novo arquivo a ele. Repita a etapa 5 para criar outro novo arquivo. Você chama este arquivo newFile1. A atribuição é: digite ZERO > novoArquivo1.
8. Verificar o conteúdo de um diretório. Verifique o conteúdo do diretório com o comando `dir`. O diretório wikiHow agora contém dois novos arquivos newFile e newFile1, como mostrado acima.
9. Deletar arquivos. Para excluir arquivos, use o comando `del`. Digite `del filename` para excluir um arquivo específico. Neste exemplo, removeremos newFile com o seguinte comando: del newFile. Agora verifique o conteúdo da pasta wikiHow e você verá que newFile foi removido. Limpe a tela usando o comando `cls`.
10. Ir para a pasta pai. Para executar a próxima etapa (excluir uma pasta), saia do diretório de trabalho atual. Para fazer isso use uma variante do comando `cd`. Use o comando `cd..` para ir para a pasta pai sem digitar o nome da pasta. modelo CD.. como indicado acima. Você verá que o prompt agora retornou para `C:UsersUser>` o que significa que você não está mais no diretório wikiHow.
11. Excluir uma pasta vazia. Para excluir uma pasta, use o comando `rmdir`. Você não deve estar na pasta que deseja excluir (consulte a etapa 10 acima). Se a pasta estiver vazia (o que significa que não há arquivos nela), você pode excluí-la simplesmente nome do diretório rmdir digitar. Neste exemplo, a pasta wikiHow ainda contém newFile1, e o comando `rmdir` não funcionará neste caso. Se a pasta não estiver vazia, você receberá uma mensagem de erro conforme mostrado acima.
12. Excluir uma pasta que contém arquivos. Você pode excluir uma pasta que contém arquivos, com uma versão modificada do comando `rmdir`. O comando `rmdir /s`. modelo rmdir /s wikiHow e pressione Enter. Você será solicitado a confirmar que deseja excluir a pasta, digitando S ou N. modelo S para sim ou N para Não, como mostrado acima. Digitar Y excluirá a pasta inteira e todo o seu conteúdo do sistema.
Pontas
Os comandos não diferenciam maiúsculas de minúsculas.Use o comando `cls` regularmente para limpar a tela. Isso torna seu trabalho mais legível.Avisos
Usar o prompt de comando requer prática e cuidado ao mover e excluir arquivos. Não há avisos ou segundas chances ao excluir arquivos, por isso é importante que você exclua os arquivos corretos para evitar a perda de documentos importantes.
Necessidades
- Computador com sistema operacional Windows
- Teclado
Artigos sobre o tópico "Criando e excluindo arquivos e pastas do prompt de comando"