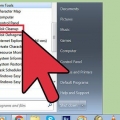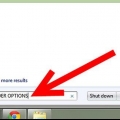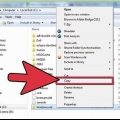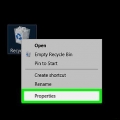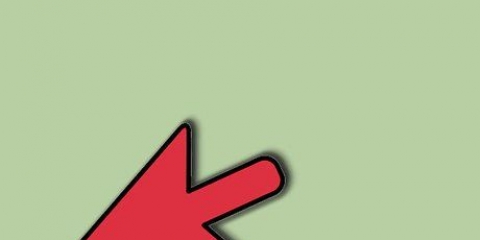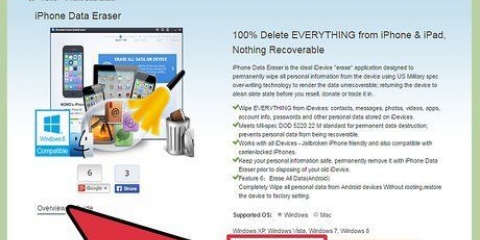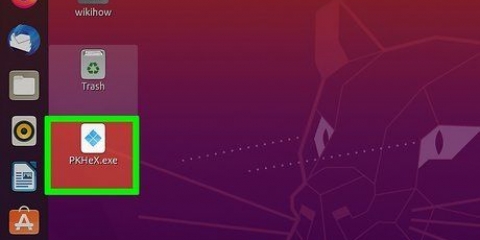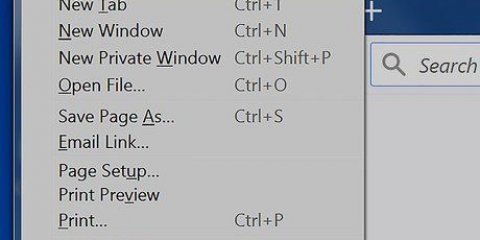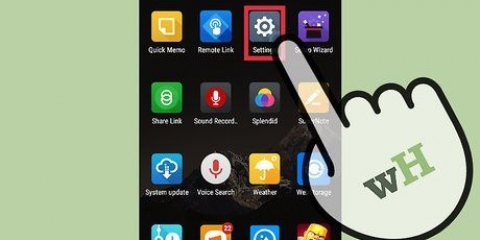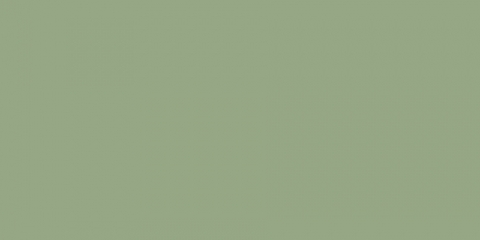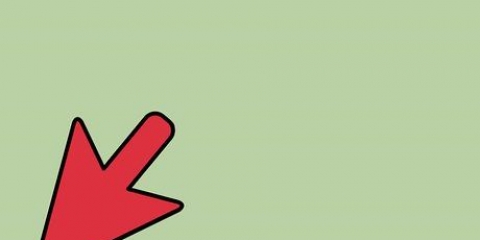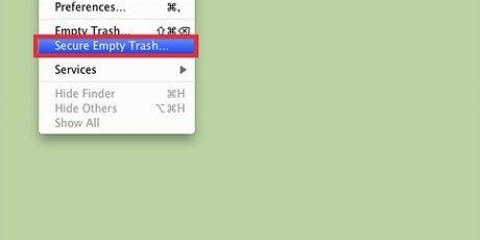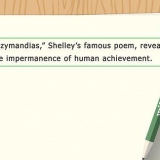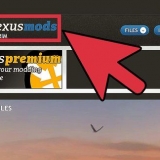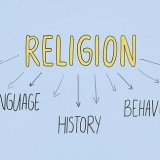Excluir arquivos temporários no windows 10
Contente
O Windows 10 cria arquivos temporários ao usar determinados aplicativos (como o Microsoft Word) para melhorar sua experiência. No entanto, seu PC pode criar centenas de arquivos temporários em um dia, o que pode sobrecarregar seu disco rígido. Se você tiver um documento aberto no Microsoft Word, uma cópia temporária desse documento será criada a cada poucos minutos! Este tutorial mostrará como remover arquivos temporários do seu PC usando `Limpeza de disco`, o aplicativo `Configurações` e comandos simples da janela `Executar`.
Degraus
Método 1 de 3: usando a limpeza de disco

1. Abra a limpeza de disco. Você pode procurar por "Limpeza de disco" na barra de pesquisa na barra de tarefas e clicar no primeiro resultado (que geralmente é o aplicativo que você deseja). Este é o método mais fácil e menos complicado para limpar arquivos temporários no Windows 10.
- Você também pode pressionar a tecla Windows + S para abrir a função de pesquisa se não conseguir encontrá-la na barra de tarefas.

2. Clique para marcar as caixas ao lado de "Arquivos de Internet Temporários" e "Arquivos Temporários". Você pode ver quanto espaço é liberado ao longo do lado direito das colunas.
As caixas sugeridas para remover são marcadas por padrão. Você pode deixar essas caixas e excluir esses arquivos ou clicar para desmarcar a caixa e não excluir esses arquivos.

3. Clique emDeletar arquivos. Clique em `OK` para confirmar a ação se uma caixa aparecer. Se você continuar, essa caixa desaparecerá e você verá uma barra de progresso de remoção, que desaparecerá quando terminar.
Método 2 de 3: usando as configurações

1. Abra suas configurações do Windows
. Você pode clicar no ícone Iniciar e depois na engrenagem para abrir `Configurações`.
2. Clique emSistema. Este é um ícone de computador.

3. Clique emArmazenar. Está na parte inferior do menu à esquerda.

4. Clique na unidade onde o Windows 10 está instalado. Geralmente tem um logotipo do Windows acima de um ícone de unidade e geralmente é chamado de "Este PC".

5. Clique emArquivos temporários. O número aqui indica quanto espaço os arquivos temporários ocupam. A próxima página mostrará todos os arquivos que são considerados arquivos temporários, incluindo arquivos na pasta Downloads, arquivos na Lixeira e miniaturas.

6. Clique para marcar as caixas ao lado dos arquivos que você deseja excluir.

7. Clique emDeletar arquivos. Você verá uma barra de progresso de desinstalação.
Método 3 de 3: Excluir arquivos temporários manualmente

1. pressione⊞ vencer+R para abrir `Executar`. Este é o método mais abrangente para excluir seus arquivos temporários.

2. Digite `%temp%` na caixa `Executar` e pressione↵ Entrar. Você será direcionado para a pasta com todos os arquivos temporários.

3. Selecione todos os arquivos e pastas. Você pode clicar no primeiro arquivo, segure ⇧ Shift e clique no último arquivo, ou você pode clicar no primeiro arquivo e pressionar {{keypress|Ctrl|A} para selecionar todos.

4. Clique com o botão direito do mouse em qualquer lugar do arquivo e clique emremover. Você precisa de uma conta de administrador para isso.
Todos esses arquivos serão movidos para a lixeira e poderão ser recuperados se necessário.
Artigos sobre o tópico "Excluir arquivos temporários no windows 10"
Оцените, пожалуйста статью
Similar
Popular