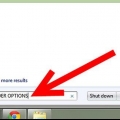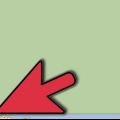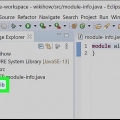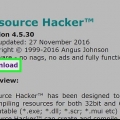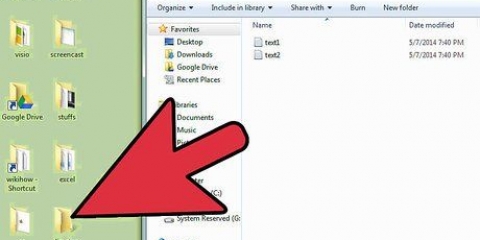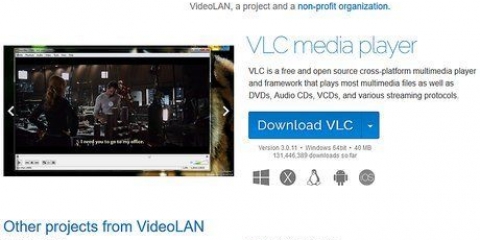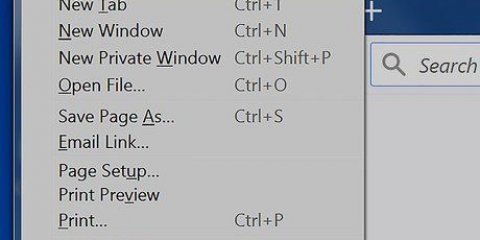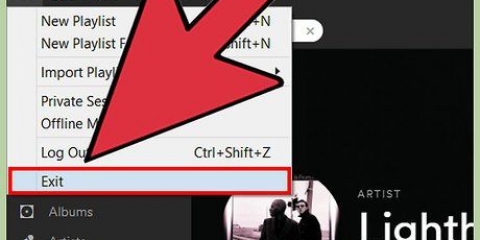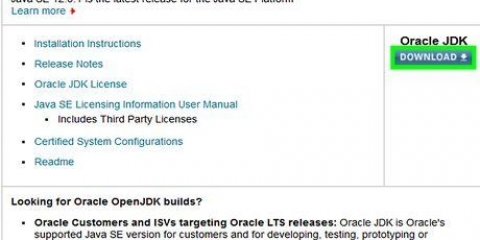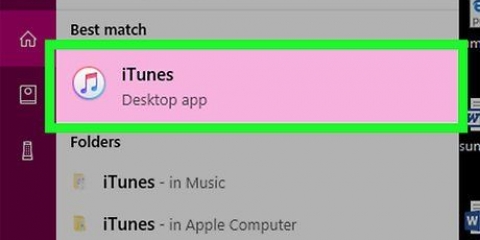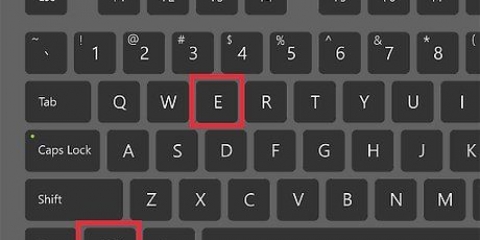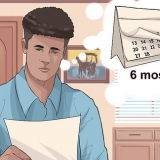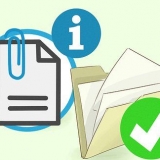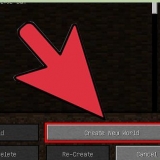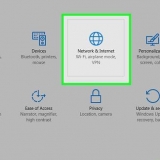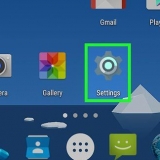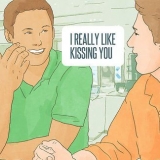Para encontrar um arquivo em sua área de trabalho, clique na pasta `Desktop` à esquerda. Você também pode inserir o nome do arquivo que está procurando na caixa de pesquisa no canto superior direito da tela e clicar na lupa para os resultados da pesquisa.







Para encontrar um arquivo em sua área de trabalho, clique na pasta `Desktop` à esquerda. Você também pode digitar o nome do arquivo na caixa de pesquisa no canto superior direito da tela e clicar na lupa para os resultados da pesquisa.





As instruções do Windows acima são para permissões de compartilhamento `somente leitura`, o que significa que outros usuários não podem modificar os arquivos compartilhados. Para obter instruções mais detalhadas sobre essas permissões no Windows 7, 8 ou 10, acessehttp://www.esquadrão geek.co.uk/articles/how-to-set-up-file-sharing-on-windows-10 Você precisará executar etapas adicionais para compartilhar arquivos entre um Mac e um PC. Para obter essas instruções, acesse http://blog.dlink.com/how-to-share-files-across-a-wireless-network/.
Compartilhe arquivos sem fio
Você pode compartilhar arquivos sem fio entre dois computadores sem uma conexão com a Internet. O compartilhamento sem fio permite que vários usuários acessem arquivos sem baixá-los individualmente. Por exemplo: uma pasta de música compartilhada onde vários usuários podem ouvir os mesmos arquivos. Para habilitar o compartilhamento sem fio, encontre o arquivo que deseja compartilhar, clique com o botão direito nele e selecione as permissões apropriadas.
Degraus
Método1 de 3:macOS

1. Clique no ícone da Apple. Você pode encontrar este ícone no canto superior esquerdo da tela.

2. Clique em `Preferências do Sistema`. Você verá uma nova janela com quatro categorias, incluindo "Internet e sem fio". Este grupo tem uma pasta `Compartilhar`.
Caso não veja essas categorias, clique no botão com 12 pontos na parte superior da janela. Este botão abre a página de Preferências do Sistema no macOS.

3. Clique em `Compartilhar`. O ícone mostra um mapa azul com uma figura ambulante dentro de uma placa amarela. Você verá uma nova janela com várias opções à esquerda, incluindo "Compartilhamento de arquivos".

4. Marque a caixa `Compartilhamento de arquivos`.

5. Clique no `+` em `Pastas Compartilhadas:`. Você verá uma nova janela onde você pode escolher uma pasta para compartilhar.

6. Clique na pasta que deseja compartilhar. Estes podem ser encontrados indo para a opção `Locais` à sua esquerda, que inclui as pastas `Desktop`, `Documents`, etc.

7. Clique em `Adicionar`. Agora você deve ver a pasta que adicionou em `Pastas Compartilhadas:`. Então você pode fechar.

8. Feche a janela. A pasta é compartilhada e disponível para outros computadores em sua rede sem fio. Arquivos e pastas compartilhados podem ser encontrados em `Compartilhados` no painel lateral do Finder.
Método 2 de 3: Windows 8 e 10

1. Clique no Explorador. O Explorador de Arquivos se parece com uma pasta e pode ser encontrado no lado direito da barra de tarefas.

2. Encontre o arquivo que você deseja compartilhar. Você pode ver os arquivos no lado esquerdo da janela do Explorer.

3. Clique com o botão direito no arquivo. Um menu pop-up será aberto com as `Propriedades` na parte inferior.

4. Clique em `Propriedades`. Uma janela será aberta com várias guias na parte superior, incluindo `Compartilhar`.

5. Clique em `Compartilhar`. Ao abrir a guia Compartilhar, você verá outro conjunto de opções, incluindo "Compartilhamento avançado" na parte inferior.

6. Clique em `Compartilhamento Avançado`. Você deve ver uma opção `Compartilhar esta pasta` na parte superior.

7. Marque a caixa `Compartilhar esta pasta`. Você definiu a pasta para compartilhamento.

8. Clique em `OK`. Seu arquivo está disponível para outros computadores em sua rede sem fio. Arquivos e pastas compartilhados podem ser encontrados em `Rede` no Explorador de Arquivos.
Método 3 de 3: Windows 7

1. Clique no Explorador do Windows. O Windows Explorer parece uma pasta e pode ser encontrado na parte inferior da tela, no lado esquerdo da barra de tarefas.

2. Encontre o arquivo ou pasta que você deseja compartilhar. Você pode ver seus arquivos à esquerda no Windows Explorer.

3. Clique com o botão direito no arquivo. Um menu pop-up será aberto com as `Propriedades` na parte inferior.

4. Clique em `Propriedades`. Uma janela será aberta com várias guias na parte superior, incluindo `Compartilhar`.

5. Clique em `Compartilhar`. Ao abrir a guia Compartilhar, você verá outro conjunto de opções, incluindo "Compartilhamento avançado" na parte inferior.

6. Clique em `Compartilhamento Avançado`. Você deve ver uma opção `Compartilhar esta pasta` na parte superior.

7. Marque a caixa de `Compartilhar esta pasta`. Você definiu a pasta para compartilhamento.

8. Clique em `OK`. Seu arquivo está disponível para outros computadores em sua rede sem fio. Arquivos e pastas compartilhados podem ser encontrados em `Rede` no Explorador de Arquivos.
Pontas
Artigos sobre o tópico "Compartilhe arquivos sem fio"
Оцените, пожалуйста статью
Popular