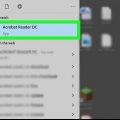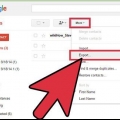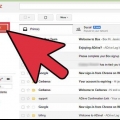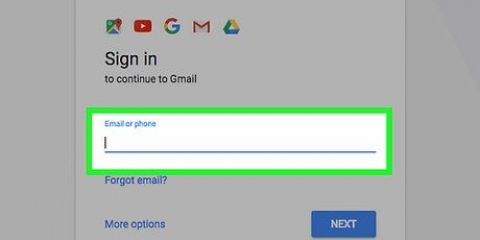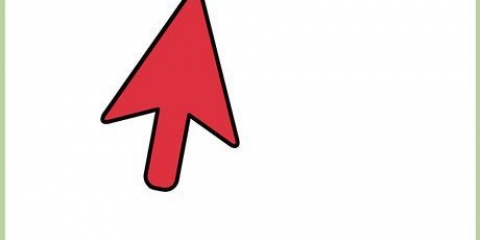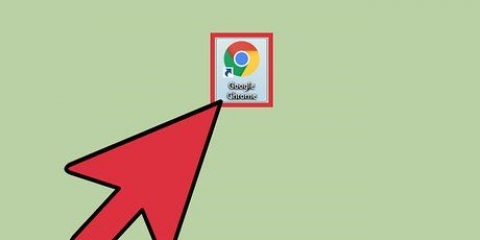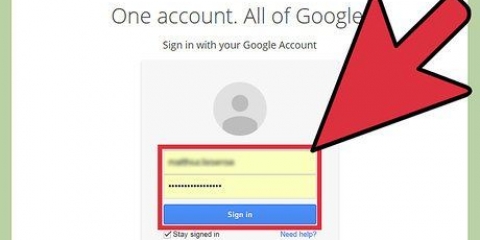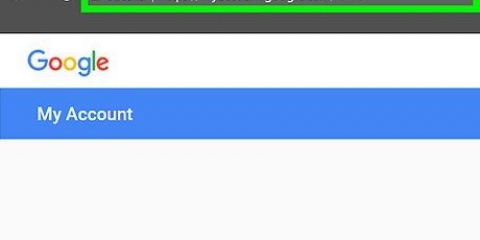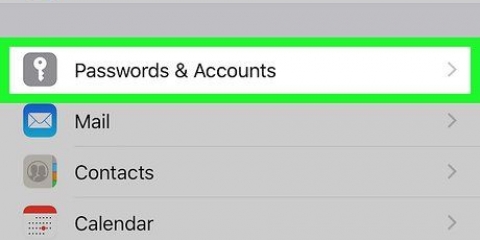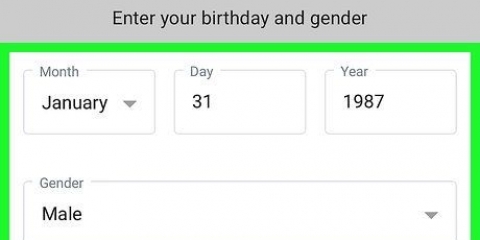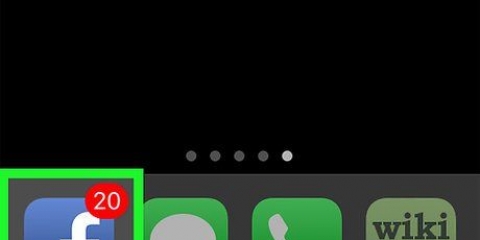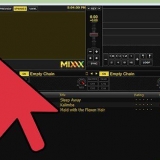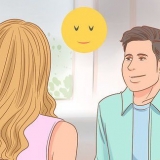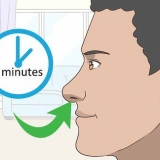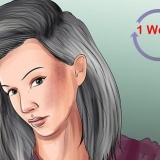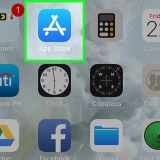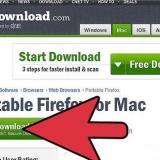Adicionar uma assinatura à sua conta do gmail
Contente
Cansado de digitar seu nome no final de cada e-mail que você envia? Quer dar aos seus e-mails uma aparência mais profissional, com links para os sites da sua empresa e logotipos da empresa? O Gmail oferece a capacidade de adicionar rapidamente uma assinatura pessoal a cada e-mail enviado. Você pode adicionar links, imagens e até alterar completamente o layout do texto. Veja o passo 1 abaixo para saber como fazer isso.
Degraus
Método 1 de 2: Adicionar uma assinatura padrão

1. Abra o Gmail. Verifique se você está logado com o endereço ao qual deseja adicionar a assinatura.

2. Abra o menu de configurações. Clique no ícone de engrenagem no canto superior direito da tela e selecione "Configurações" no menu.

3. Encontre a parte da assinatura. Role para baixo no menu de configurações até encontrar a parte da assinatura. Agora você verá uma caixa de texto e um menu suspenso com seu endereço de e-mail.

4. Digite sua assinatura. Você pode digitar o que quiser na caixa de texto e pode usar ferramentas para personalizar sua assinatura. Normalmente, a assinatura consiste em seu nome, empregador e cargo, e suas informações de contato.
Você pode alterar a fonte, cor, tamanho e muito mais usando as ferramentas para moldar o texto. Uma assinatura deve ser fácil de ler e parecer profissional. Uma assinatura perturbadora fará com que você pareça menos profissional para o destinatário.

5. Adicionar links à sua assinatura. Se você tiver outros sites que gostaria de incluir em sua assinatura, adicione-os clicando no botão "link" na parte superior do campo de texto. Parece um link.
Ao clicar no botão do link, você abrirá uma nova janela. Você pode inserir aqui o texto que será exibido para o link e o endereço real. Você também pode vincular a outros endereços de e-mail.

6. Adicione assinaturas diferentes para endereços diferentes. Se você tiver vários endereços de e-mail associados à sua conta do Gmail, poderá criar uma assinatura diferente para cada endereço de e-mail. Clique no menu suspenso acima do campo de texto para selecionar para qual endereço você deseja criar uma assinatura.

7. Decida onde você quer que a assinatura apareça. Marque a caixa abaixo do campo de texto para garantir que a assinatura apareça antes da mensagem original. Se você não verificar isso, a assinatura ficará na parte inferior, após qualquer histórico de mensagens.
Método 2 de 2: Adicione imagens à sua assinatura

1. Carregue sua imagem em um serviço de hospedagem de imagens. Se você quiser incluir uma imagem em sua assinatura, a imagem precisará estar disponível on-line para que você possa vinculá-la. Você não pode fazer upload de uma imagem de assinatura diretamente do seu computador para o Gmail.
- Você pode enviar sua imagem para vários serviços diferentes. Alguns deles são: Photobucket, Blogger, Google Sites, Google+ ou qualquer outro serviço de hospedagem de imagens.

2. Copie o URL da imagem. Depois que a imagem for carregada, você precisará copiar o URL ou endereço da imagem. Dependendo do site de hospedagem de imagens que você está usando, você pode obter o URL assim que a imagem for carregada. Caso contrário, você pode clicar com o botão direito do mouse na imagem e clicar em "Copiar localização da imagem".
A URL da imagem deve terminar com o tipo de arquivo, como ".jpg" ou ".jpg".

3. Adicione a imagem. Clique no "Inserir imagem" botão acima do campo de texto da assinatura e uma nova janela será aberta. Cole o URL da imagem no campo nesta nova janela. Se você colou o URL correto, deverá ver uma visualização da imagem abaixo do campo. Se você não vir um exemplo, provavelmente não copiou o URL correto.

4. Ajuste o tamanho. Se você usou uma imagem grande, provavelmente ocupará muito espaço em sua assinatura. Após adicionar, clique no campo de texto da assinatura para abrir as opções relacionadas às dimensões. Na parte inferior da imagem você pode escolher "Pequena", "Médio", "Grande", e "Tamanho original". Escolha um formato que permita ver a imagem sem ocupar muito espaço na assinatura.
Como a imagem está vinculada e não está realmente incluída no e-mail, você não precisa se preocupar em adicioná-la novamente toda vez que enviar um e-mail.

5. Salve a assinatura. Quando estiver satisfeito com a aparência da assinatura, salve suas alterações clicando no botão Salvar alterações na parte inferior do menu de configurações. Agora você terá sua nova assinatura na parte inferior de seus e-mails.
Artigos sobre o tópico "Adicionar uma assinatura à sua conta do gmail"
Оцените, пожалуйста статью
Popular